HP Tech&Decive TV 以外のコンテンツも検索対象となります。
2022.05.09
HP Programmable Keyにスクショ撮影を割り当てたら超絶に便利だった 【試した製品 HP Elite Dragonfly G2】
ノートパソコンのキーボードに並んでいるキーはたくさんありますが、そのすべてが文字や数字を入力するためのものではありません。特定の機能が割り当てられ、操作の手助けをするために装備されているものもあります。これらのキーを積極的に使うことで、マウスなどでの煩雑な操作を省略し、最短の手順で望みの結果を得ることができます。HPのノートパソコンに装備されたHP Programmable Keyは、自分の求める機能を割り当てることができる特別なキーとして重宝しています。
よく使うアプリをキーひとつで起動する
HP Programmable Key
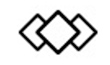
HP Programmable Keyは、好みに応じて任意の機能を設定できる専用のキーです。他のパソコンにはないキーで、自分の好きな操作を割り当てることができます。
たとえばこのキーにTeamsやZoomアプリを割り当てて、キーをひとつ叩くだけでオンライン会議を素早く始めることができます。アプリだけではなく、任意のファイルやWebサイトを開くようにする割り当ても可能です。オンライン会議で参照するサイトのURLや関連データを置いたフォルダーなどを、会議アプリといっしょに登録しておけば、キーひとつですべてが一気に開きます。
ただ、アプリやファイル、フォルダーを開くだけならタスクバーボタンやジャンプリストにピン留めしておいたものをタップするだけですからあまり恩恵を感じることはありませんでした。ひとつのフォルダーに集めたショートカットを一気に開くのともあまり変わりません。また、テキストの入力も、既存ファイルからのコピー&ペーストで十分だとも感じます。
割り当てることができるのは、次の要素です。
- 指定しておいたアプリケーション、ウェブサイト、ファイル、フォルダーを開く
- 特定のキー操作
- あらかじめ登録しておいた任意のテキスト文字列の入力
単独での打鍵に加え、Shift、Cntl、Altキー、それぞれと組み合わせることで、4通りの機能キーとして使うことができます。設定のために「HP Programmable Keyアプリ」が用意されています。スタートメニューのすべてのアプリに登録されています。
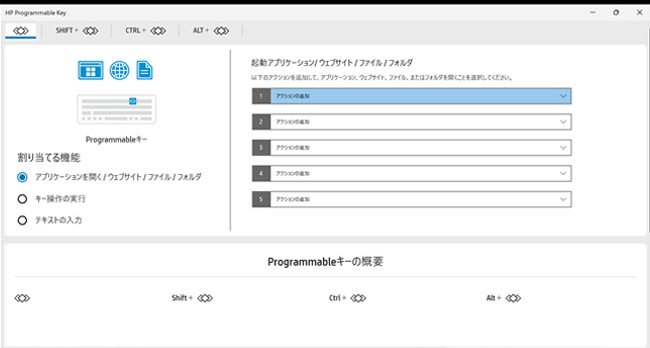
複雑なキーコンビネーションを特別で単独のワンキーに割り当て
個人的には複雑なキーコンビネーションを特別なワンキーにできるのがもっとも便利だと感じています。たとえば、Windowsでは、Windowsキー+Shiftキー+Sキーを同時に押すと、四角形、フリーフォーム、アクティブなウィンドウ、デスクトップ全体を指定してクリップボードにコピーし、必要に応じて書き込み等ができる標準アプリ「Snipping Tool」が起動します。
とても便利なアプリですが、起動のために同時に3つのキーを押すのはたいへんです。でも、その組み合わせをHP Programmable Keyに割り当てておけば、スクリーンショットをキャプチャする操作がより簡単なものになります。Windowsのアクセシビリティ機能では、prt scrキーに「Snipping Tool」の起動を割り当てることができますが、prt scrによる本来の全画面スクリーンショットの機能は残しておきたいのです。
HP Programmable Keyは、HPのノートパソコンにしか装備されていない特別なキーです。つまり、各種のアプリがこのキーを使ったショートカットを定義することは絶対になく、重複して困ることはありません。まさに自分だけの専用キーとして使えるのです。
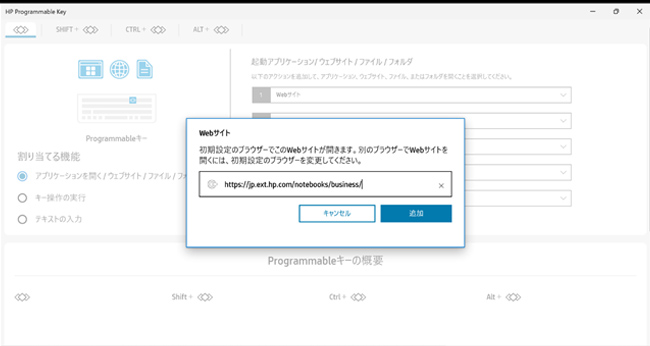
HP Programmable Keyの使い方としてのお勧めは、3つ以上のキーを同時に幼ければならない煩雑なショートカットキー操作を、ひとつのキーを押すだけですませられるように設定することです。複数アプリの同時起動やテキスト文字列の入力に使うのはちょっともったいない感じです。
絵文字が刻印された機能キーを駆使しよう
HP Programmable Key以外にも、HPのノートパソコンには、特有のキーが装備されています。
HP Elite Dragonfly G2のキーボードをよく観察してみましょう。最上段には17個のキーが並んでいますが、左端のescキーの隣から順に、絵文字が刻印されたキーが並んでいます。これらのキーを単独で押すことで、特定の機能を実行することができます。

それぞれのキーには次のような機能が割り当てられています。ここでは主なものを紹介しておきましょう。

外付けモニターを接続したときに、その扱いを切り替えます。一度押すごとに、ノートパソコンの画面だけ、複製、拡張、外付けモニターのみを順に切り替えます。

反射型プライバシースクリーンHP Sure View Reflectをオンにして、のぞき見を防止するために左右方向の視野角をせばめます。

画面の輝度を下げます。
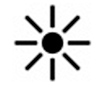
画面の輝度を上げます。

スピーカーの音をミュートします。ミュート時はランプが点灯します。

スピ-カーの音量を下げます。

スピーカーの音量を上げます。

マイクをミュートします。ミュート時はランプが点灯します。
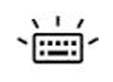
キーボードのバックライト輝度を高、低、オフの順に切り替えます。
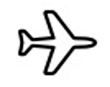
機内モードをオンにし、無線関連機能をオフにします。
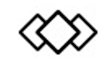
HP Programmable Keyとして、あらかじめ割り当てた機能を実行します。
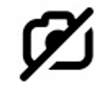
カメラプライバシーキー。カメラの機能を無効にします。無効時はランプが点灯します。
ファンクションキーを使うにはFnキーでロックする
絵文字の刻印されたキーの左上に注目すると、F1からF12の刻印があることに気がつきます。これらのキーはファンクションキーと呼ばれ、アプリによっては、特別な機能を割り当てている場合もあります。たとえばEdgeやChromeなどのブラウザーで特定のページを開いているときにF11キーを押すと全画面表示になるはずです。
でも、特に設定しない限り、F11キーは機内モードをオンにするためのキーとして機能します。各キーをファンクションキーとして機能させるためには、キーボード左下にあるFnキーを押しながらファンクションキーを押します。

また、ファンクションキーとしてのみ使いたい場合は、Fnキーを押しながら、Shiftキーを押すことで、Fn lockしておきいます。これでファンクションキーロックの状態になります。絵文字の機能を使いたいときには、Fnキーを押しながら当該キーを押します。通常とは逆の操作になるということです。









