HP Tech&Decive TV 以外のコンテンツも検索対象となります。
2021.11.16
Thunderbolt 4対応USB Type-C超高速ポートで外付けストレージを使ってみた【試した製品:HP Elite Dragonfly G2】
Thunderbolt 4対応超高速ポートを体験してみました。やっぱり速さは正義です。ノートパソコンには外部ストレージを接続するためのポートが複数種類あります。ノートパソコンに保存されているデータを誰かに渡したい、あるいは、念のためにコピーを確保しておきたいときに便利なのがUSBメモリーに代表される外部ストレージですが、大容量のデータをやりとりしたいとなると、その読み書きのスピードは重要な要素です。

Type-AポートとType-Cポート、そのカタチと速度の違い
パソコンに装備されているUSBポートは、そのポート形状が2種類あります。ひとつがUSB Type-Aで従来からお馴染みの板状のプラグを装着します。もうひとつはUSB Type-Cで、Androidスマホなどでお馴染みのものです。Type-Cポートは裏表の区別無く装着でき、さらには、パソコンへの充電のためにも使うなどで普及し始めています。
Type-AとType-Cはプラグ形状の規格で、それを使ってデータ転送をするときの規格はまた別にあります。形状がType-Cでも低速しか出ない規格にしか対応していなければデータ転送も遅くなります。パソコンのポート、ケーブル、ストレージのうち、どれかが低速なら、その速度になってしまう点に注意しましょう。
USBの速度、つまり帯域はその世代によって異なります。一般に、
Type-Aポートで使われるUSB規格と速度
| 480Mbps | USB 2.0 |
|---|---|
| 5Gbps | USB3.0、USB 3.1 Gen. 1、USB 3.2 Gen. 1(同等規格の別名称) |
| 10Gbps | USB 3.1 Gen. 2、USB 3.2 Gen. 2(同等規格の別名称) |
Type-Cポートで使われるUSB規格と速度
旧世代のUSB規格(Gen. 1とGen. 2)すべてに加え、
| 20Gbps、40Gbps | USB4 Gen. 3(Thunderbolt 4) 旧世代USBシリーズに加えてその2レーンを同時に使った倍速転送(×2) |
|---|
などがお馴染みです。Gen. は「ジェネレーション」を意味し、規格の世代を指します。また、Thunderbolt 4はIntelによるUSB4の別名称で、オプション要件を包含した最高性能が保証されたフルスペックのUSB4規格です。
同じSSDでもType-Aポートにつないだときと、Type-Cポートにつないだときでは、読み書きで大きく速度が異なる可能性があります。さらに、形状がType-CでもそのポートがサポートするUSBの世代次第で速度が異なるのです。
同じ形状のポートでも対応規格が異なる
同じ形状のポートでも、どの規格に対応しているかはノートパソコンごとに異なります。たとえばこのブログで各種スピードチェックに使っているHP Elite Dragonfly G2の仕様をチェックすると、
Type-A ポート USB3.1
Type-C ポート Thunderbolt 4
と記載されています。Type-AポートのGenが記載されていないのですが、おそらくGen. 1です。その場合の帯域幅理論値は5Gbps、後者のThunderbolt 4はUSB4を包含するので20Gbpsとなります。仕様上、実に4倍の速度差があることがわかります。
一方、高速な読み書きをセールスポイントにする外付けストレージが各社から発売されていますが、ここではサンディスクの外付けSSD「サンディスク エクストリーム プロ® ポータブルSSD V2」で試してみます。スペックとしてはUSB 3.2 Gen. 2×2で、理論値は20Gbpsとなります。
このSSDのパッケージには最大読み出し速度、書き込み速度ともに2,000MB/秒と記載されています。これをbps換算すると約16Gbpsです。Gen. 1の5Gbps接続では規格がボトルネックになることが予想できます。
Thunderbolt 4ポート接続が圧勝
実際に試してみました。新しい世代の規格はやっぱり高速でした。ディスクの読み書き速度を計測するための定番ユーティリティ「ChristalDiskMark」を使って、読み込み、書き込みの速度を大小のシーケンシャルファイル、ランダムファイルで計測しました。
ケーブルは「エクストリームプロ」に同梱されているものを使いました。2本のケーブルが同梱され、1本はType-AプラグーType-Cプラグ、もう1本は両端Type-Cプラグです。SSD本体に装備されているポートはType-Cだけです。また、参考までに本体内蔵SSDの値も添えておきます。
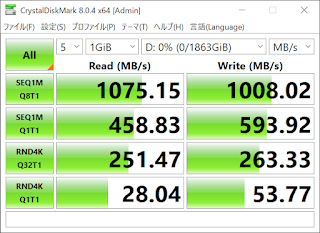
Type-C(Thunderbolt 4)ポートに接続
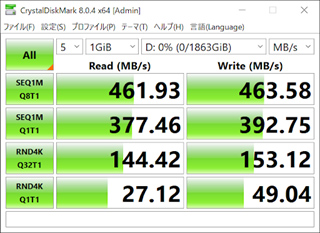
Type-A(USB 3.1)ポートに接続
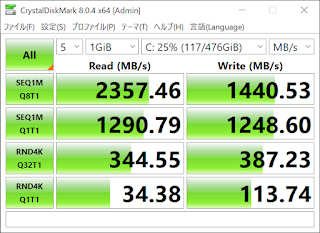
参考 内蔵SSD(M.2 PCIe Gen3x4 NVMe)
巨大なファイルの読み込みではType-CとType-Aで2倍近い差があることがわかります。この速度差はプラグ形状の違いではなく、規格の違いによるものです。
ただ書き込みではそれほど大きな差はありません。1,000MB/秒は、1GBのファイルを書き込むのに1秒かかるということです。ファイルコピーでストレスを感じないためには、高速な規格に対応したType-Cポートに高速なストレージを接続するのが基本中の基本となります。また、そのために対応ケーブルを使う必要があります。
こうしたテストでは、読み取りと書き込みで速度差があることが多いのですが、このSSDはあまり違いがなくかなり優秀だといえます。
テストデータだけでは実感がわきません。そこで、実際に1781個のJPEGとそのRAWファイルがあるフォルダーを、内蔵SSDから外付けSSDに丸ごとコピーしてみました。総容量は約53GBありました。
書き込みに要した時間と速度は次のようになりました。
Type-Cポートに接続したSSD 約97秒、約600MB/秒
Type-Aポートに接続したSSD 約190秒、約278MB/秒
高速なSSDを高速なポートで転送すれば時間がほぼ半分ですみました。
データ転送の時間を節約するには高速なポートに高速対応ケーブルで高速ストレージを接続する。これが鉄則です。超高速のThunderbolt 4対応ストレージをHP Elite Dragonfly G2のThuderbolt 4ポートに接続すれば、もっと高速な読み書きも可能です。
このコンテンツは日本HPの公式見解を示すものではありません。日本HPのサポート範囲に含まれない内容や、日本HPが推奨する使い方ではないケースが含まれている可能性があります。また、コンテンツ中の固有名詞は、一般に各社の商標または登録商標ですが、必ずしも「™」や「®」といった商標表示が付記されていません。









