文書番号:a10035
HP Wolf Securityの設定方法を知りたい
WindowsのタスクトレイやHP Wolf Securityソフトウェアから行います。
ここでは、「マルウェアからの保護」、「驚異の封じ込め」機能の有効/無効の切り替えや、除外設定について説明します。
HP Wolf Securityの製品とサービスは、HP Wolf Security を参照してください。
機能の概要
- マルウェアからの保護機能(HP Sure Sense):ディープラーニングAIを利用して、マルウェア、ゼロデイ攻撃および高度標的型攻撃(APT攻撃)がコンピューターに被害をもたらすことを防ぎます。
- 脅威封じ込め機能(HP Sure Click):Webサイトの閲覧や信頼されていないドキュメントを隔離した環境内で実行し、コンピューターの安全を保ちます。
以下の機能はアプリケーションをインストールすることで使用できます。
- OSレジリエンス(HP Sure Recover):ネットワーク経由で安全かつ自動的にソフトウェアイメージを復旧します。
設定方法は、以下を参照してください。» OS レジリエンス(HP Sure Recover)の設定について知りたい - アプリケーションの持続性(HP Sure Run):ウイルス対策などの主要やプロセスやアプリケーションを監視、万が一、それらが停止した場合には自動的に再起動して安全な状態に復旧します。
設定方法は以下を参照してください。
» アプリケーションの持続性(HP Sure Run)の設定項目について知りたい。
Windowsのタスクトレイから有効/無効を切り替える
HP Wolf Securityのアイコンを右クリックし、[マルウェアからの保護] および [脅威の封じ込め] の有効/無効を切り替えることができます。
※詳しい手順はHP Wolf Security を無効にしたい/アンインストールしたいを参照してください。
マルウェア防止の除外を設定する
- Windowsのタスクトレイから HP Wolf Securityのアイコンを右クリックし、「開く」をクリックします。
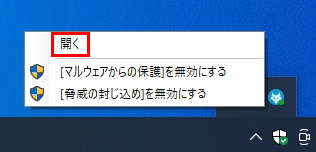
- 「マルウェアからの保護」をクリックします。
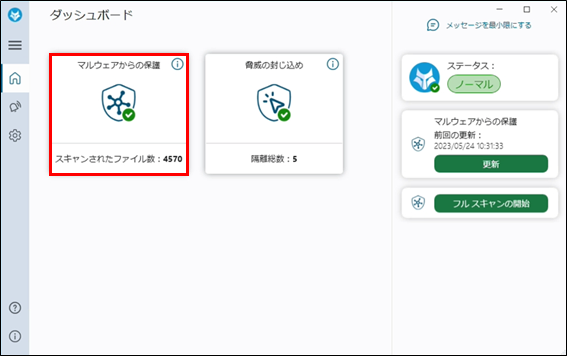 除外対象を設定する場合
除外対象を設定する場合- (1) 「フォルダーをスキャン対象から除外」、「プロセスをスキャン対象から除外」を設定します。
除外設定を行う項目の「+」マークをクリックします。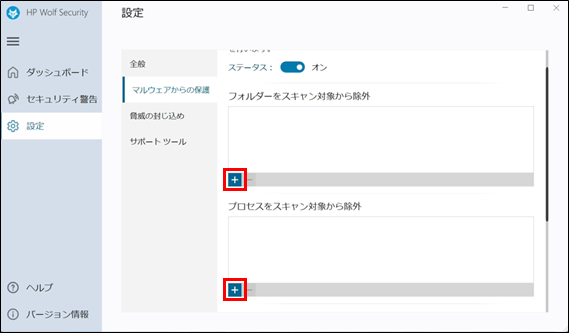
- (2) 除外する「フォルダー名」および「プロセス名」を選択し、「OK」をクリックします。
例:「フォルダーをスキャン対象から除外」を選択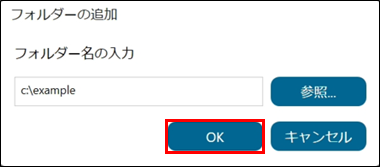
選択したフォルダー名やプロセス名が見つからない場合は確認画面が表示されます。
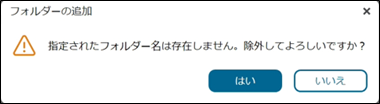
- (3) ユーザー アカウント制御が表示された場合は、「はい」を選択します。
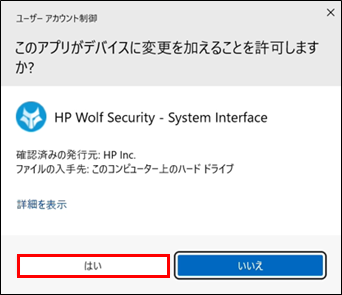
- (4) スキャン対象から除外に追加されます。
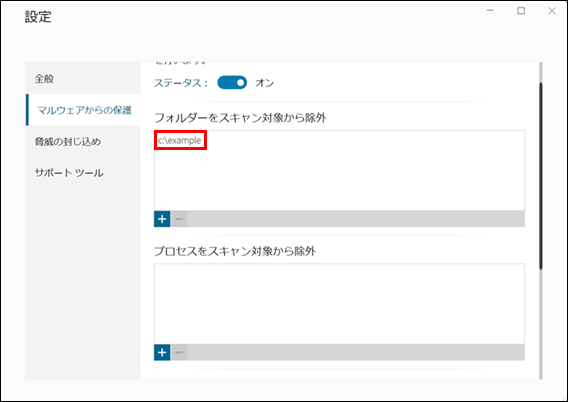
- (5) 設定は以上です。
設定した除外対象を削除する場合- (1) 削除する対象を選択し、「-」ボタンをクリックします。
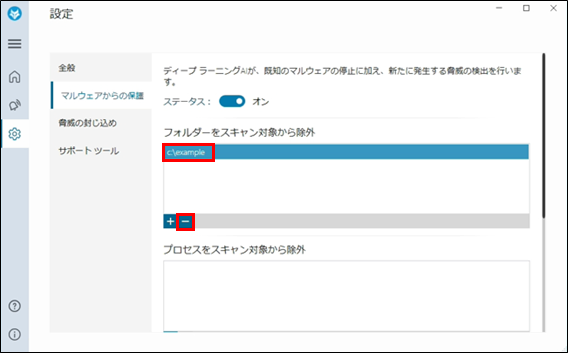
- (2) 「はい」をクリックします。
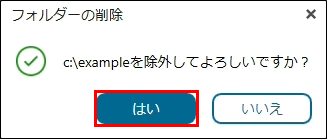
- (3) ユーザー アカウント制御が表示された場合は、「はい」を選択します。
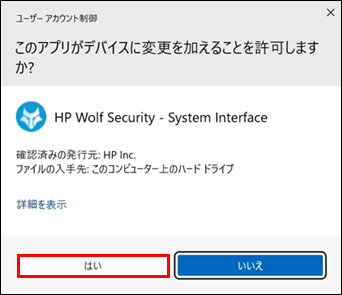
- (4) 削除されたことを確認します。
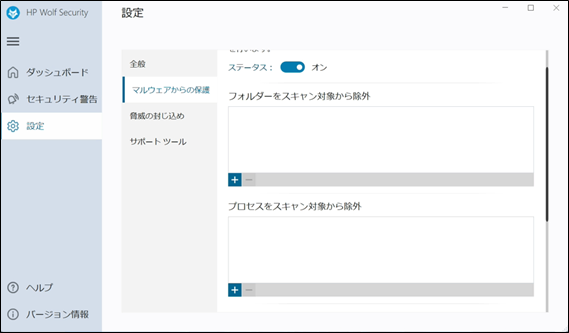
- (5) 設定は以上です。
- (1) 「フォルダーをスキャン対象から除外」、「プロセスをスキャン対象から除外」を設定します。