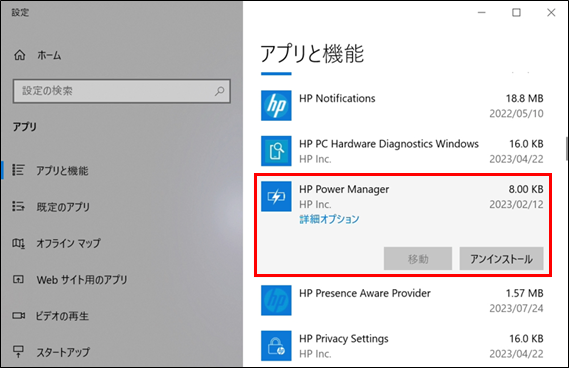文書番号:a10049
HP Power Manager を使用して、充電時間を管理する方法
HP Power Manager で電力消費量の多いピーク時間をあらかじめ設定しておくと、ピーク時にはバッテリ駆動、ピーク時を過ぎると AC アダプタ接続に切り替えバッテリ充電をするなど、効率のよい電源管理が行えます。
HP Power Managerを使用するには、BIOSの電源管理オプションで、電源コントロールを有効にする必要があります。以下を参照して事前に設定してください。
電源コントロールを有効にする方法
- 電源投入後、すぐに「F10」キーを繰り返し押して、BIOS を起動します。
備考:
起動方法はこちら » BIOS 画面を表示したい
言語を日本語にする方法はこちら » BIOSの言語を日本語に変更したい - 「詳細設定」から、「電源管理オプション」を選択します。
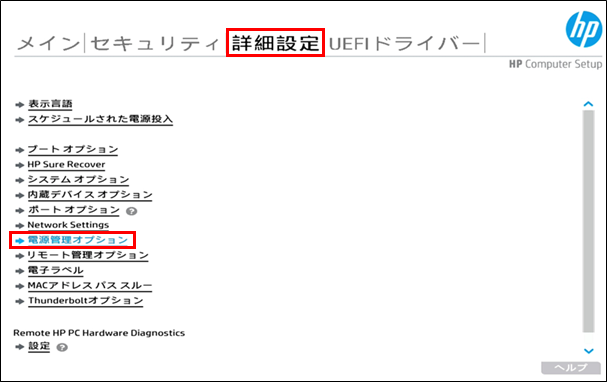
- 「電力コントロール」にチェックを入れ、有効にします(①)。
「バッテリ状態マネージャー」の設定は、「HP のバッテリ充電管理を有効にする」を選択します(②)。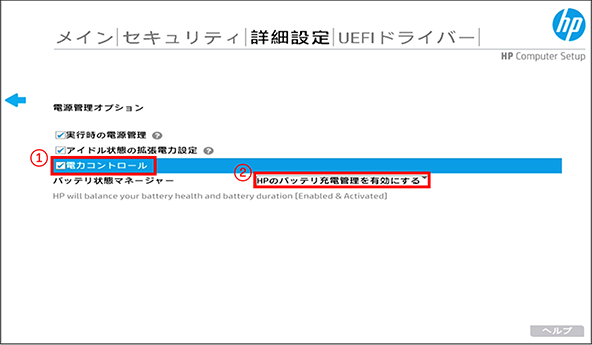
- 設定を保存します。F10キーを押して、確認画面が表示されたら「はい」を選択して終了します。
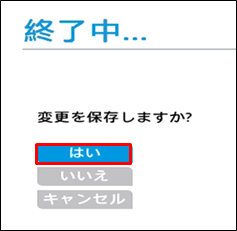
HP Power Managerの設定方法
※アプリのバージョンや製品により、画面表示は異なります。
※HP Power Manager をアンインストールしても、設定内容は削除されません。
- スタートメニューのアプリ一覧から「HP Power Manager」を選択します。
Windows 10の場合 Windows 11の場合 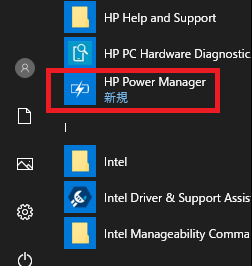
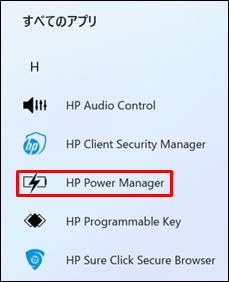
※HP Power Managerが一覧にない場合は、インストールを行います。手順は HP Power Managerのインストール方法 を参照してください。
- 「プライバシーの選択内容の確認画面が表示された場合は、任意の項目を選択し「完了」をクリックします。
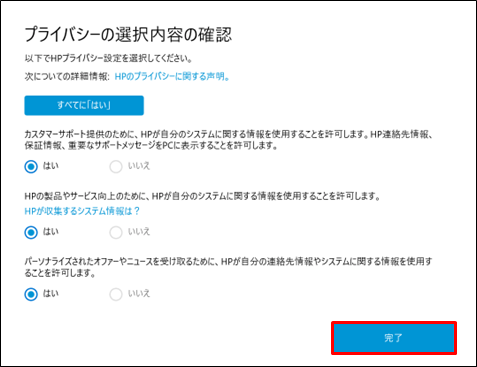
- 「バッテリの充電マネージャー」をクリックし、「バッテリ スケジュールの設定」を選択します。
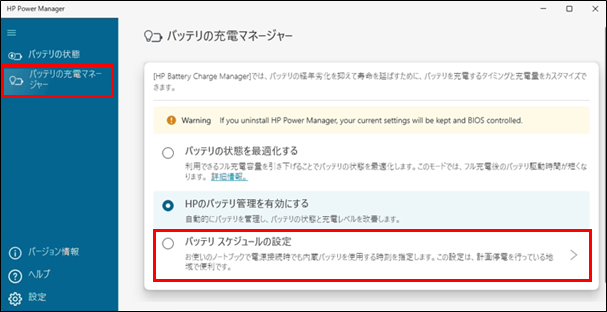
- 内蔵バッテリの使用開始時刻と終了時刻(①)、電源接続時に充電を開始するバッテリの残量(②)を設定します。
※曜日ごとに設定ができます。
※グレーアウトして設定ができない場合は BIOS 設定を確認してください。
設定方法は 電源コントロールを有効にする方法 を参照してください。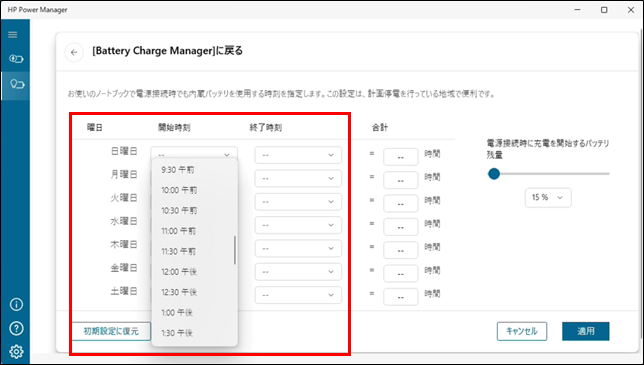
- 設定後、「適用」をクリックします。
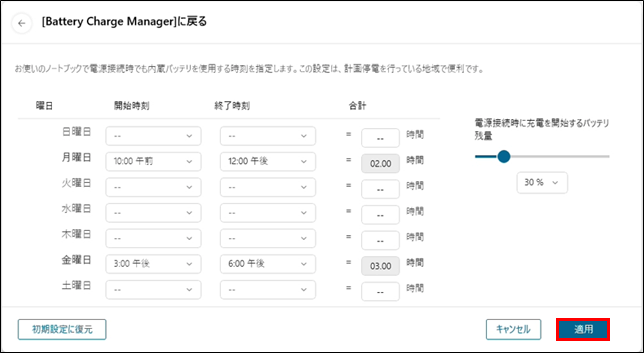
- 設定は以上です。右上の「×」を押してHP Power Managerを終了します。

以上で設定作業は完了です。
HP Power Managerのインストール方法
- 下記 URL にアクセスします。https://support.hp.com/jp-ja/drivers/laptops
- シリアル番号、製品番号、または製品名を入力して、送信をクリックするか、「HP にお使いの製品を特定させる」を選択します。
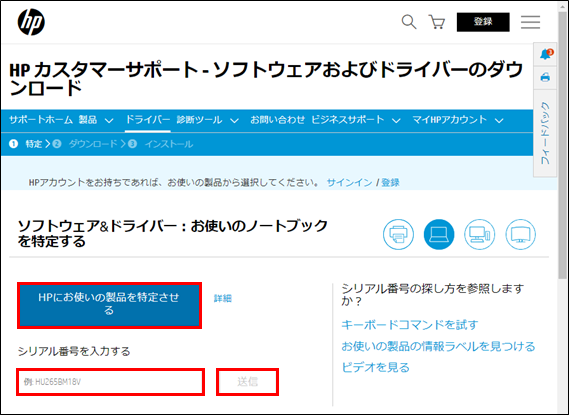
- お使いの PC のオペレーティングシステムとバージョンを選択し、「送信」をクリックします。
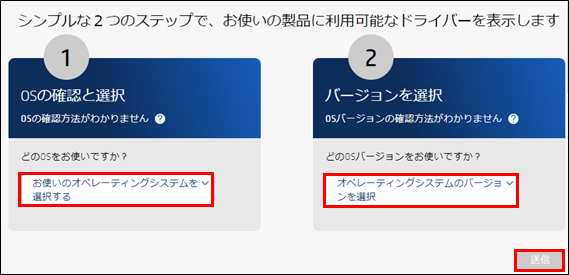
- すべてのドライバーから「ソフトウェア–対処方法」を展開し「HP Power Manager」をダウンロードします。一覧に該当のアプリがない場合は、お使いの PC には対応していません。
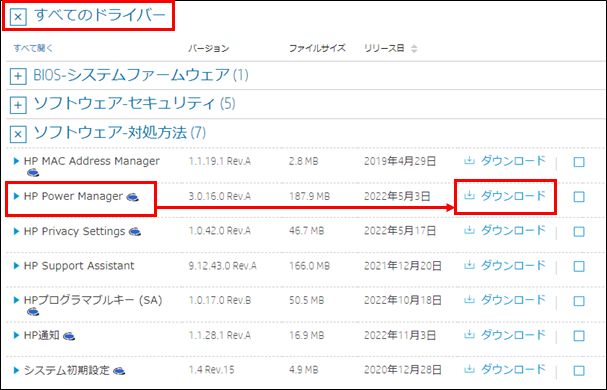
- ダウンロードおよびインストールアシスタントが表示されます。
「いいえ、手動でダウンロードとインストールを行います」を選択します。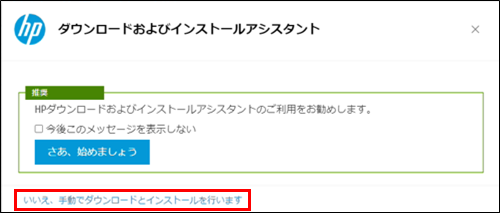
- ダウンロードが開始されます。完了したらファイルを開きます。
ユーザーアカウント制御が表示されたら「はい」をクリックします。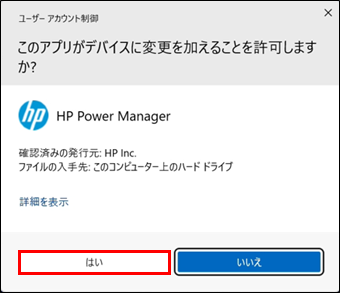
- プログラムが起動したら、「次へ」をクリックします。
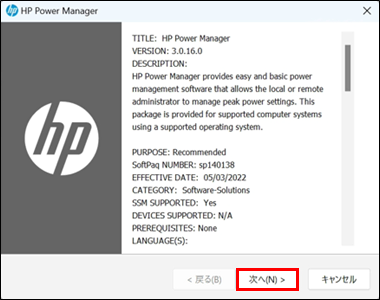
- License Agreement(ソフトウェア使用許諾契約)を確認の上、同意して「次へ」をクリックします。
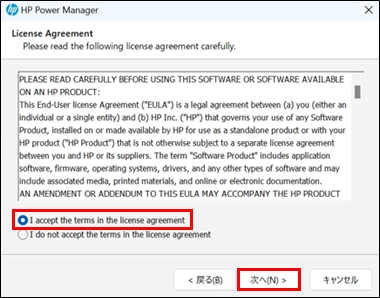
- ファイルの保存先を指定します。変更する場合は、「Save files in folder」に任意のフォルダーを指定して「次へ」をクリックします。
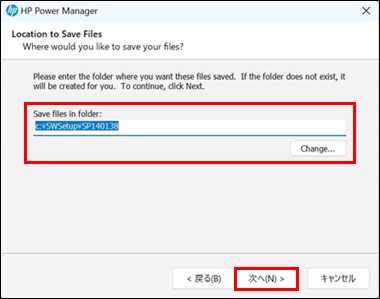
- 準備が終わるまでお待ちください。
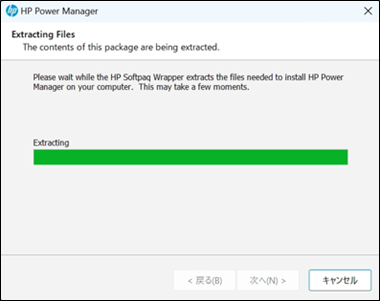
- インストール中はコマンドプロンプトの画面が表示されます。
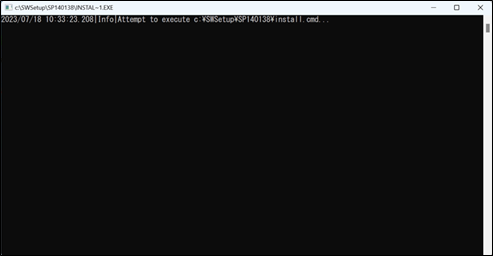
- コマンドプロンプトの画面が消えたらインストールは完了です。
HP Power Managerのアンインストール方法
「アプリと機能」または「インストールされているアプリ」から HP Power Manager をアンインストールします。
手順は アプリケーションを削除する方法を知りたい を参照してください。
例: