文書番号:a50054
HP Cloud Recovery Toolを利用して、Windows をインストールしたい(HP シリーズ)
下記の手順を実施します。
【対象 OS】Windows 10 / Windows 11
【注意事項】
Windows をインストールする PC 内のデータ、アプリ、設定等は全て削除されます。
あらかじめデータのバックアップの実施をお願い致します。
【必要機器・使用環境】
- インターネット接続可能な Windows 10 (64bit) PC
- 32GB 以上の 暗号化機能未搭載 の USB フラッシュドライブ(USB メモリ)
- 最低 20GB の空きディスク容量
【対象機種】HP シリーズ
対象機種は、以下 URL で製品番号から確認できます。
http://support.hp.cloud-recovery.s3-website-us-west-1.amazonaws.com/
※製品番号は、保証書や本体に記載されています。確認方法はHP製のPC、プリンター、アクセサリの製品番号とシリアル番号を確認する。を参照してください。
※Pro、Elite シリーズの Cloud Recovery 使用方法は、HP Cloud Recovery ツールを使用する(Pro、Eliteシリーズ) を参照してください。
- Microsoft Store を起動します。タスクバーの検索ボックスに“store”と入力します。
※検索ボックスが非表示の場合は、スタートメニューをクリックしてから“store”と入力します。
検索結果に表示された “Microsoft Store” をクリックします。
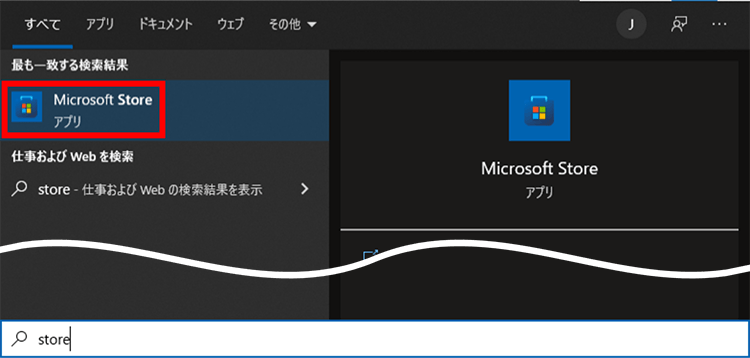
- 検索ボックスに「HP Cloud」と入力し、検索します。検索結果に“HP Cloud Recovery Tool” が表示されたら選択します。
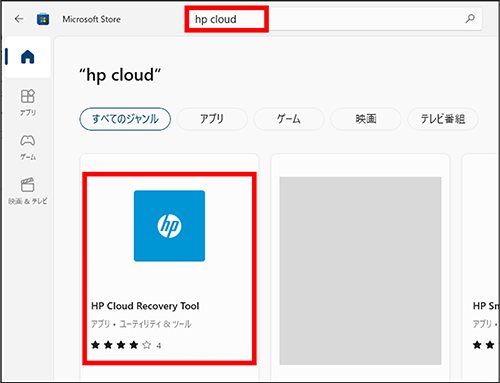
- 「入手」を選択し、インストールします。
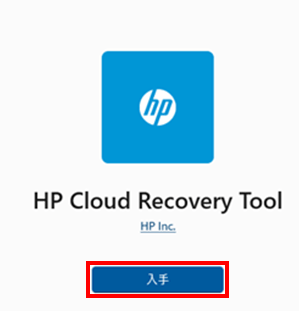
- 以下のように「開く」が表示されたら、インストールは完了です。
Storeアプリを右上の×を押して閉じます。
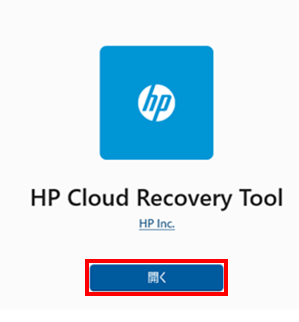
HP Cloud Recovery Toolのインストールは以上です。※HP Cloud Recovery Toolは、管理者権限で実行する必要があります。実行方法は “リカバリメディアの作成方法”を参照してください。
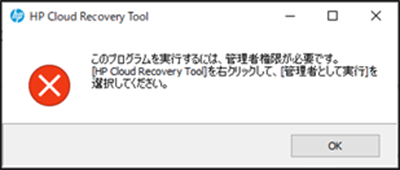
- スタートメニューから「HP Cloud Recovery Tool」を右クリックします。
Windows 10 Windows 11 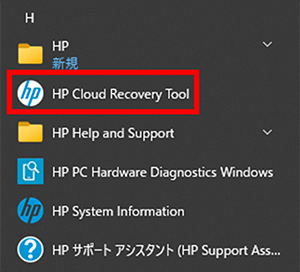
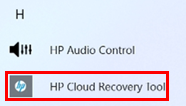
- 「その他」または「詳細」を選び(①)、「管理者として実行」を選択します(②)。
【Windows 10】
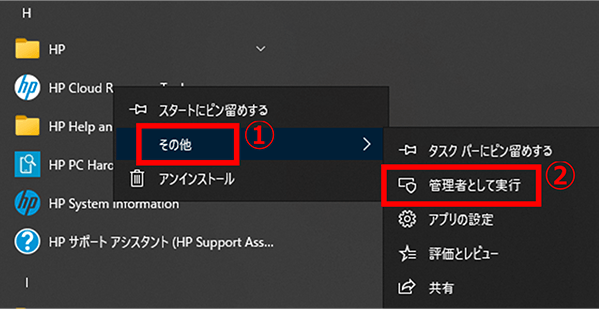
【Windows 11】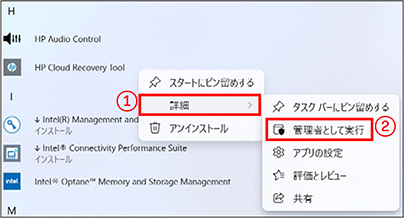
- 使用許諾契約書が表示されます。内容を確認の上、“使用許諾契約書に同意します”をチェックして(①)、「次へ」を選択します(②)。
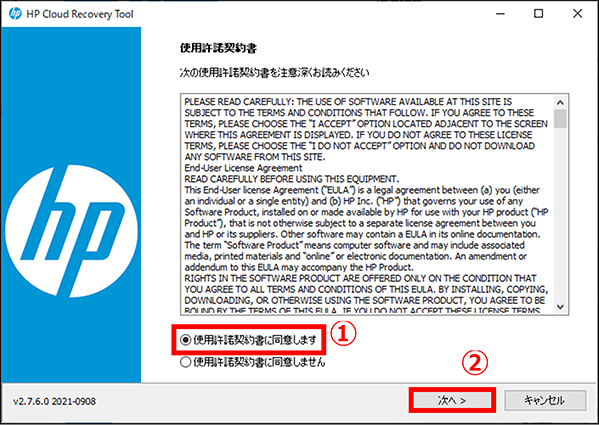
- “ようこそ”の画面が表示されます。「次へ」を選択します。
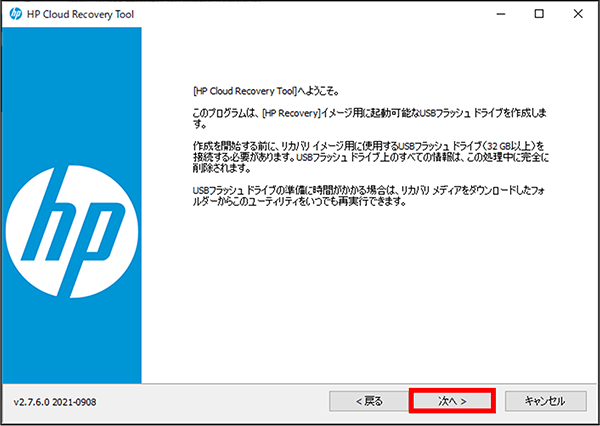
- ツールを使用する準備を行います。完了までお待ちください。
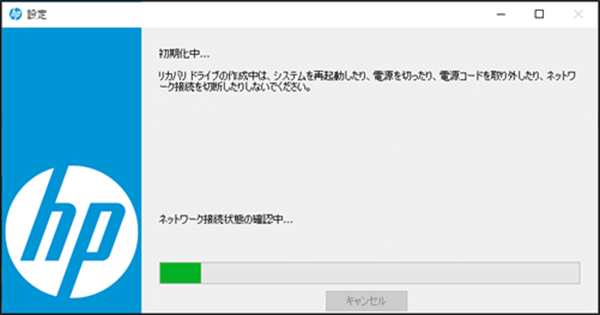
- HP Cloud Recovery Toolの使用状況や情報の共有について確認画面が表示されます。同意する場合は「はい」を、同意しない場合は「いいえ」を選択し(①)、「次へ」を選択します(②)。
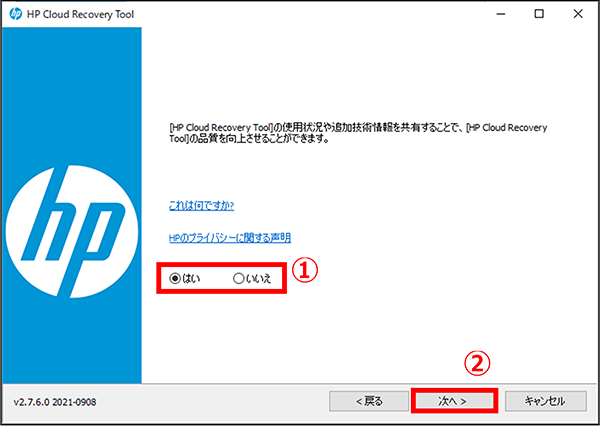
- “プロキシ設定”が表示された場合は、入力内容を確認して次へ進みます。
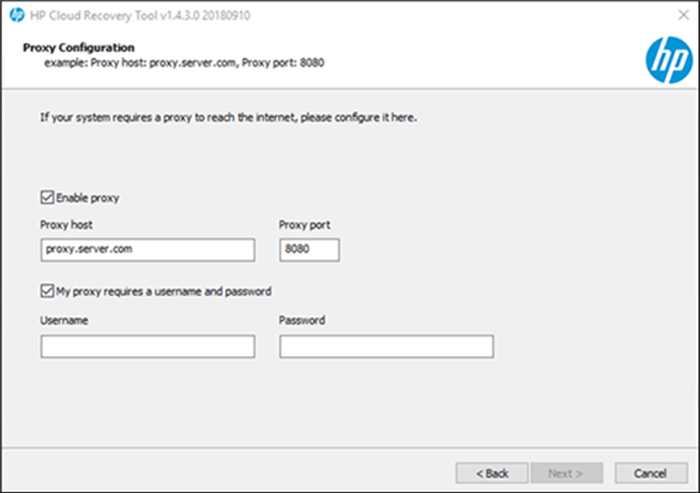
- “システム情報ページ”が表示されます。
「製品 IDが見つかりました」と表示された場合
対象機種で実行している場合は、製品番号を自動検出し国コードとOSが自動選択されます。表示された機種のリカバリメディアを作成する場合は「次へ」を選択します。
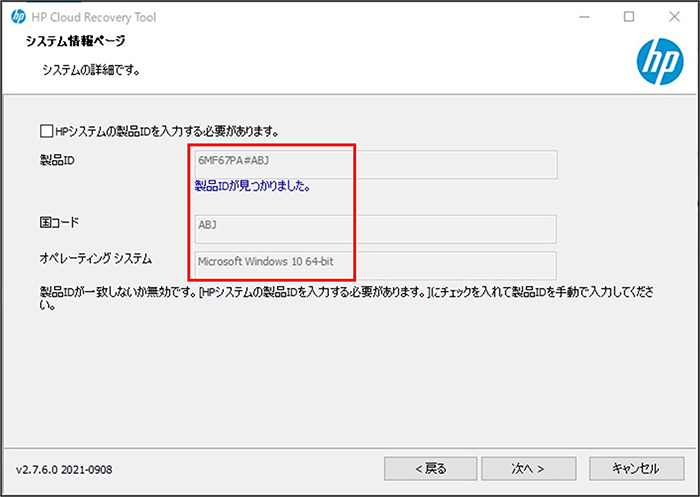 「製品 IDが見つかりました」と表示されない場合
「製品 IDが見つかりました」と表示されない場合“製品ID” にリカバリメディアを作成する機種の製品番号を入力します。
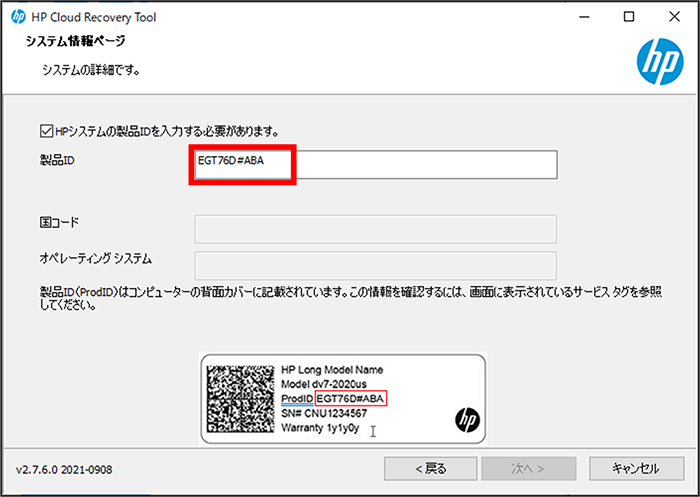
製品番号は 10 桁の英数字です。
※#〇〇〇(#ABJ など)まですべて入力してください。
例:「6MF67PA#ABJ」
製品番号は、保証書や本体に記載されています。
確認方法はHP PC、プリンター、アクセサリの製品番号とシリアル番号を探す を参照してください。【製品 ID 入力欄の表示例】
- 製品番号の桁数が正しくない場合:
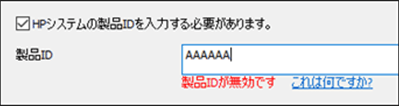
- 誤った製品番号を入力した場合:

- 正しく入力できた場合:
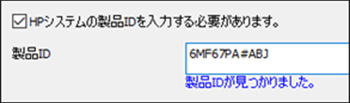
正しい情報が入力されると、“製品 ID が見つかりました。”と表示されます。「次へ」を選択します。
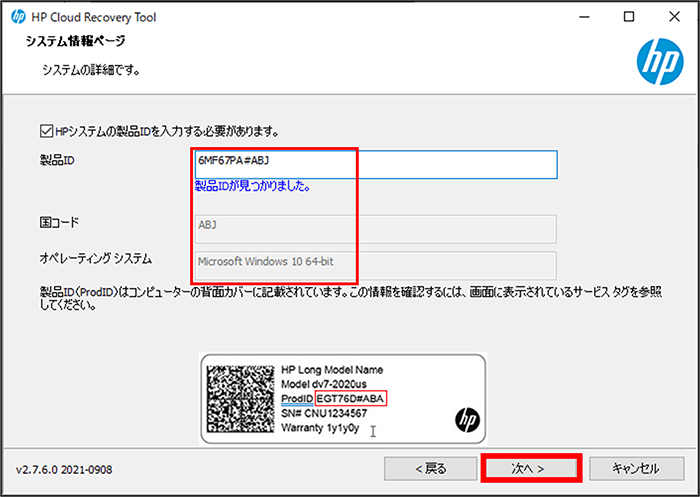
- 製品番号の桁数が正しくない場合:
- 環境を確認後、イメージ展開先(USBメモリ)の選択画面が表示されます。
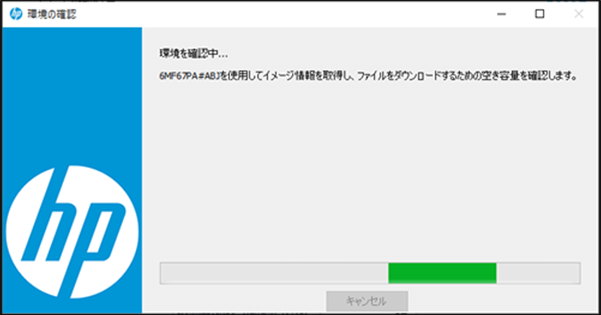
USB メモリを選択して(①)、「次へ」を選択します(②)。
※画面表示は接続している USB メモリにより異なります。
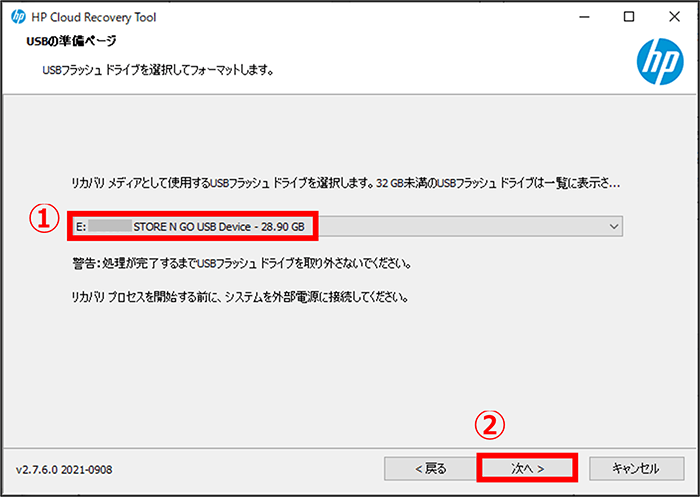
※USB メモリが認識されていない場合、以下のエラーが表示されます。
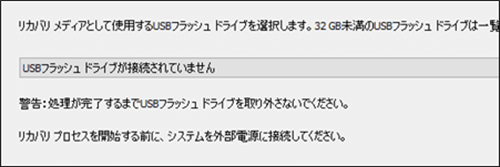
- この操作を行うと、USB メモリはフォーマットされます。続行する場合は「OK」を選択して開始します。
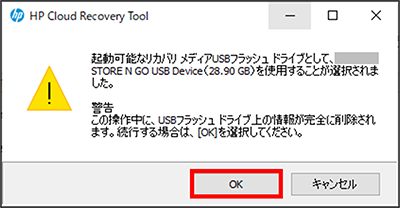
- リカバリメディアの作成が開始されます。
完了するまで、接続している AC アダプタや USB メモリを取り外さないでください。
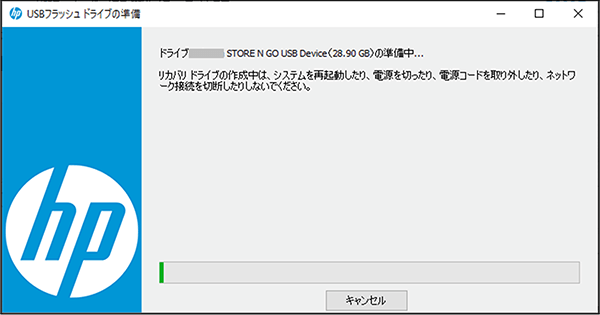
- ダウンロードされた一時ファイルの削除について確認画面が表示されたら、「OK」を選択します。
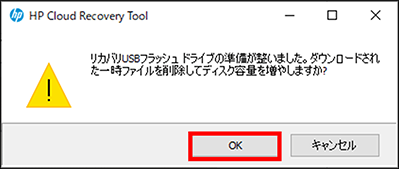
- 以下の画面が表示されたら完了です。
HP Cloud Recovery Toolの使用状況の共有について確認が表示されますので、“Yes / No” のどちらかを選び(①)、「完了」を選択します(②)。
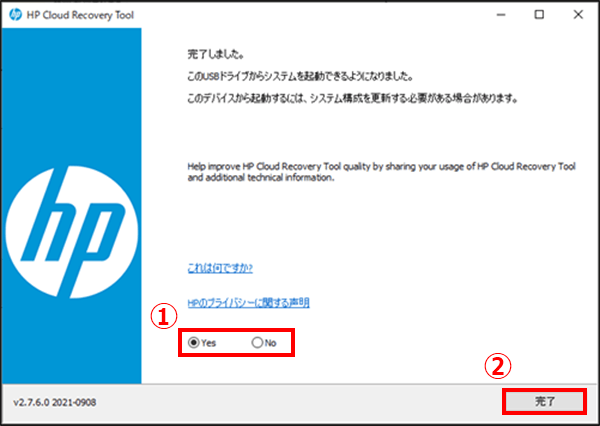
※使用状況の共有で “Yes” を選択した場合は、情報が送信されます。
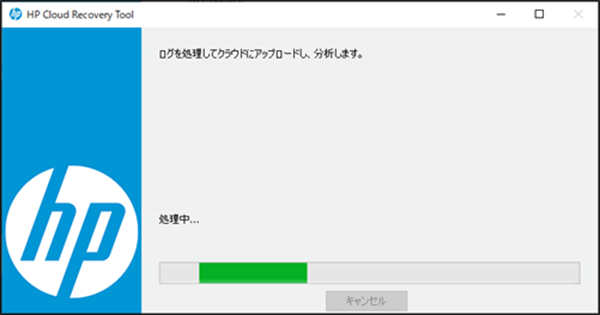
【注意事項】
- Windows のインストール(リカバリ)を行うと、内部データ、ソフトウェア、設定が全て削除されます。
- お使いの Windows のバージョンにより、本手順とは画面が異なる場合があります。
- ノート製品の場合は、必ず AC アダプタを接続した状態で操作してください。
- リカバリメディア( USB メモリ)、マウス、キーボード以外の周辺機器はすべて外してください。
- ブートメニューの起動
リカバリメディア(USBメモリ)を接続してから、電源を投入します。
電源投入後、すぐにキーボードのF9キーを連打し、ブートメニューを起動します。
ブートメニューで USB メモリを選択し、「Enter」キーを押します。注:対象外のメディアを使用すると、エラーが表示されます。
エラーの例: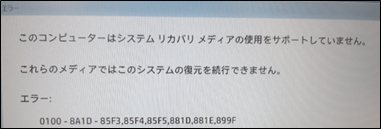
- “HP Recovery Manager”が起動し、言語選択の画面が表示されます。“日本語”を選択し、「OK」をクリックします。
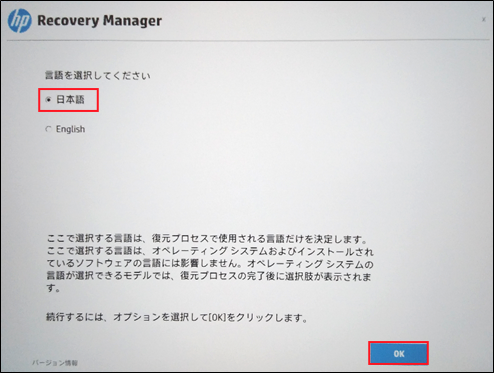
- オプションの選択画面が表示されます。“ファクトリ リセット”にチェックを入れ、「次へ」をクリックします。
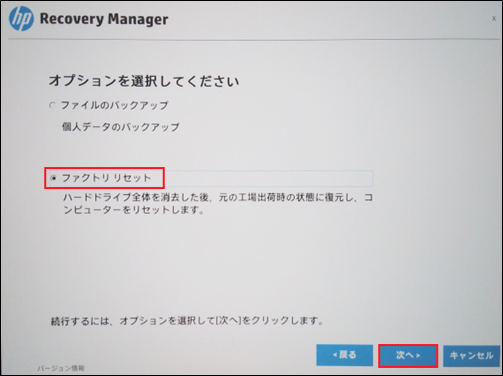
- システムの復元について注意事項が表示されます。
内容を確認の上、 “ファイルをバックアップしないで復元する” を選択し、「次へ」をクリックします。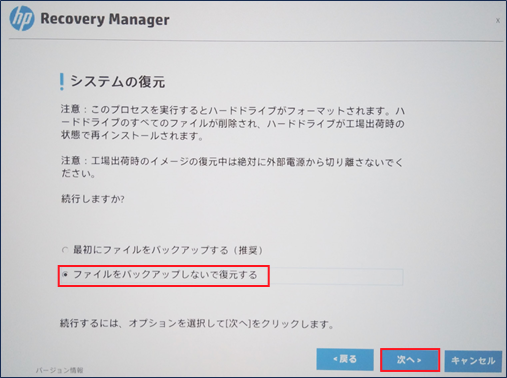
- 最終の確認画面が表示されます。
「OK」をクリックすると、リカバリを開始します。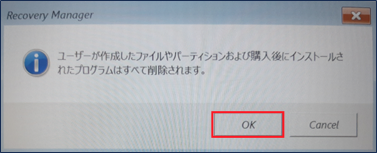
注:「OK」を選択すると、以下の内部データがすべて削除されます。- 製品のセットアップ後にインストールしたプログラム
- Web ブラウザで登録されているお気に入り、および設定
- 内部ストレージに保存されている個人データ(Excel、Word、テキストファイルなど)
- ハードドライブ(またはSSD)のフォーマットとファイルの復元が開始されます。
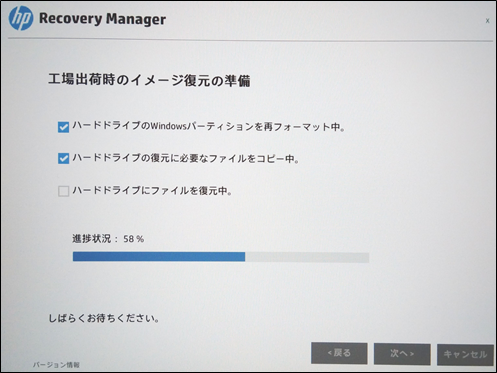
- 追加のリカバリUSBドライブの確認画面が表示された場合は、「スキップ」を選択します。
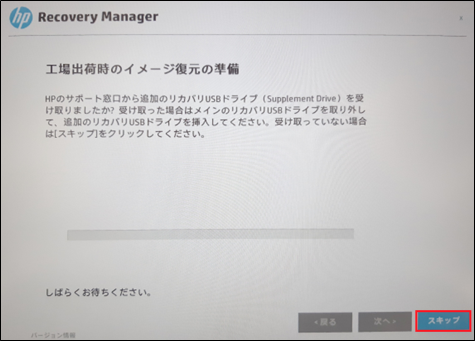
- 復元の準備が完了したら、「続行」をクリックします。
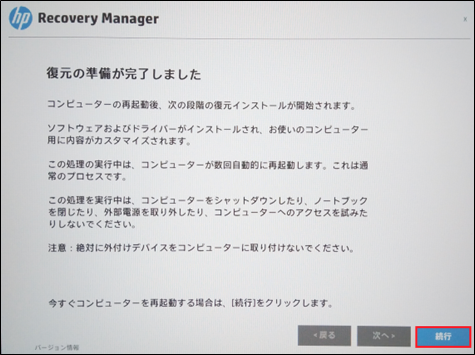
※ “注意:絶対に外付けデバイスをコンピューターに取り付けないでください。”というメッセージが表示された場合は「OK」をクリックします。
リカバリ作業中は USB 機器の取り付けや、AC アダプタの取り外しなどを行わないでください。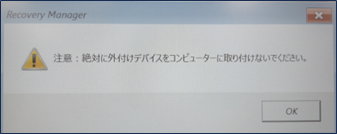
- コンピューターが再起動して、OSやドライバー等のインストールが開始されます。
※インストール中は、コマンドプロンプトなどの画面が表示されます。また、数回再起動されますが、インストールが完了するまでそのままでお待ちください。
※所要時間は 30 分~1 時間程度です。
※作業中は電源を落とさないようにご注意ください。インストールが失敗する恐れがあります。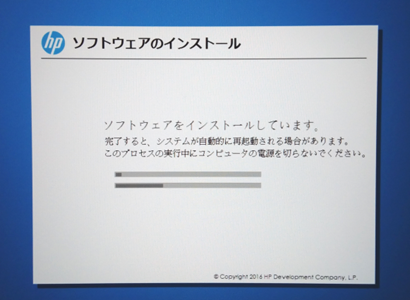
- 以下の画面が表示されたら、「完了」ボタンをクリックして再起動します。
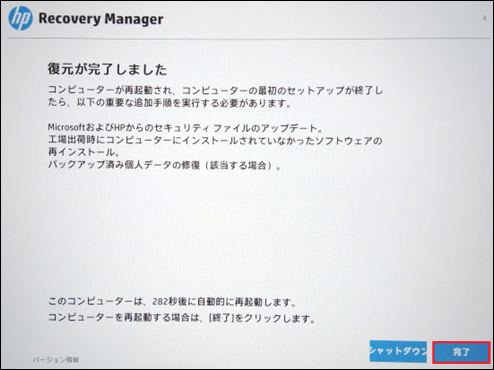
- 再起動後、初期設定が表示されます。初期セットアップの手順については、以下を参照してください。
HP - PC Windows 10、Windows 11の初期セットアップ手順
※リカバリメディア(USBメモリ)は取り外しても問題ありません。 - デスクトップ画面が表示されたら、リカバリは完了です。
