文書番号:a50005
HP Cloud Recovery ツールを使用する(Pro、Eliteシリーズ)
以下の手順を実施します。
【対象製品】2016 年以降発売の Elite、Pro シリーズ
【対象 OS】Windows 10、Windows 11
※HP シリーズの Cloud Recovery 使用方法は、以下を参照してください。
HP Cloud Recovery ツールを利用して、Windows をインストールしたい(HPシリーズ)
【事前準備】
- 32GB 以上の暗号化機能未搭載の USB フラッシュドライブ(USB メモリ)
※一部のOfficeプリインストールモデルは、Officeイメージを含むリカバリメディアを作成できます。
オペレーティングシステムとドライバー、Officeを含むリカバリメディアの作成には、64GBのUSBメモリが必要です。(リカバリ後、Officeのライセンス認証が必要です) - インターネット接続可能な Windows PC
Windows 10、Windows11、Windows 10 loT Enterprise - Cドライブに 20GB 以上の空きディスク容量
ツールのダウンロードとインストール
- 以下 URL から、インストールファイルをダウンロードします。
https://ftp.hp.com/pub/softpaq/sp150501-151000/sp150676.exe - ダウンロードしたファイルをダブルクリックで実行します。
※“ユーザーアカウント制御”が表示された場合は「実行」、「はい」を選択します。
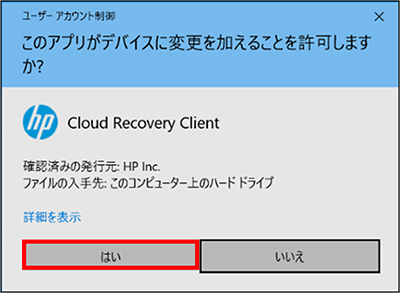
- 「次へ」をクリックします。
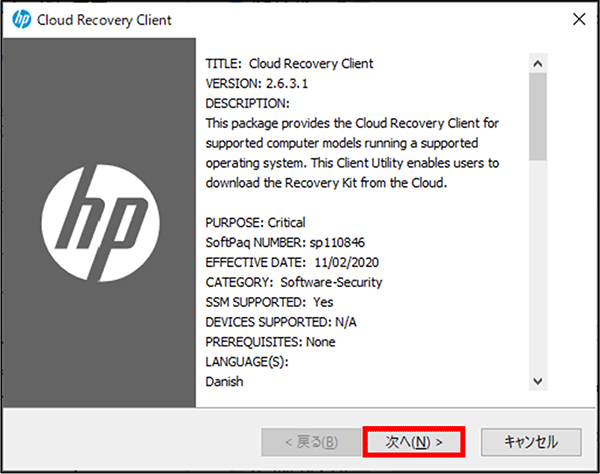
- License Agreement(使用許諾)を確認の上、同意(①)して、「次へ」(②)をクリックします。
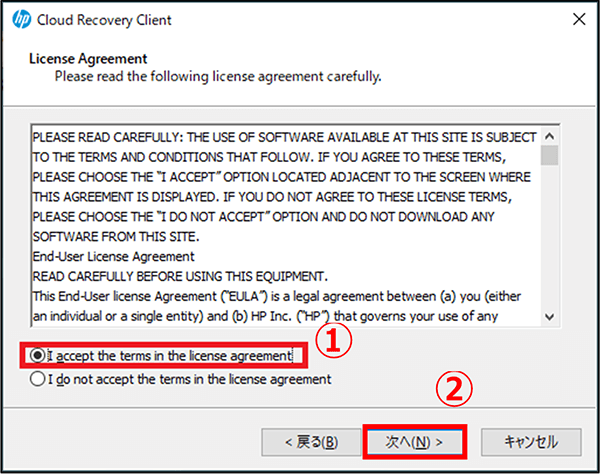
- ファイルの保存場所を指定します。変更する場合は "Save files in folder:"に、任意のフォルダーを指定して「次へ」をクリックします。
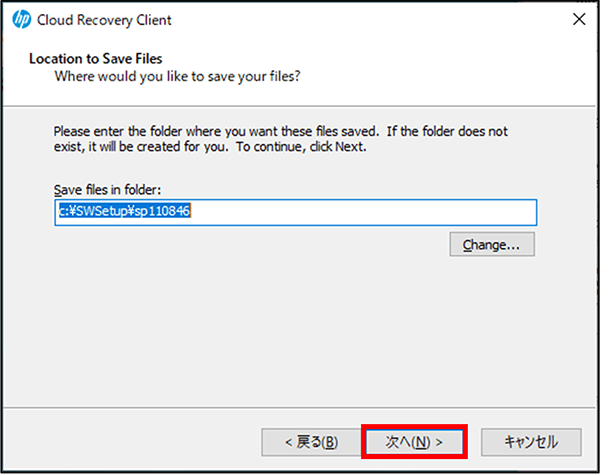
- コマンドプロンプトの画面が数秒開き、自動で消えます。
以上でHP Cloud Recoveryツールのインストールは完了です。
リカバリメディアを作成する
- HP Cloud Recoveryを実行します。
スタートメニューのアプリ一覧から「HP Cloud Recovery」を選択するか、検索ボックスから「HP Cloud Recovery」と入力し、検出されたアプリを開きますアプリ一覧
Windows 10 Windows 11 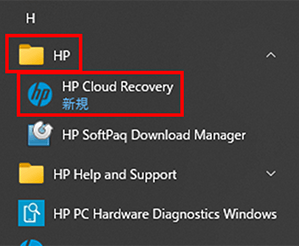
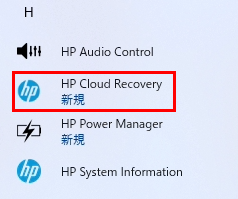
検索ボックス
- Windows 10
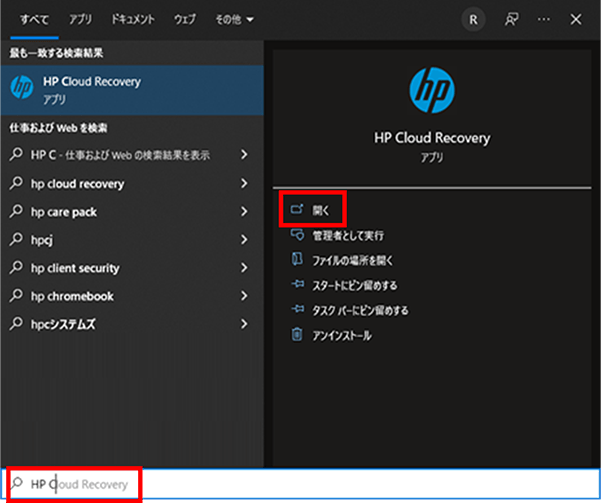
- Windows 11
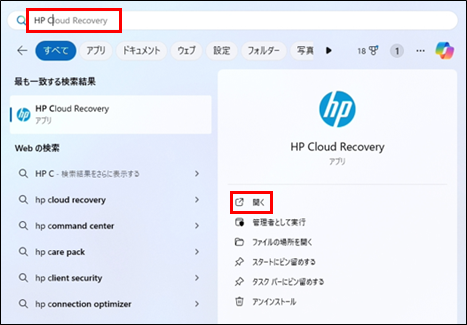
- Windows 10
- “ユーザーアカウント制御”が表示された場合は「実行」、「はい」を選択します。
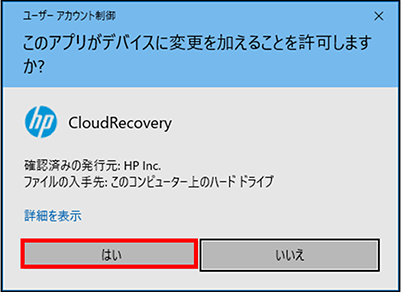
- “HP Cloud Recoveryへようこそ” が表示されたら、USBメモリを挿入し、「次へ」をクリックします。
注: このプロセスにより、USBメモリのすべてのデータが完全に削除されます。
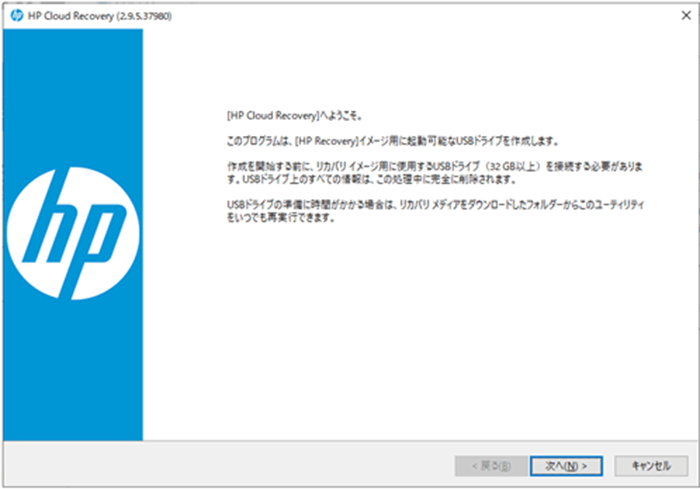
※ご利用のネットワークにプロキシサーバーが構成されている場合、設定が必要です。
この画面が表示されない場合は手順4へ進みます。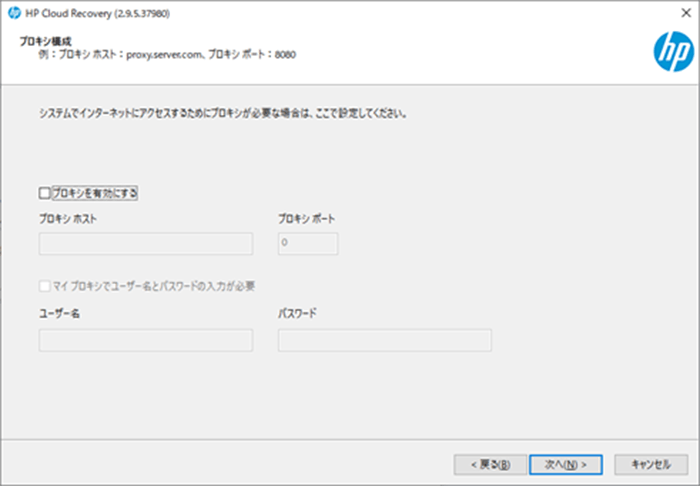
- システム情報ページが表示されたら、機種を選択します。
- 実行中のPCがHP Cloud Recovery対象機種の場合は、シリアル番号とモデル名が自動検出されます。
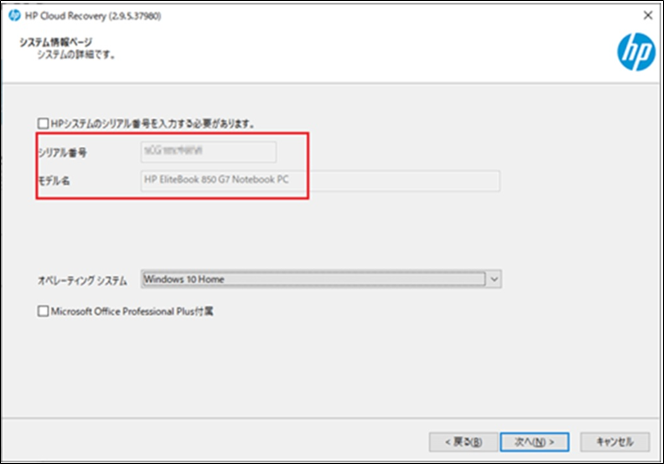
- 別の機種用のメディアを作成するには、”HP システムのシリアル番号を入力する必要があります”にチェックを入れます。
メディアを作成する機種のシリアル番号を入力し、モデル名から機種を選択します。
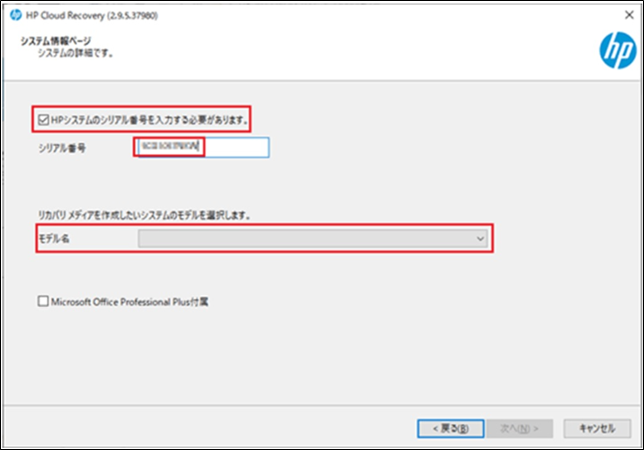
- 実行中のPCがHP Cloud Recovery対象機種の場合は、シリアル番号とモデル名が自動検出されます。
- 次にオペレーティングシステムを選択します。出荷時にインストールされている Windows のエディションと同じものを選択する必要があります。異なるエディションで、ライセンス認証することはできませんのでご注意ください。
※Windows のエディションを調べるには、PC の OS の種類とバージョンを確認したいを参照してください。
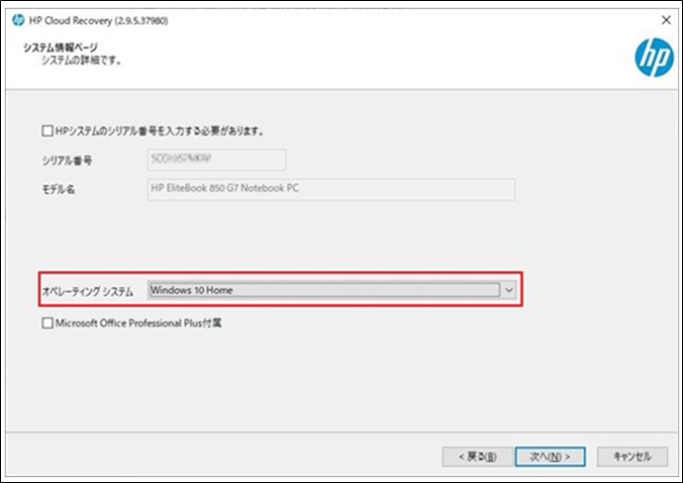
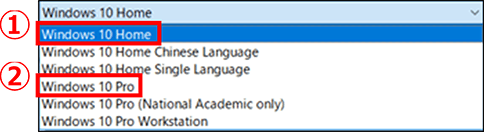
- WindowsのエディションがWindows 10 Home の場合:①を選択します。
- WindowsのエディションがWindows 10 Pro の場合:②を選択します。
※この項目は使用しませんので、チェックを外してください。

オペレーティングシステムを選択したら、「次へ」をクリックします。 - リカバリオプションとダウンロードサーバーを選択します。
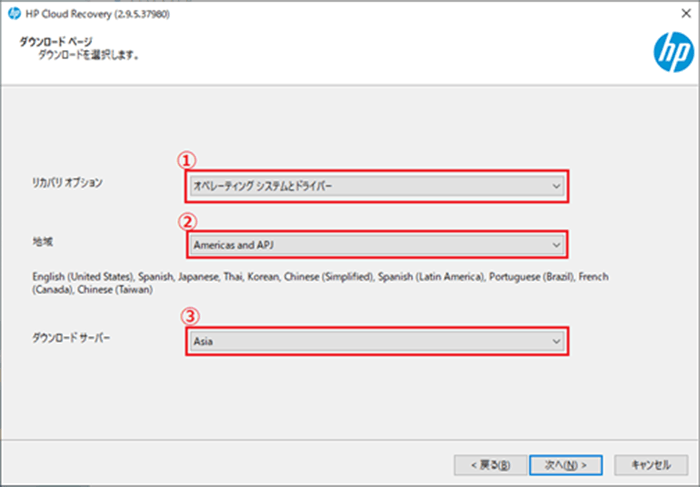 以下のように選択し、「次へ」をクリックします。
以下のように選択し、「次へ」をクリックします。
注 1 :地域のプルダウンに該当の項目が無い場合、プルダウンの選択後に出てくる国名一覧の中に

「Japanese」が含まれる地域を選択してください。 - USBメモリをプルダウンメニューから選択し、「次へ」をクリックします。
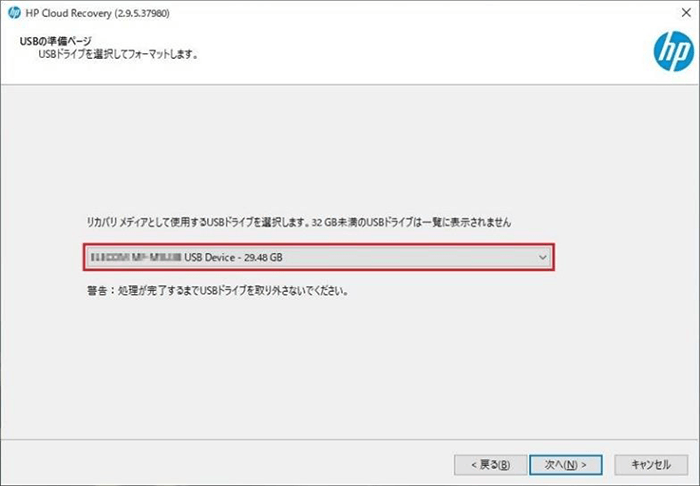
- 警告画面が表示されます。
「OK」をクリックするとUSBメモリ内のデータは全て削除されます。USBメモリに必要なデータがないことを確認してから進めてください。
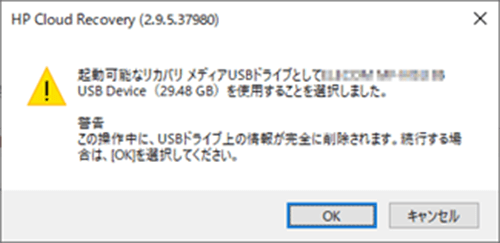
- リカバリメディアの作成が開始されます。完了までしばらくお待ちください。
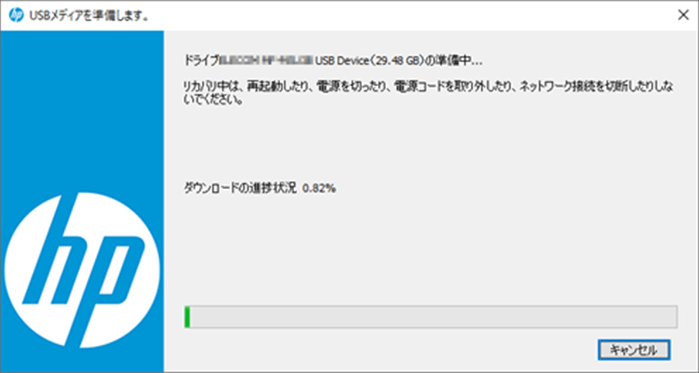
- 「完了しました」の表示を確認したら、「完了」をクリックします。
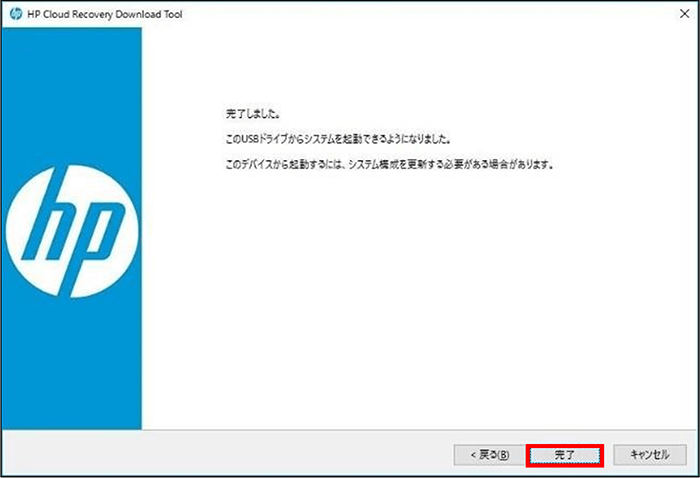
以上でリカバリメディアの作成は完了です。
作成したリカバリメディアを使用しリカバリをする
【注意事項】
- リカバリを行うと内部データ、ソフトウェア、設定が全て削除されます。
大切なデータは必ず事前にバックアップしてください。 - お使いの Windows のバージョンにより、本手順とは画面が異なる場合があります。
- ノート・タブレット製品の場合は、必ず AC アダプターを接続した状態で実施してください。
- 作成した USB メモリ・マウス・キーボード以外の周辺機器はすべて外してください。
- ブートメニューを起動します。
ブートメニューで USB メモリを選択し、「Enter」キーを押します。 - メニューが表示されるまで、しばらくお待ちください。
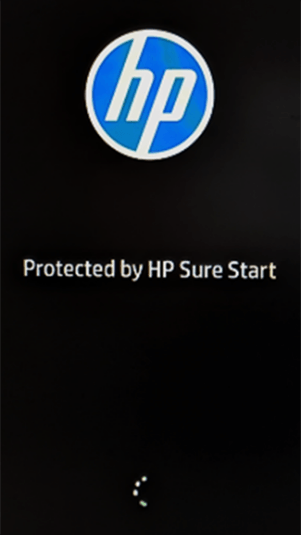
- 言語を選択します。
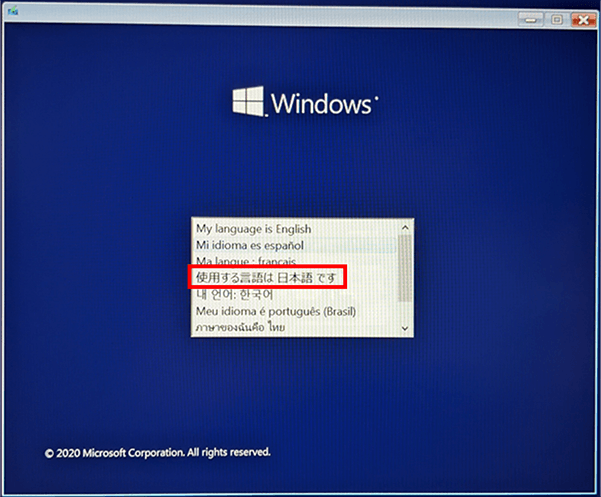
- インストールする言語やキーボードの種類などを選択して、「次へ」をクリックします。
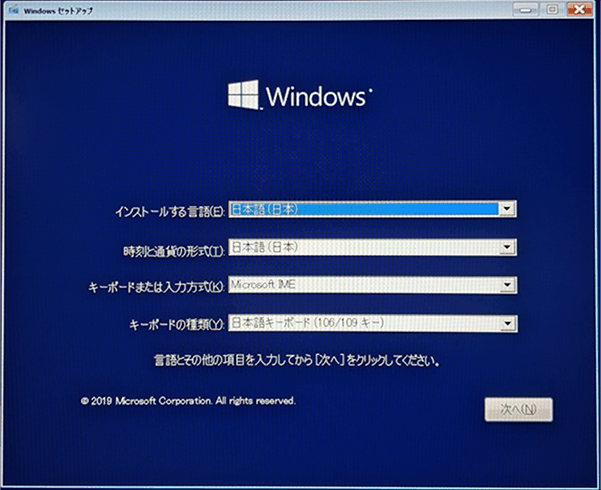
- 「今すぐインストール」をクリックします。
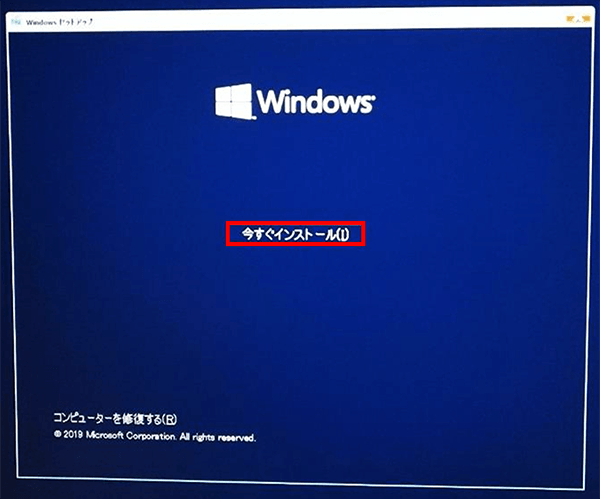
- ライセンス条項が表示されます。内容を確認して「同意します」にチェックを入れ(①)、「次へ」をクリックします(②)。
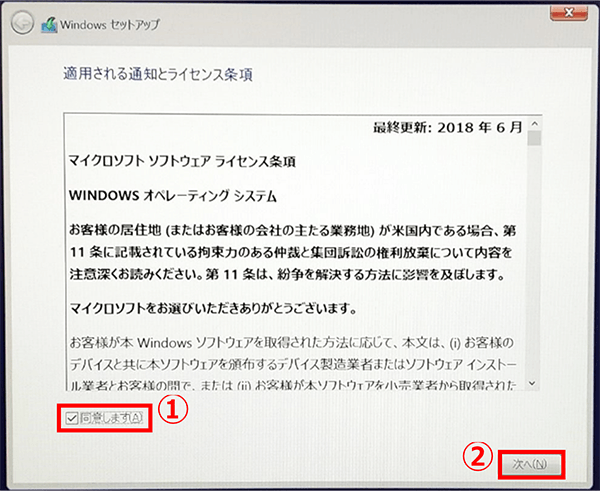
- インストールの種類を選択する画面が表示されます。「カスタム:Windows のみをインストールする」を選択します。
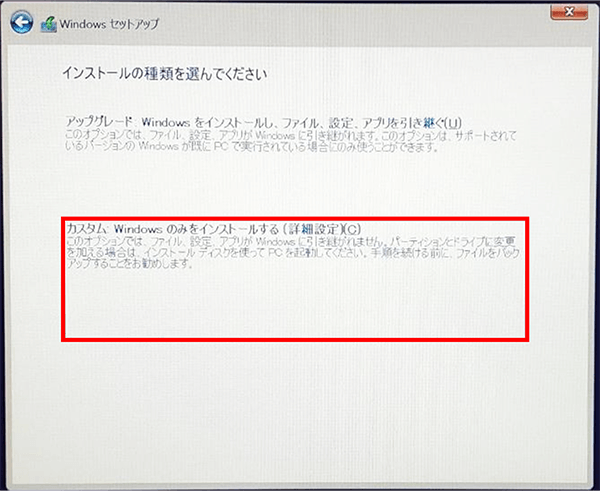
- インストール場所を選択する画面が表示されます。
この画面には認識しているすべてのドライブが表示されます。データ喪失に繋がることがありますので、慎重に作業してください。
インストールするドライブにすでに Windows がインストール済みの場合、パーティションが複数に分かれています。すべて削除して分かれたパーティションを 1 個に戻す必要があります。 パーティション(①赤枠内)を 1 行ずつ選択し、「削除(②)」をクリックして削除します。
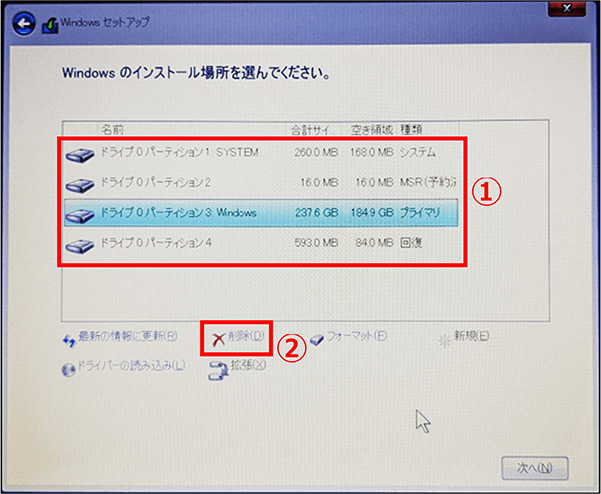 br
br
※ストレージが 2 個ある場合は「ドライブ 0、ドライブ 1」と複数表示されます。その場合は Windows がインストールされているドライブのパーティションをすべて削除してください。
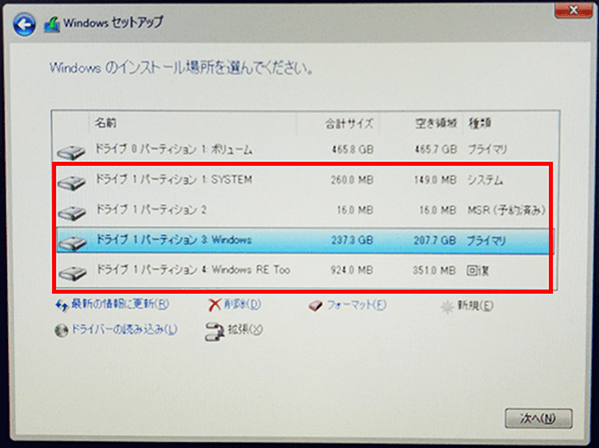
どのドライブか判断がつかない場合は、合計サイズの列の容量で判断します。
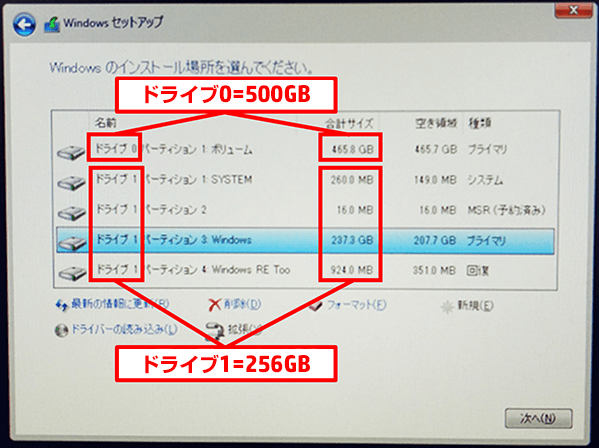
パーティション削除時、データが失われる旨の警告画面が表示されますので、問題がなければ「OK」をクリックします。
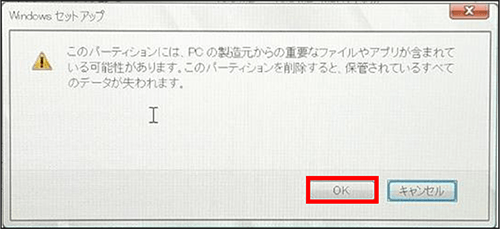
注:この確認画面で「OK」を選択すると内部データがすべて削除されます。
内部データについては以下項目が該当します。- 製品セットアップ後にインストールしたプログラム
- Web ブラウザで登録されているお気に入り、および設定
- 内部ストレージに保存されている個人データ(Excel、Word、テキストファイルなど)
- 選択したドライブの全てのパーティションの削除が完了すると、ドライブ内の表示項目が一つになります(①)。「次へ」をクリックします(②)。
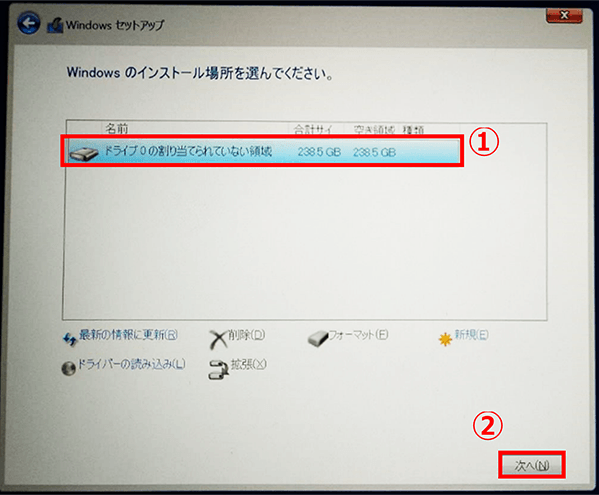
- Windows のインストールが開始されます。完了まで操作せずお待ちください。
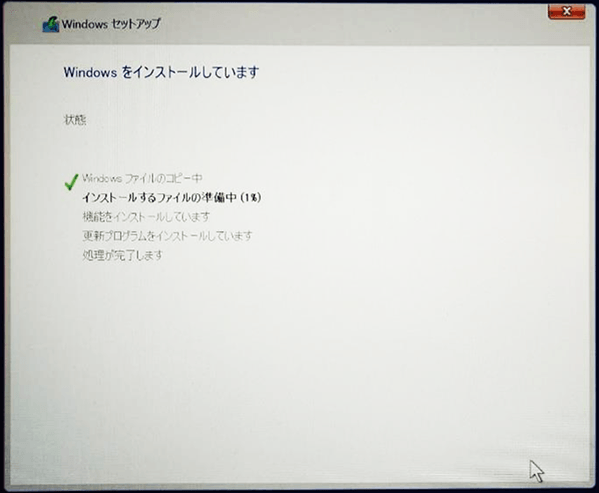
- インストールが完了すると初期設定が表示されます。初期セットアップの手順については、以下 URLをご確認下さい。
HP - PC Windows 10、Windows 11の初期セットアップ手順 - Windows の初期設定が完了するとデスクトップが表示されます。続いてドライバーソフトウェアをインストールします。
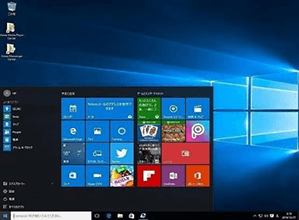
- 「Win」+「E」キーを押してエクスプローラーを開き、USB メモリをダブルクリックします。
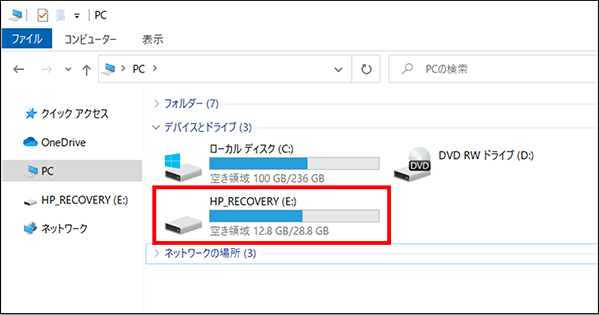
- “Shortcut_to_HPSoftwareSetup.exe”のショートカットをダブルクリックします。
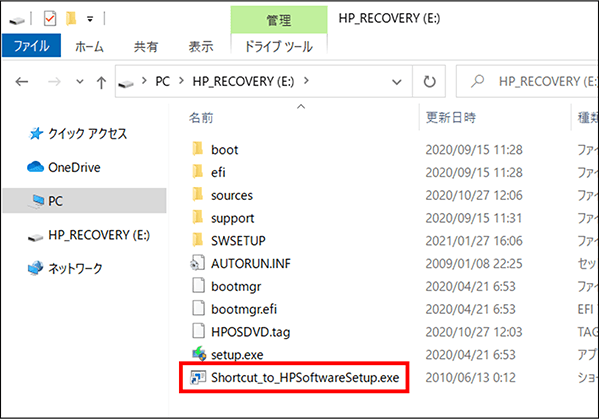
- “ユーザーアカウント制御”が表示された場合は「はい」もしくは「実行」を選択します。
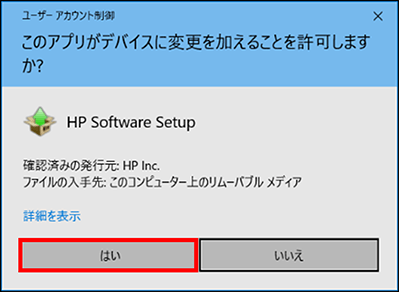
- “HP Software Setup ユーティリティへようこそ”と表示されます。「ハードウェア有効化ドライバー」をクリックします。
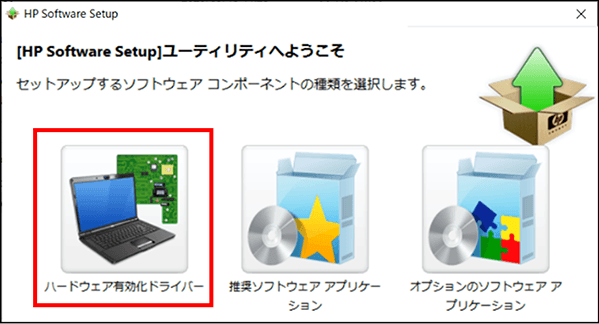
- ドライバーのインストールのために必要なソフトウェアを事前にインストールします。以下の画面が表示されたら、「OK」をクリックします。
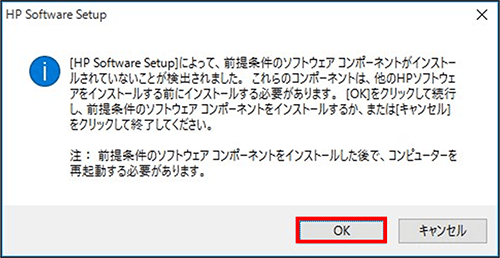
- 前提条件のソフトウェア コンポーネントがインストールされます。機種によって完了まで20分程度かかります。
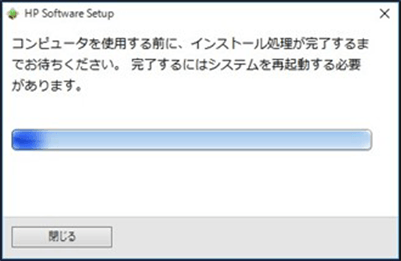
- インストール完了後、再起動を促す画面が表示されます。「続行」をクリックし再起動します。
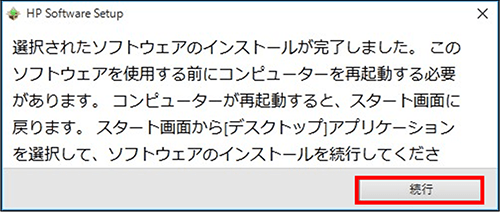
- 再起動後、自動的に「HP Software Setup」が起動されますので、続けてドライバーのインストールを行います。
再度「ハードウェア有効化ドライバー」をクリックします。
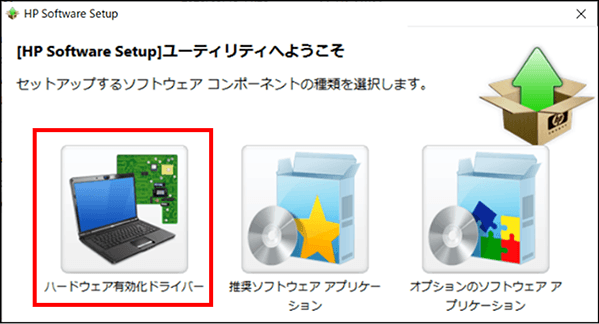
※自動で表示されない場合は、再度手順 13 の方法を実行します。
- ドライバー一覧が表示されます。「インストール」をクリックします。
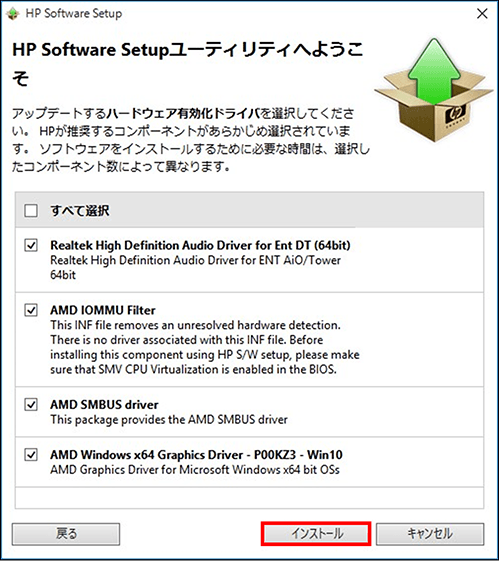
- ドライバーのインストールが開始されますので、お待ちください。
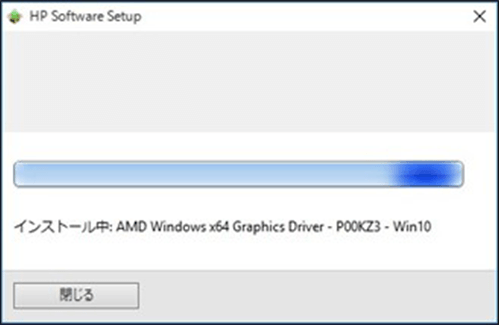
- インストールが完了すると、再起動を促す画面が表示されます。「続行」をクリックし再起動します。
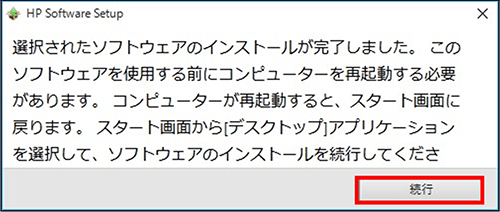
- 再起動後、自動的に「HP Software Setup」が起動します。続いて「推奨ソフトウェアアプリケーション」をクリックします。
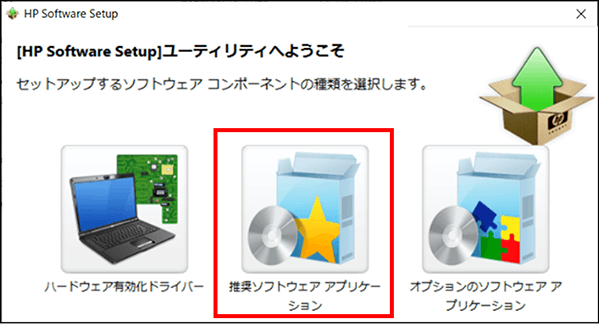
※自動で表示されない場合は、再度手順 13 の方法を実行します。
※インストールが不要な場合は、右上の×ボタンをクリックして終了します。
- 一覧からインストールするソフトウェアを選択し、「インストール」をクリックします。
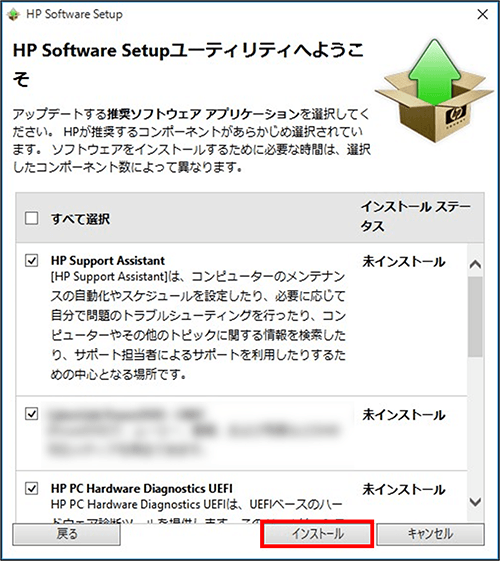
- 選択したソフトウェアのインストールが開始されます。
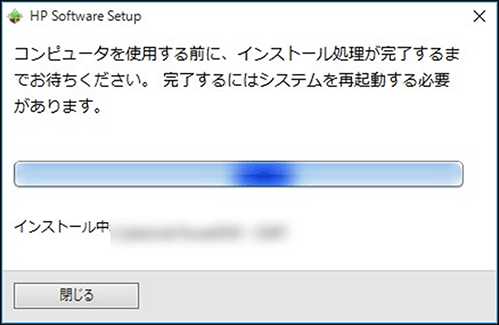
- インストールが完了すると、再起動を促す画面が表示されます。「続行」をクリックし再起動します。
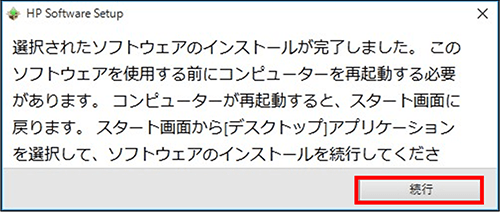
- 再起動が完了後、自動的に「HP Software Setup」が起動したら、右上の×ボタンをクリックして終了します。USB メモリを取り外します。
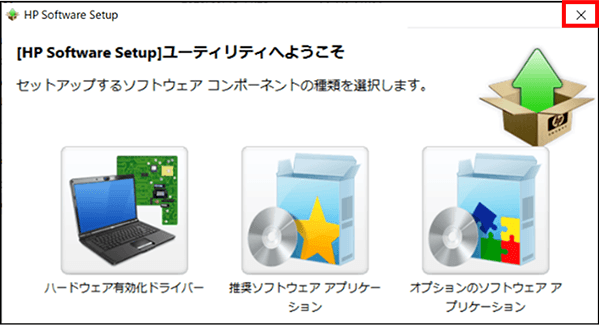
- 以上で、Windows のインストールは完了です。動作に問題がないか確認してください。