文書番号:a50204
タスク マネージャーで使用率が 100% になっている場合の対処方法を知りたい
Windows Update やアプリケーションの実行により CPU、メモリ、ディスクなどの使用率が 100% と表示される場合があります。
【対象 OS】Windows 10 / 11
CPU、メモリ、ディスクの使用率が 100% と表示される場合は、様々な原因が考えられます。
【主な原因】
- Windows Update の実行中
- Windows Update を実行せずに古いバージョンの Windows を使用している
- アプリケーションやブラウザの複数起動や、容量の大きなファイル起動で負荷がかかっている
- アプリケーションの不具合や、アプリケーションの競合
以下の手順で確認します。
タスク マネージャーから原因となっているアプリケーションを特定できる場合があります。
- スタートボタンを右クリックし、「タスク マネージャー」を選択します。
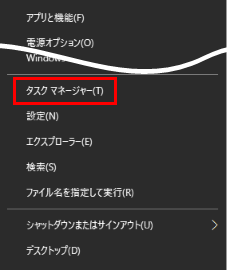
- タスク マネージャーが開きます。確認する項目をクリックします。
※OS のバージョンにより画面表示は異なります。【Windows 10】
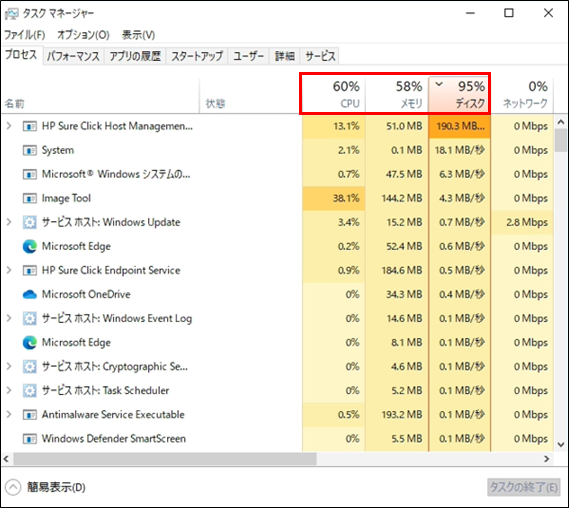
タスク マネージャーを起動しても項目が表示されない場合は、「詳細」をクリックしてください。
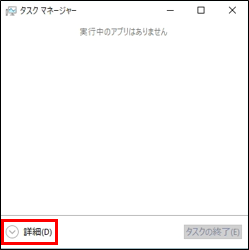
【Windows 11】
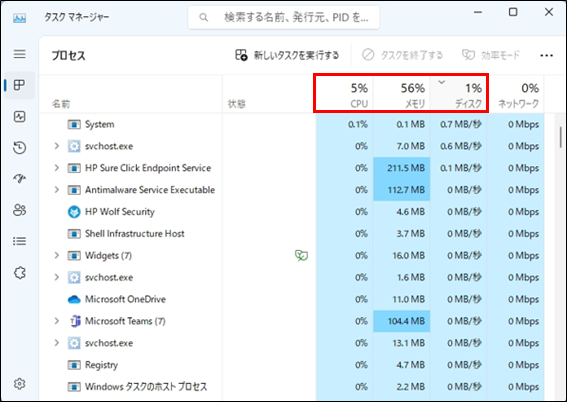
- 使用率が高い順にアプリケーションが表示されます。
高負荷のアプリケーションが特定できた場合は、アプリケーションを再起動して改善するか確認してください。【Windows 10】
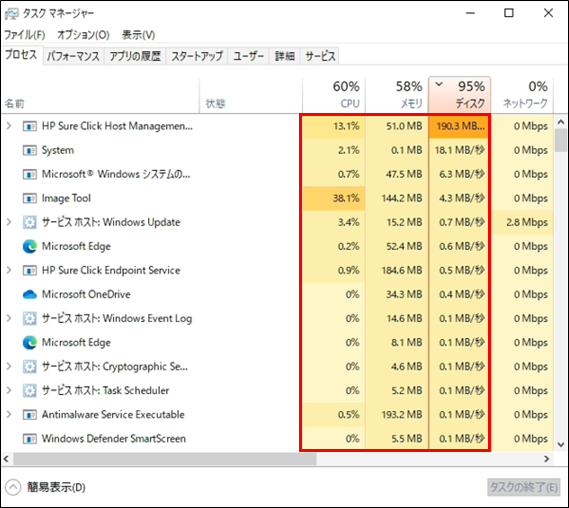
【Windows 11】
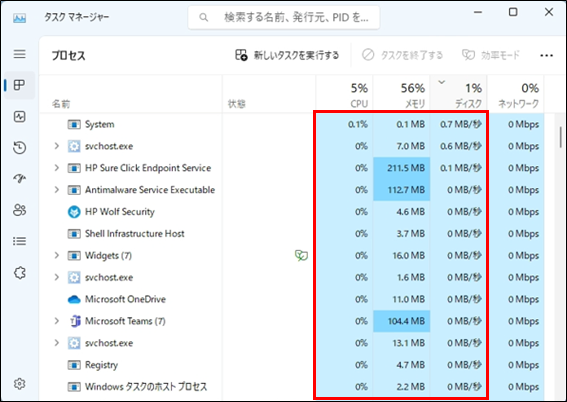
改善しない場合は手順 2 へ進みます。
Windows を最新の状態にして、改善されるか確認します。
手順は Windows Update の方法を知りたい を参照してください。
改善しない場合は手順 3 へ進みます。
セーフモードで起動して、症状が発生するか確認します。
起動方法はセーフ モードの起動方法を知りたいを参照してください。
セーフモードで症状が発生しない場合は手順 4 へ進みます。
セーフモードで症状が発生する場合は手順 5 へ進みます。
常駐しているプログラムを停止して、改善されるか確認します。
手順は HP PC - 常駐ソフトウェアを停止する方法(Windows 11/10/7) を参照してください。
アップデート方法は製品により異なります。ご使用の製品シリーズの手順を参照してください。
Pro、Eliteシリーズ
»HP EliteBook、ProBook Notebook PC シリーズ - BIOS アップデート方法
HP シリーズ
»HPシリーズのBIOSアップデート手順を知りたい
改善しない場合は手順 7 へ進みます。
初期化方法はリカバリメディアの有無やシリーズにより異なります。
手順は Windows 10 / Windows 11 のインストール方法が知りたい を参照してください。