文書番号:a50248
デスクトップやタスク バーのアイコンが白く表示される場合の対処方法を知りたい
デスクトップやタスク バーのアイコンが白く表示される原因として、キャッシュの破損やWindowsの動作に問題が生じている可能性があります。
セーフモードの起動やアイコンのキャッシュを削除して改善されるかご確認ください。
表示例:
【対象 OS】Windows 10 /11
1. ショートカットを作り直す
特定のアイコンが白く表示されている場合、ショートカットを作成し直して改善するか確認します。
手順は デスクトップにアプリやファイルなどのショートカットを作成する方法が知りたい を参照してください。
2. エクスプローラーを再起動する
エクスプローラーはデスクトップやタスク バーの表示に関係しているため、エクスプローラーを再起動して改善するか確認します。
手順は エクスプローラーの再起動方法を知りたい を参照してください。
3. セーフモードで起動する
セーフモードで起動した後に、通常起動を行い改善するか確認します。
手順は セーフ モードの起動方法を知りたい を参照してください。
4. アイコンのキャッシュを削除する
- (1) エクスプローラーを開きます。ご利用の OS を選択してください。
Windows 10
- ① スタートボタンを右クリックし、「エクスプローラー」を選択します。
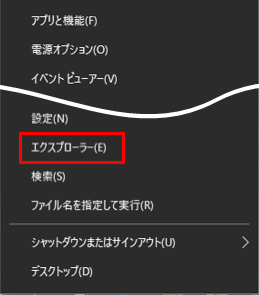
- ② 「PC」をクリックし、「ローカルディスク(C:)」をダブルクリックします。

- ③ 「表示」をクリックし、「隠しファイル」にチェックを入れます。

以降の手順は Windows 10 / 11 共通です。手順 (2) へ進みます。
Windows 11- ① スタートボタンを右クリックし、「エクスプローラー」を選択します。
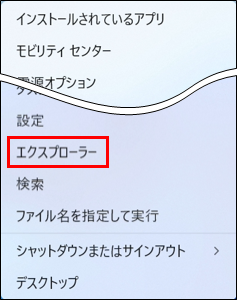
- ② 「PC」をクリックし、「ローカルディスク(C:)」をダブルクリックします。
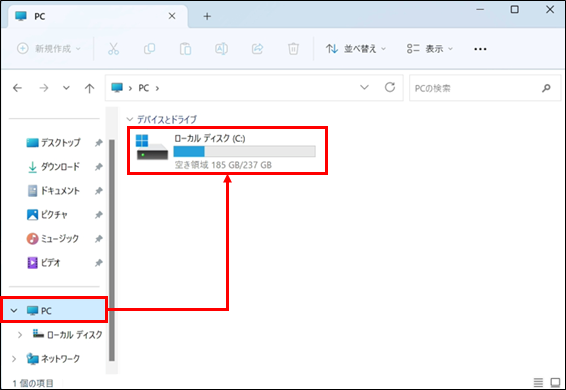
- ③ 「表示」をクリックします。

- ④ 「表示」にカーソルを合わせ、「隠しファイル」にチェックを入れます。
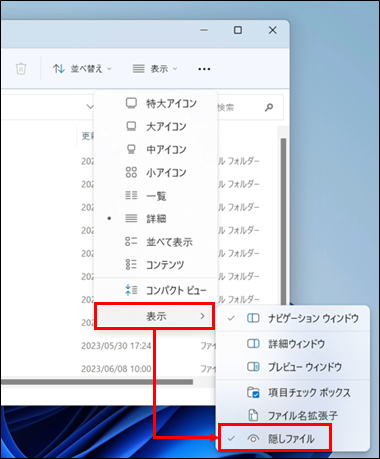
以降の手順は Windows 10 / 11 共通です。手順 (2) へ進みます。
- ① スタートボタンを右クリックし、「エクスプローラー」を選択します。
- (2) 「ユーザー」をダブルクリックします。
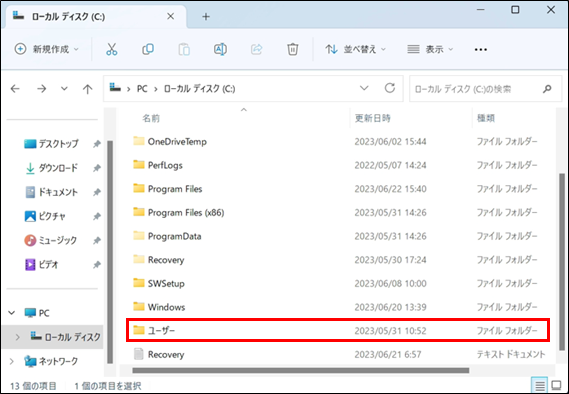
- (3) ユーザー名をダブルクリックします。

※ユーザー名とは、サインイン画面のアイコン下に表示される文字列です。
例:

- (4) 「AppData」をダブルクリックします。

- (5) 「Local」をダブルクリックします。

- (6) 「IconCache」をクリックし、キーボードの「shift」キーを押しながら「Delete」キーを押します。

- (7) 「このファイルを完全に削除しますか?」と表示されたら、「はい」をクリックします。

- (8) PC を再起動します。
再起動後、アイコンが正常に表示されているかご確認ください。
5. システムの復元を実施する
Windows Update やアプリケーションのインストールなどが影響をしている可能性があります。
症状が発生する前の状態に戻して改善されるか確認します。
手順は システムの復元をしたい を参照してください。
6. PC を初期化する
初期化方法はリカバリメディアの有無や製品シリーズにより異なります。
Windows 10 / Windows11 のインストール方法が知りたい を参照してください。