文書番号:a50149
BIOS で有線LAN / 無線LANデバイスの状態を確認したい
BIOSでデバイスの有効 / 無効に設定することができます。
【対象製品】HP、Pro、Elite シリーズ
【確認手順】
電源投入後、すぐにキーボードの「F10」キーを連打してBIOS を起動します。
- BIOSの起動方法:BIOS 画面を表示したい
- 言語の変更:BIOSの言語を日本語に変更したい
BIOS起動後の手順は、デバイスと製品によって異なります。該当の項目をご確認ください。
有線LAN デバイス(Pro、Elite シリーズ)
- 「詳細設定」メニューから「内蔵デバイスオプション」を選択します。
※ここでは日本語を例に説明します。
英語表記は、法人向けPC製品のBIOS画面(英語)を参照してください。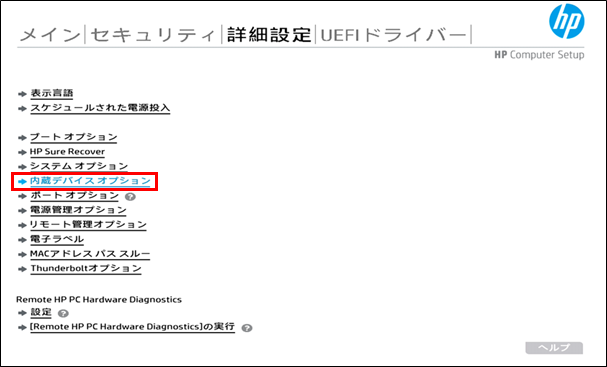
- 「内蔵 LAN コントローラー」のチェックを入れると有効、チェックを外すと無効になります。
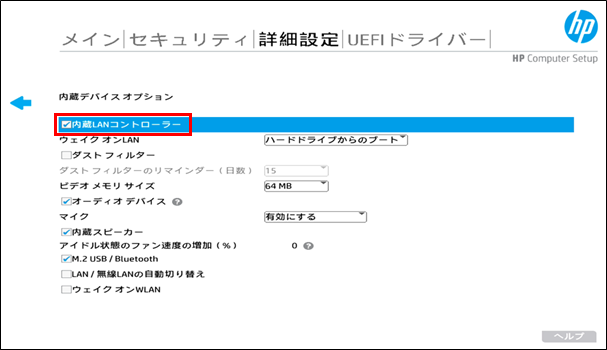
デバイス非搭載の場合は表示されません。
デバイス搭載製品で、この項目が表示されない場合は、以下を実行してください。
電源リセット、BIOS の初期化、BIOS のアップデートを実施する - BIOSを終了します。
「F10」キーを押すと確認画面が表示されますので、設定を変更して保存する場合は「はい」を選択します。
設定を変更していない、もしくは、変更を保存しない場合は「いいえ」を選択してください。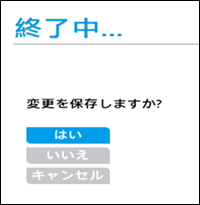
- PC が再起動したら、設定が反映されているか確認します。
無線LANデバイス(Pro、Elite シリーズ)
※ノートブック PC、デスクトップ PC で手順が異なります。
ノートブック PC の場合
- 「詳細設定」メニューから「内蔵デバイスオプション」を選択します。
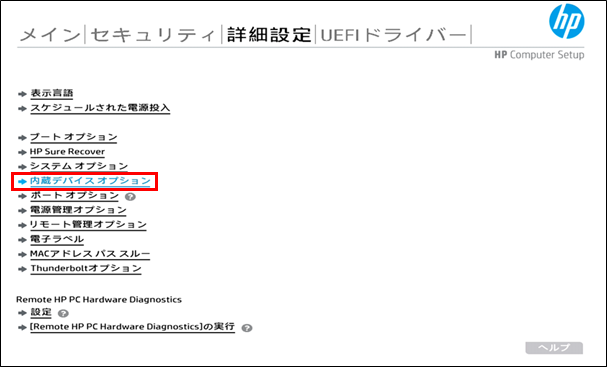
- 「無線ネットワーク デバイス / 無線 LAN」にチェックを入れると有効、チェックを外すと無効になります。
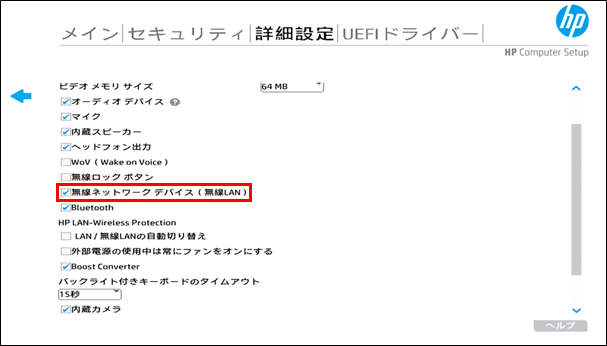
デバイス非搭載の場合は表示されません。
デバイス搭載製品で、この項目が表示されない場合は、以下を実行してください。
電源リセット、BIOS の初期化、BIOS のアップデートを実施する - BIOSを終了します。
「F10」キーを押すと、確認画面が表示されますので、設定を変更して保存する場合は「はい」を選択します。
設定を変更していない(または、変更を保存しない)場合は「いいえ」を選択してください。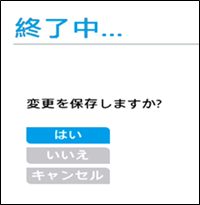
- PC が再起動したら、設定が反映されているか確認します。
デスクトップ PC の場合
- 「詳細設定」メニューから「システムオプション」を選択します。
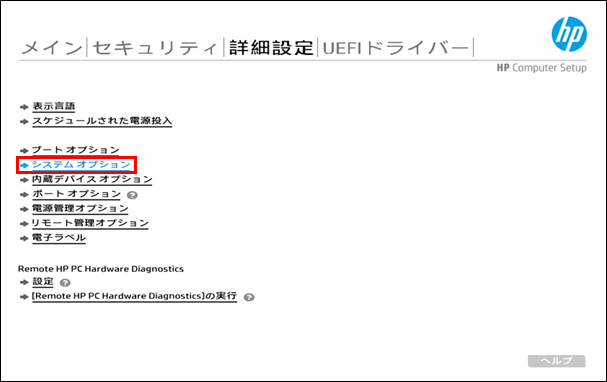
- 「M.2 無線 LAN / BT」にチェックを入れると有効、チェックを外すと無効になります。
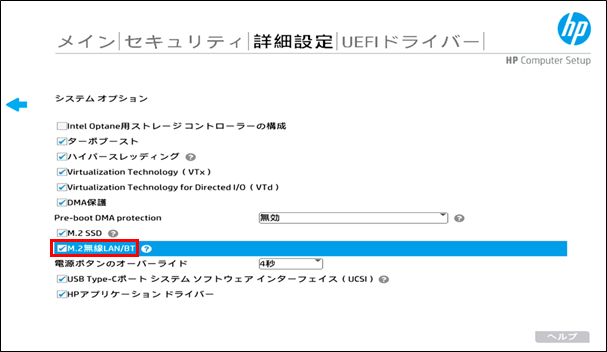
デバイス非搭載の場合は表示されません。
デバイス搭載製品で、この項目が表示されない場合は、以下を実行してください。
電源リセット、BIOS の初期化、BIOS のアップデートを実施する - BIOSを終了します。
「F10」キーを押すと確認画面が表示されますので、設定を変更して保存する場合は「はい」を選択します。
設定を変更していない、もしくは、変更を保存しない場合は「いいえ」を選択してください。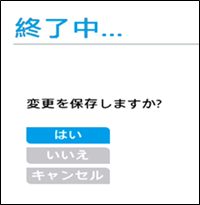
- PC が再起動したら、設定が反映されているか確認します。
有線LAN / 無線LAN デバイス (HP シリーズ)
- 「Configuration」メニューから「Built-in Device Options」を選択します。
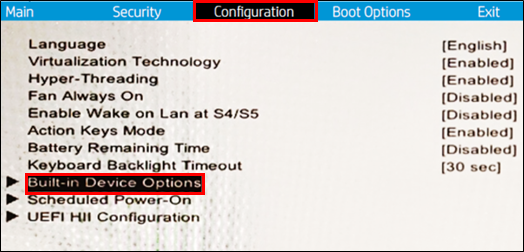
- 「Ethernet LAN」、「Wireless LAN」の設定を確認します。
「Enabled」が有効、「Disabled」が無効です。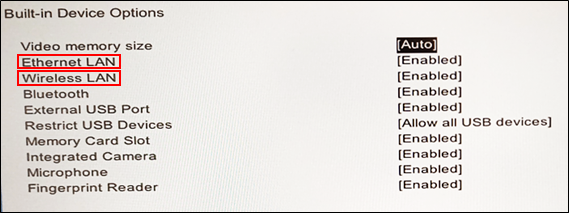
デバイス非搭載の場合は表示されません。
デバイス搭載製品で、この項目が表示されない場合は、以下を実行してください。
電源リセット、BIOS の初期化、BIOS のアップデートを実施する - BIOSを終了します。
「Exit」メニューから、設定を変更して保存する場合は「Save Changes and Exit」、変更していない(または、変更を保存しない)場合は「Ignore Changes and Exit」を選択します。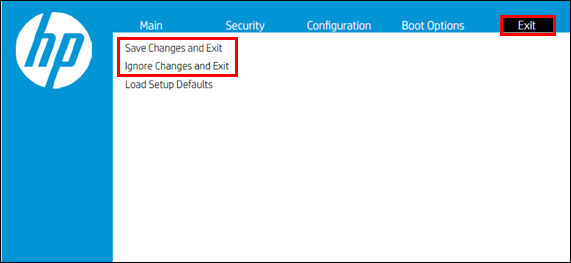
- PC が再起動したら、設定が反映されているか確認します。
電源リセット、BIOS の初期化、BIOS のアップデートを実施する
デバイスが搭載されているのに、BIOSに項目が表示されない場合は、以下のトラブルシューティングを順番に実施します。手順はそれぞれのリンクを参照してください。
- 電源リセット:電源リセットを実施したい
- BIOS リセット:BIOS を初期化したい
- BIOS アップデート:HP EliteBook、ProBook Notebook PC シリーズ - BIOS アップデート方法
HPシリーズのBIOSアップデート手順を知りたい
トラブルシューティングを実施しても改善しない場合は、修理が必要です。
以下の窓口へご連絡ください。
ビジネスノートブック PC ご質問と修理受付のご案内
ビジネスデスクトップPC ご質問と修理受付のご案内
<関連情報>