文書番号:a50044
Pro、Eliteシリーズ -Wake on LANを使用して、遠隔でコンピューターを起動したい
BIOS、OS 上の設定をすることで遠隔でコンピューターを起動できます。
【対象製品】2016 年以降発売の Pro、Elite シリーズ
BIOS の設定
- BIOS 画面を起動します。
BIOSの起動方法はこちら » BIOS 画面を表示したい
言語を日本語にする方法はこちら » BIOSの言語を日本語に変更したい - “詳細設定”(①)から、“ブートオプション” (②)を選択します。
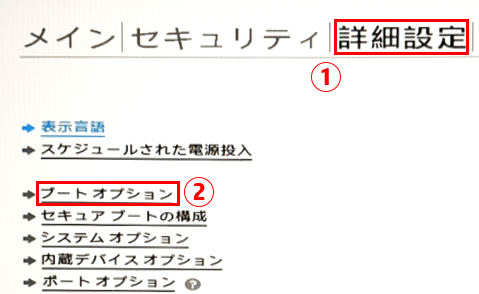
- “高速起動” のチェックを外します。
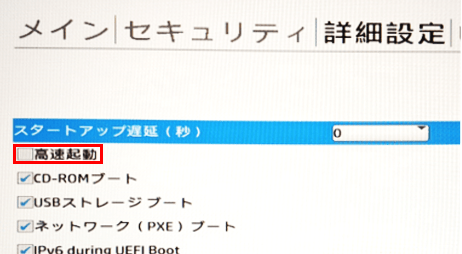
- 「ESC」キーを押して “詳細設定”に戻り、“内蔵デバイスオプション”を選択します。
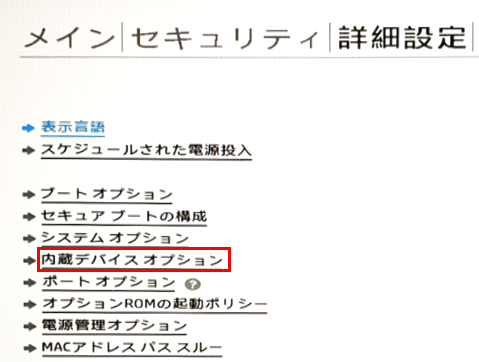
- “ウェイク オン LAN)”のプルダウンから「ハードドライブからのブート」を選択します。
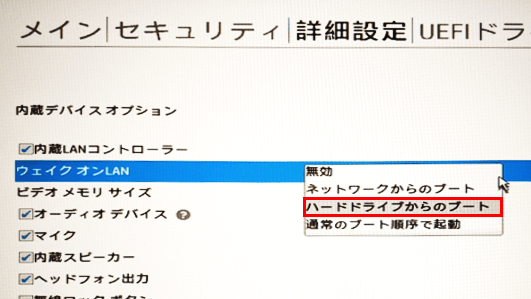
デスクトップ製品は手順 6 に進みます。
ノートブック製品は手順 8 に進みます。 - 「ESC」キーを押して “詳細設定”に戻り、 “電源管理オプション”を選択します。
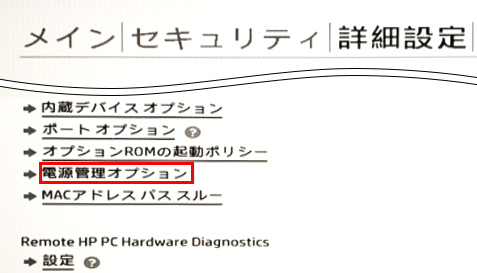
- 「S5 最大省電力」のチェックを外します。
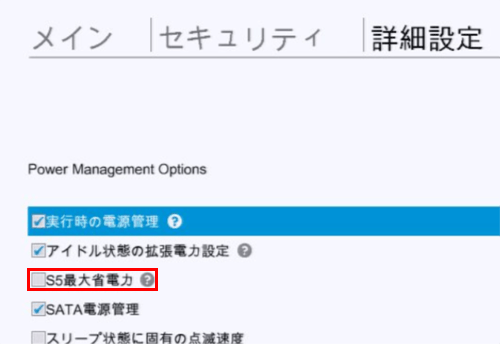
- 設定を保存します。
F10キーを押して、確認画面が表示されたら「はい」を選択して終了します。
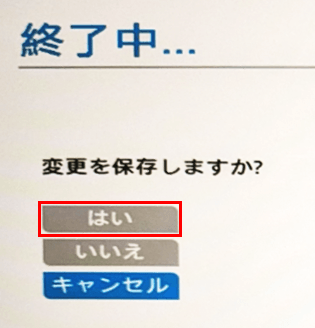
Windowsの設定
【対象 OS】Windows 10
下記の手順で、ネットワーク アダプターの設定からマジックパケットの起動を有効にします。
- スタートボタンを右クリックし、[デバイス マネージャー(M)] をクリックします。
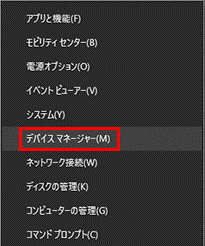
- “ネットワーク アダプター”の項目を展開します。[Intel Ethernet Connection] または [Realtek PCIe GbE Family Controller] をダブルクリックし、プロパティを開きます。
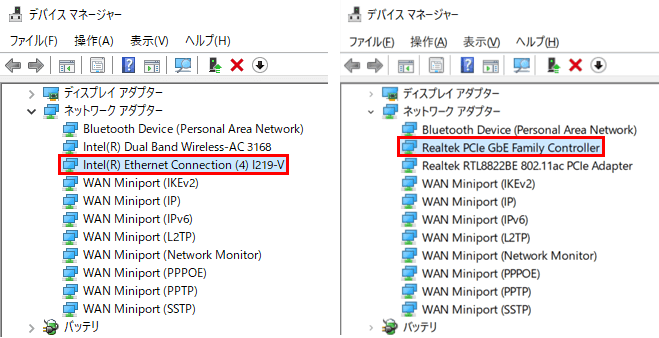
デバイス名によって設定方法が異なります。該当する名称を選択してください。
[Intel Ethernet Connection] の場合
[Realtek PCIe GbE Family Controller] の場合 - [Intel Ethernet Connection] の場合
(1) [詳細設定] タブをクリックします(①)。プロパティから“Wake on Magic Packet”を選択し(②)、値を“有効”にします(③)。
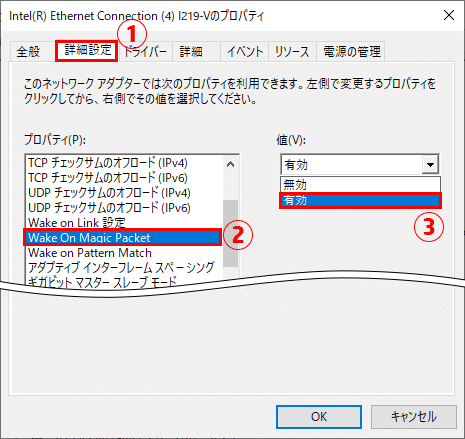
(2) [電源の管理] タブをクリックします(①)。
“このデバイスで、コンピューターのスタンバイ状態を解除できるようにする”および “Magic Packet でのみ、コンピューターのスタンバイ状態を解除できるようにする” にチェックを入れ(②)、[OK] をクリックします(③)。
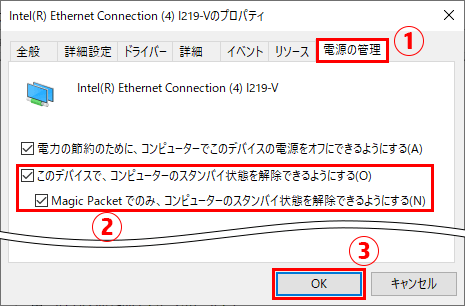
(3) デバイスマネージャーを×ボタンで閉じます。
Wake on LAN の動作を確認し、使用できない場合は 高速スタートアップを無効に設定 します。 - [Realtek PCIe GbE Family Controller] の場合
(1) [詳細設定] タブをクリックします(①)。プロパティから、"ウェイク・オン・マジック・パケット"を選択し(➁)、値を"有効"にします(③)。
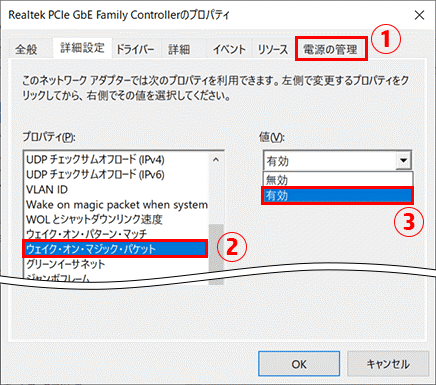
(2) 続いて、プロパティから"Wake on magic Packet When System…"を選択し(①)、値を"有効"にします(➁)。
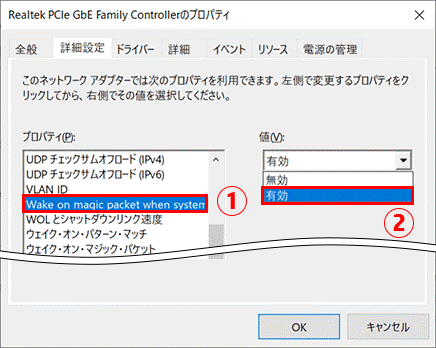
(3) 電源の管理]タブをクリックします。(①)
“このデバイスで、コンピューターのスタンバイ状態を解除できるようにする” および “[Magic Packet でのみ、コンピューターのスタンバイ状態を解除できるようにする” にチェックを入れ(②)、[OK] をクリックします(③)。
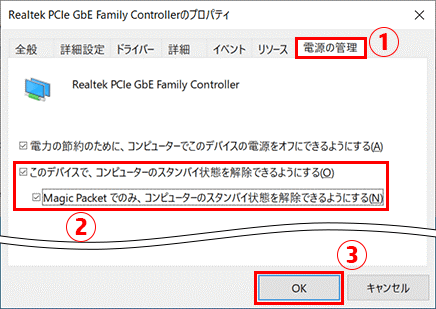
(4) デバイスマネージャーを×ボタンで閉じます。Wake on LAN の動作を確認し、使用できない場合は高速スタートアップを無効に設定します。