文書番号:a50267
ハードウェア診断ツールで指紋認証デバイスのテストをしたい
ハードウェア診断ツール(HP PC Hardware Diagnostics)を使用して、指紋認証デバイスの診断テストを実行する手順を説明します。
※注意;HP Basic System Diagnostics(黒い背景)では、指紋認証の診断テストは実行できません。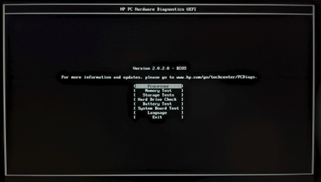
診断を行うには、 HP PC Hardware Diagnostics UEFIをHDD/SSD、またはUSBメモリにインストールしてください。
インストール手順は、診断ツール(HP PC Hardware Diagnostics)をインストールしたい を参照してください。
- 電源投入後、すぐに「F2」キーを連続で押します。
※うまく起動できない場合は、電源投入後に「ESC」キーを連打します。
スタートアップ メニューが起動しますので、F2システム診断(System Diagnostics)を選択します。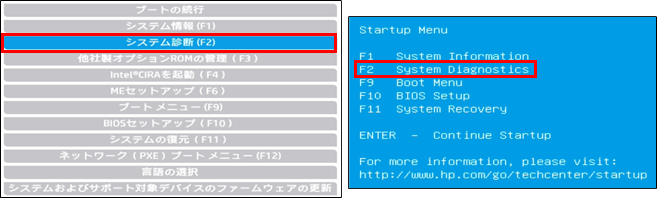
※タブレットなど、キーボードがない製品の場合は、電源ボタンと音量の-ボタンを同時に押すとスタートアップ メニューが起動します。
詳しくは、スタートアップメニューの起動方法と詳細を知りたい を参照してください。 - 言語選択の画面が表示されたら「日本語」を選択します。
※バージョンにより画面が異なります。
言語選択画面の例:
表示されない場合は次の手順へ進みます。 - 製品情報および保証内容を含むお客様のコンピューターに関する情報の使用について確認画面が表示された場合は、「はい」または「いいえ」を選択します。
※バージョンにより画面表示は異なります。
表示されない場合は次の手順へ進みます。 - HP PC Hardware Diagnostics UEFI(白い背景)が起動します。
バージョンにより画面表示が異なります。該当の項目へ進んでください。Ver 9.1.0.0 以下 Ver 10.1.0.0 以降 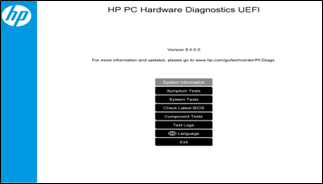

Ver 9.1.0.0 以下の場合に進みます Ver 10.1.0.0以降の場合に進みます Ver 9.1.0.0 以下の場合- (1) 「コンポーネント テスト」を選択します。

- (2) コンポーネント テストの一覧から「指紋認証テスト」を選択します。
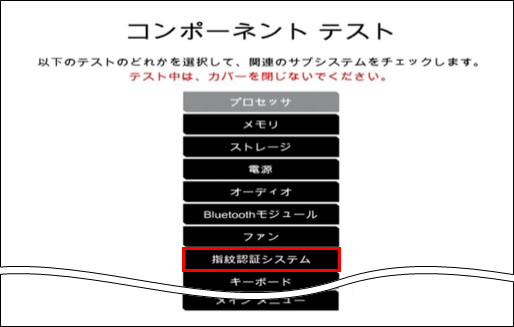
- (3) 「1 回実行」を選択します。
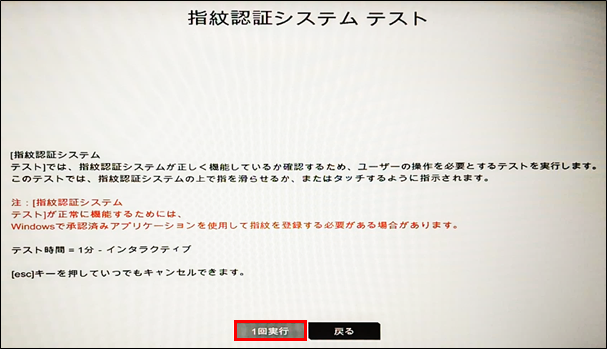
- (4) テストが開始されます。指を指紋センサーの上に置きます。

- (5) テストの結果が表示されます。
合格と表示された場合

指紋センサーは正常に動作しています。Windows のトラブルシューティングを実施します。
詳細は指紋認証の登録や登録した指紋で認証ができない場合の対処方法を知りたい を参照してください。終了する場合は手順 (6) へ進みます。
不合格と表示された場合ハードウェアの不具合と判断し、修理が必要です。
24 桁のエラー ID が表示されますので、修理申し込みの際に記載して頂くか、カスタマーケアセンターへお伝えください。- エラー ID の内容確認:ハードウェア診断ツールのエラーコードの内容を確認したい
- 修理依頼方法の確認:修理のご案内
終了する場合は手順 (6) へ進みます。
- (6) メインメニューに戻ります。
引続き診断を行う場合は実行するテストを選択し、終了してWindowsを起動する場合は「終了」を選択します。
※Windowsを起動せずに終了する場合は、電源ボタンを長押ししてシャットダウンしてください。
- (7) スタートアップ メニューが表示されます。Windows を起動する場合は「ブートの続行」を選択します。
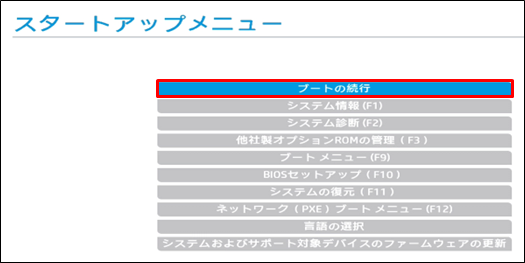
この画面が表示された場合は、Enter キーを押して Windows を起動します。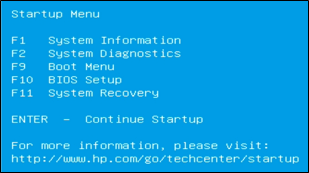
Ver 10.1.0.0以降の場合- (1) 「コンポーネント テスト」を選択します。

- (2) 「指紋認証システム」を選択します。

- (3) 「1 回実行」を選択します。
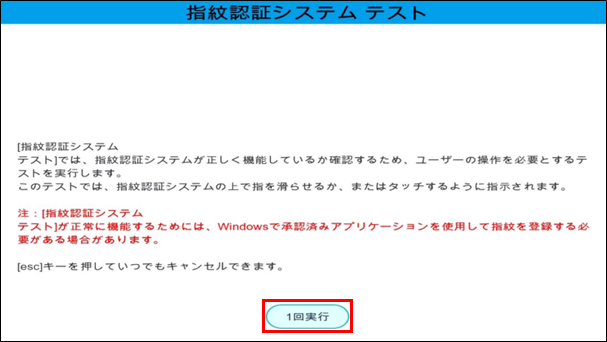
- (4) テストが開始されます。指を指紋センサーの上に置きます。
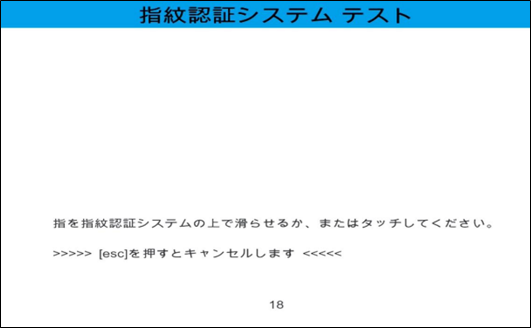
- (5) テストの結果が表示されます。
合格と表示された場合

指紋センサーは正常に動作しています。Windows のトラブルシューティングを実施します。
詳細は指紋認証の登録や、登録した指紋で認証ができない場合の対処方法を知りたい を参照してください。終了する場合は手順 (6) へ進みます。
不合格と表示された場合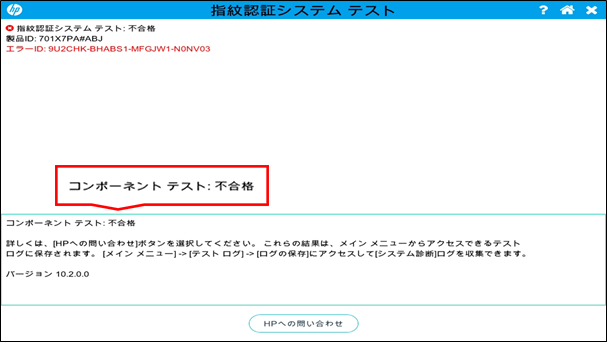
ハードウェアの不具合と判断し、修理が必要です。
24 桁のエラー ID が表示されますので、修理申し込みの際に記載して頂くか、カスタマーケアセンターへお伝えください。- エラー ID の内容確認:ハードウェア診断ツールのエラーコードの内容を確認したい
- 修理依頼方法の確認:修理のご案内
終了する場合は手順 (6) へ進みます。
- (6) メインメニューに戻ります。
引き続き診断を行う場合は実行するテストを選択し、終了してWindowsを起動する場合は右上の [×] を選択します。
- (7) 確認画面が表示されたら、「はい」を選択します。
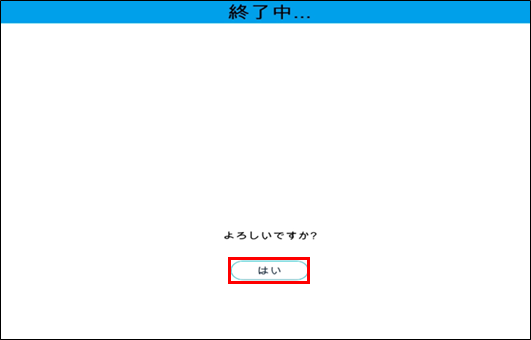
- (8) スタートアップ メニューが表示されます。Windows を起動する場合は「ブートの続行」を選択します。
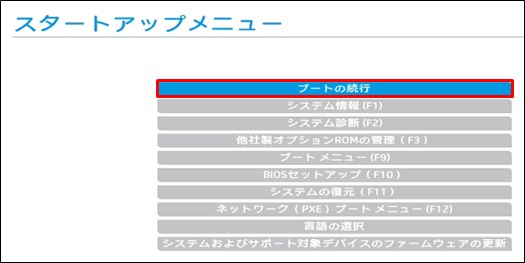
この画面が表示された場合は、Enter キーを押して Windows を起動します。
- (1) 「コンポーネント テスト」を選択します。