文書番号:a50164
ハードウェア診断ツールで USB ポートのテストをしたい
ハードウェア診断ツール(HP PC Hardware Diagnostics)を使用して、USB ポートの診断テストを実行する手順を説明します。
USBデバイスが認識しない等の障害が発生した場合に、診断テストを実行してハードウェアの問題かどうかを確認します。
※注1:Type-C ポートは診断できません。
※注2:診断テストを実行する前に、電源のリセットと BIOS の初期化をお試しください。これらの操作で改善されない場合は、診断テストを実行します。
※注3:HP Basic System Diagnostics(黒い背景)では、USB ポートの診断テストは実行できません。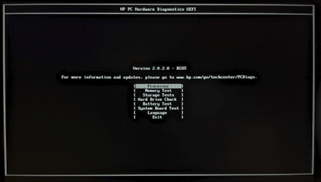
USB ポートの診断を行うには、 HP PC Hardware Diagnostics UEFIをHDD/SSD、またはUSBメモリにインストールしてください。
手順は、診断ツール(HP PC Hardware Diagnostics)をインストールしたい を参照してください。
HP PC Hardware Diagnostics で USB ポートの診断テストを実行する方法
ここでは日本語表示を例に説明します。
- 電源投入後、すぐに「F2」キーを連続で押します。
※うまく起動できない場合は、電源投入後に「ESC」キーを連打します。
スタートアップ メニューが起動しますので、F2システム診断(System Diagnostics)を選択します。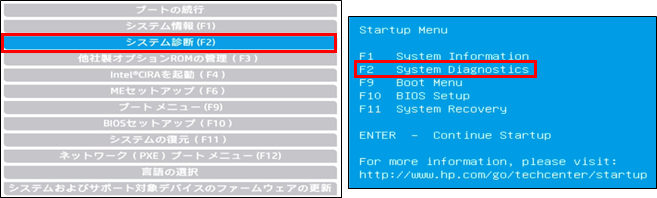
※タブレットなど、キーボードがない製品の場合は、電源ボタンと音量の-ボタンを同時に押すとスタートアップ メニューが起動します。
詳しくは、スタートアップメニューの起動方法と詳細を知りたい を参照してください。 - 言語選択の画面が表示されたら「日本語」を選択します。
言語選択画面の例: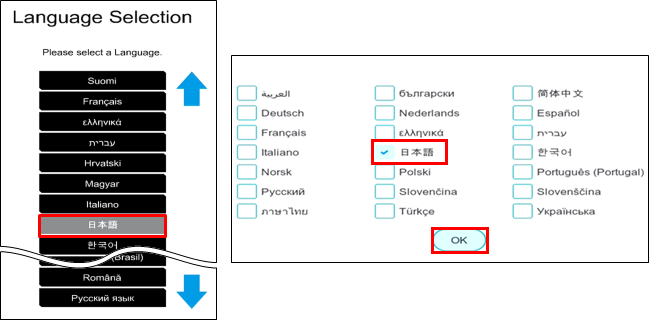
表示されない場合は次の手順へ進みます。 - 製品情報および保証内容を含むお客様のコンピューターに関する情報の使用について確認画面が表示された場合は、「はい」または「いいえ」を選択します。
※バージョンにより画面表示は異なります。
表示されない場合は次の手順へ進みます。 - HP PC Hardware Diagnostics UEFI(白い背景)が起動します。
バージョンにより画面表示が異なります。該当の項目へ進んでください。Ver 9.1.0.0以下 Ver 10.1.0.0 以降 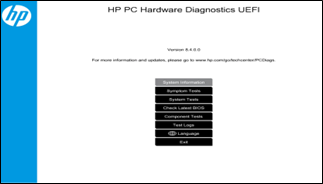

Ver 9.1.0.0 以下の場合に進みます。 Ver 10.1.0.0以降の場合に進みます。 Ver 9.1.0.0 以下の場合- ①「コンポーネント テスト」を選択します。
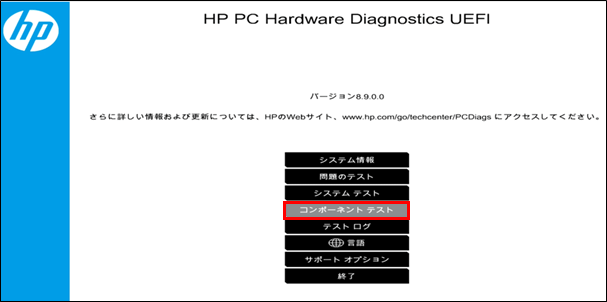
- ②コンポーネント テストの一覧から「USB ポート」を選択します。
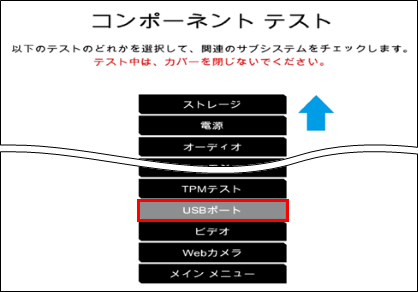
- ③「USB ポートテスト」を選択します。
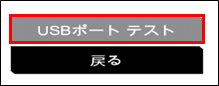
- ④「一回実行」を選択します。
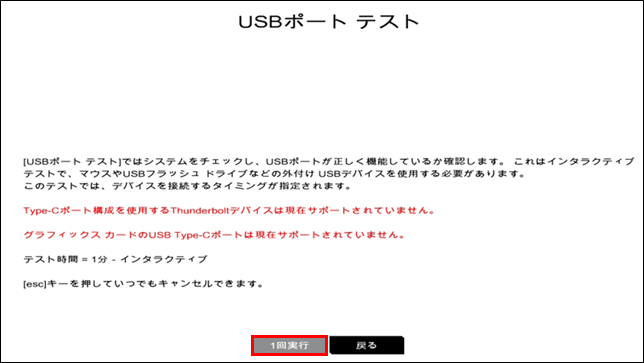
- ⑤診断するUSB ポートに接続している機器を取り外して、「OK」を選択します。
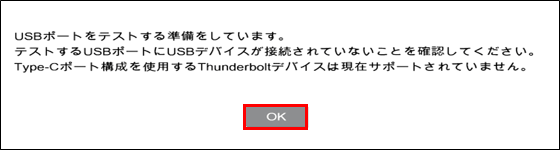
- ⑥チェックが開始されます。
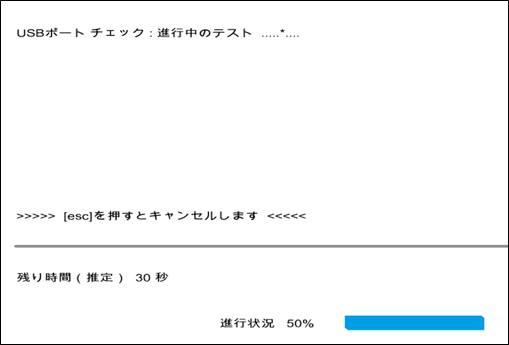
- ⑦診断する USB ポートに機器を接続して、「OK」を選択します。

- ⑧テストが開始されます。
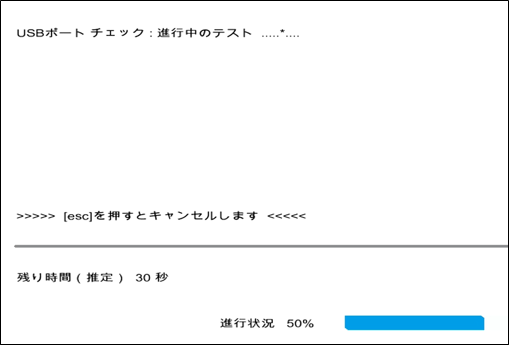
- ⑨テストの結果が表示されます。
合格と表示された場合
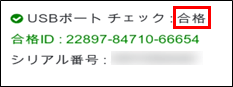
USB ポートは正常に動作しています。Windows のトラブルシューティングを実施します。
詳しくは、HP PC - USB接続のトラブルシューティング を参照してください。終了する場合は手順⑩へ進みます。
警告、不合格と表示された場合
ハードウェアの不具合と判断し、修理が必要です。
24 桁のエラー ID が表示されますので、修理申し込みの際に記載して頂くか、カスタマーケアセンターへお伝えください。エラー ID の内容確認:ハードウェア診断ツールのエラーコードの内容を確認したい
修理依頼方法の確認:修理のご案内
終了する場合は手順⑩へ進みます。
- ⑩メインメニューに戻ります。
引続き診断を行う場合は実行するテストを選択し、終了してWindowsを起動する場合は 「終了」を選択します。※Windowsを起動せずに終了する場合は、電源ボタンを長押ししてシャットダウンしてください。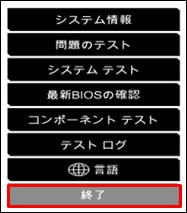
- ⑪スタートアップ メニューが表示されます。Windows を起動する場合は「ブートの続行」を選択します。
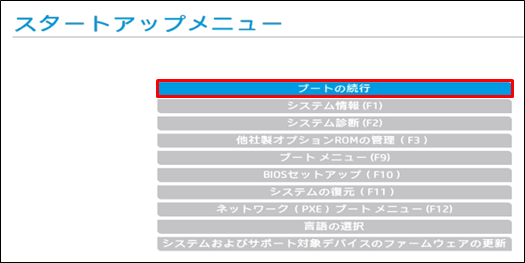
この画面が表示された場合は、Enter キーを押して Windows を起動します。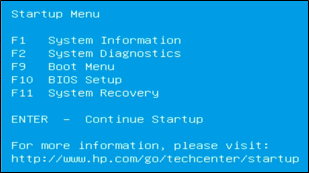
Ver 10.1.0.0以降の場合- ①「コンポーネント テスト」を選択します。

- ②コンポーネント テストの一覧から「USB ポート」を選択します。
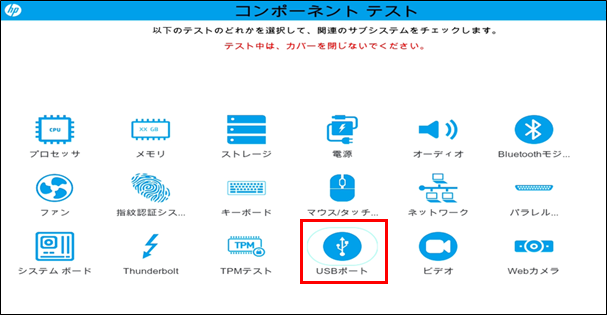
- ③「USB ポートテスト」を選択します。
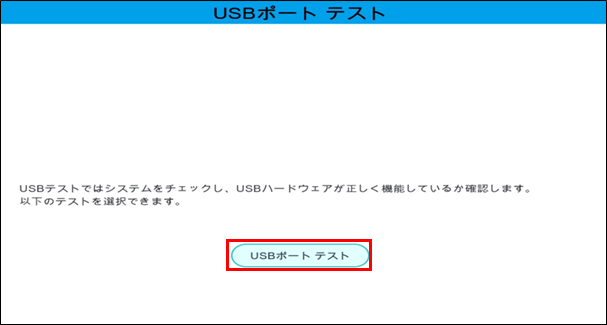
- ④「一回実行」を選択します。
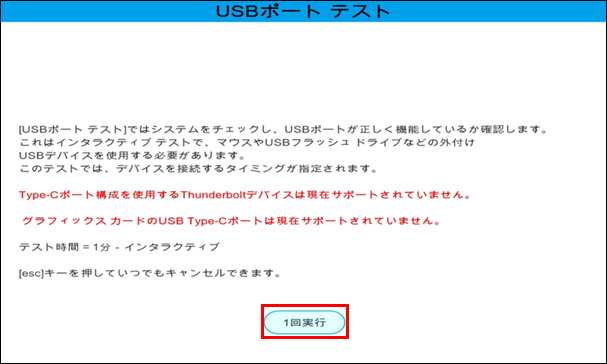
- ⑤診断するUSB ポートに接続している機器を取り外して、「OK」を選択します。
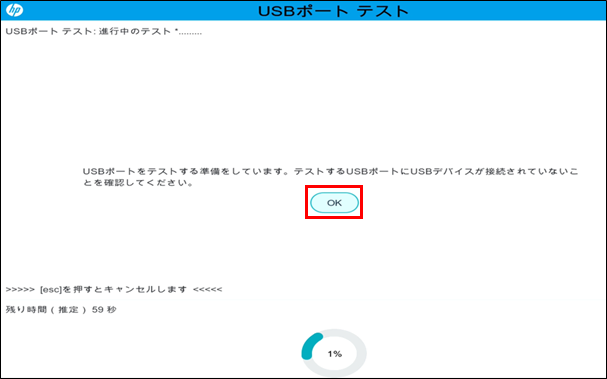
- ⑥チェックが開始されます。

- ⑦診断する USB ポートに機器を接続して、「OK」を選択します。
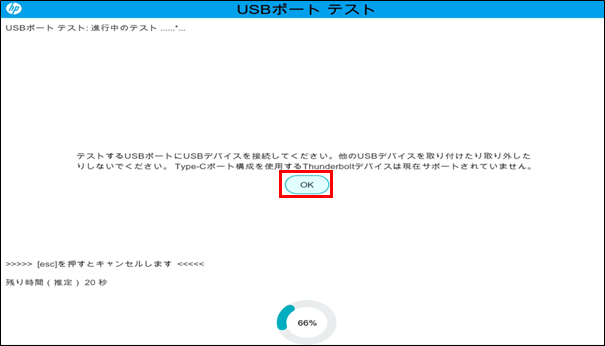
- ⑧テストが開始されます。
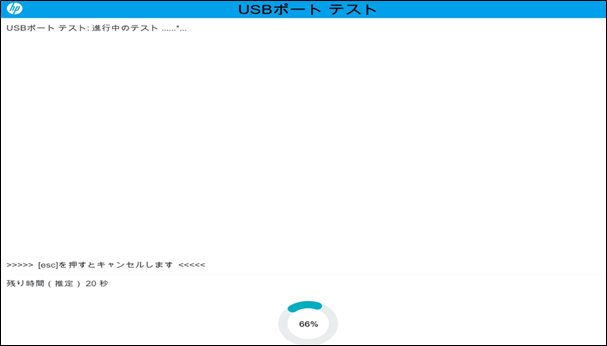
- ⑨テストの結果が表示されます。
合格と表示された場合
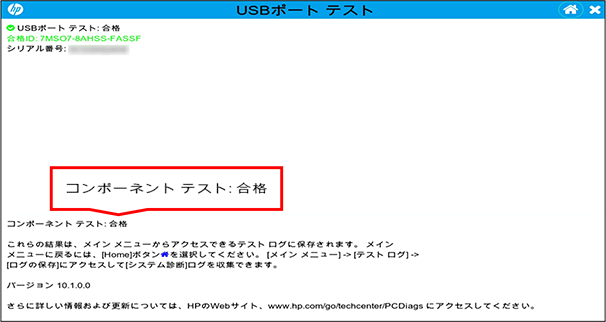
USB ポートは正常に動作しています。Windows のトラブルシューティングを実施します。
詳しくは、HP PC - USB接続のトラブルシューティング を参照してください。終了する場合は手順⑩へ進みます。
警告、不合格と表示された場合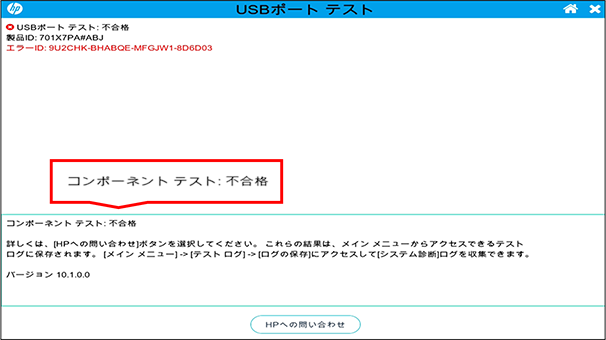
ハードウェアの故障と判断し、修理が必要です。
24 桁のエラー ID が表示されますので、修理申し込みの際に記載して頂くか、カスタマーケアセンターへお伝えください。エラー ID の内容確認:ハードウェア診断ツールのエラーコードの内容を確認したい
修理依頼方法の確認:修理のご案内
終了する場合は手順⑩へ進みます。
- ⑩メインメニューに戻ります。
引き続き診断を行う場合は実行するテストを選択し、終了してWindowsを起動する場合は右上の [×] を選択します。
- ⑪確認画面が表示されたら、「はい」を選択します。
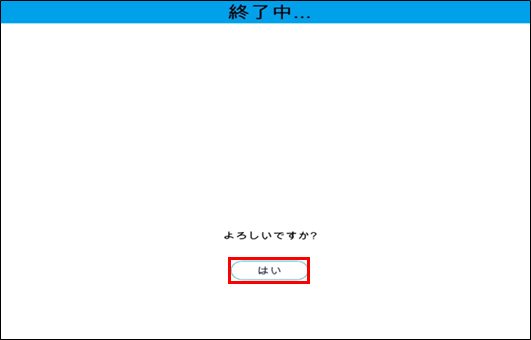
- ⑫スタートアップ メニューが表示されます。Windows を起動する場合は「ブートの続行」を選択します。
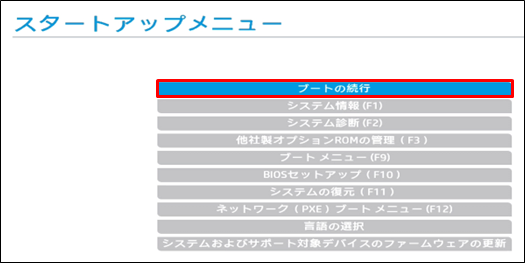
この画面が表示された場合は、Enter キーを押して Windows を起動します。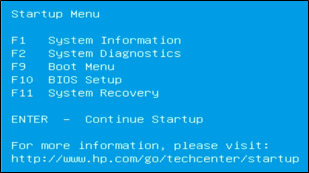
- ①「コンポーネント テスト」を選択します。
<関連情報>