文書番号:a30136
HP Z2 Workstation シリーズ BIOS - ファームウェアアップデート方法
HP Z2 Workstation のファームウェアアップデート方法をご案内します
事前準備:
ドライブの暗号化の解除
注意:BIOS アップデートを実施すると TPM モジュールの更新が行われることがあります。
回復キーをお持ちでない場合、データにアクセスできなくなってしまうため、BitLocker でドライブが暗号化されている場合には、事前に保護を中断してください。
「デバイスの暗号化を確認する方法」と、「保護を中断する方法」は下記のナレッジを参考にしてください。
HDD/SSD の暗号化の確認、および暗号化を無効にする方法 (Windows10)
BitLocker 保護を一時的に中断(停止) したい
最新ファームウェアのダウンロード
ダウンロードサイトから最新のファームウェアのダウンロードを行います。
- HP のホームページから、「サポート」をクリックし、「ドライバーのダウンロード」をクリックします。
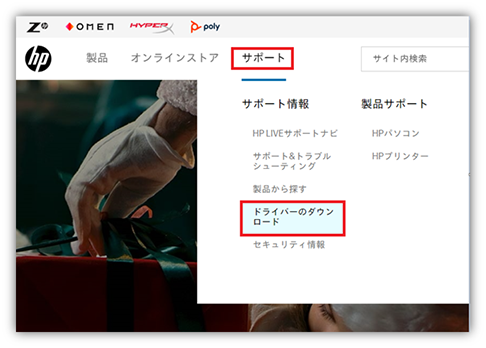
- 「デスクトップパソコン」をクリックします。
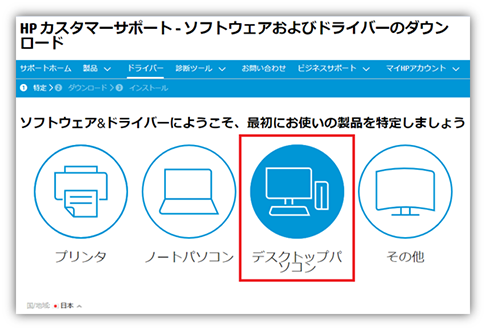
- 「シリアル番号」を入力し、「送信」をクリックします。
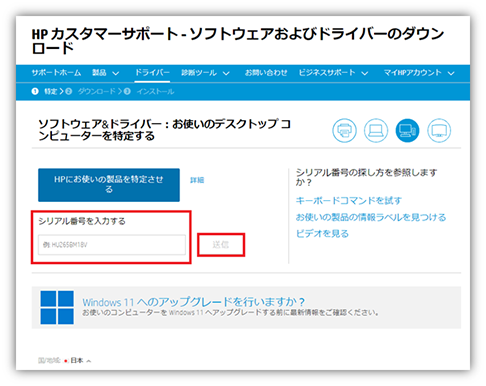
- 「お使いのオペレーティングシステム」を選択し、「オペレーティングシステムのバージョン」を選択後、右下の「送信」をクリックします。

- 「すべてのドライバー」をクリックします。
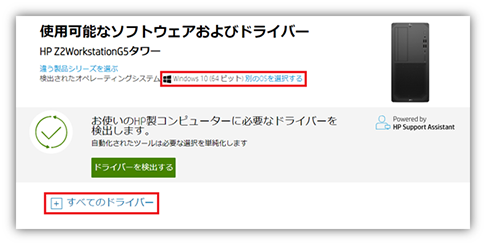
- 「BIOS」をクリックし、一番右の「ダウンロード」をクリックします。

- 「ダウンロードおよびインストールアシスタント」のポップアップが表示されます。一番下の「いいえ、手動でダウンロードとインストールを行います」をクリックします。
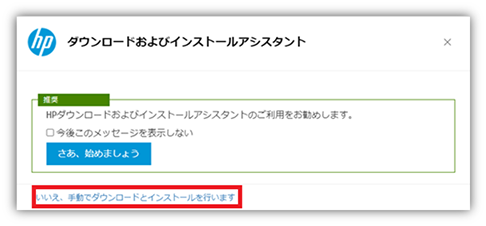
- 以下のポップアップが表示され、ファイルがダウンロードされます。
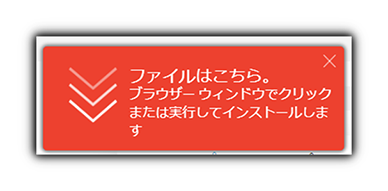
ファームウェアのアップデート
- 「スタート」上で右クリックし、エクスプローラーを左クリックします。
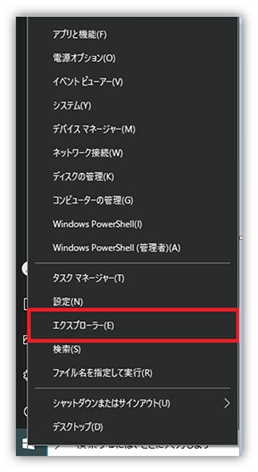
- エクスプローラーで「ダウンロード」フォルダを開きます。
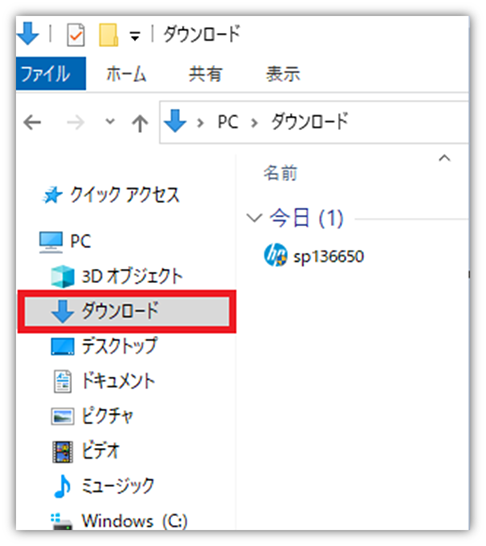
- ダウンロードしたファイルをダブルクリックします。
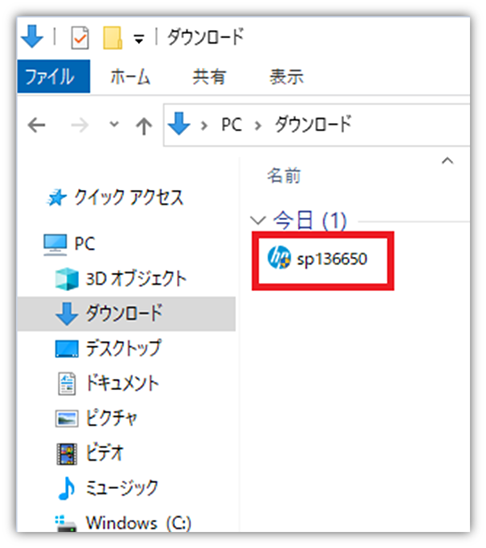
- 「ユーザアカウント制御」の画面が表示された場合は「はい」をクリックします。
- 以下の画面が表示されるので「次へ」をクリックします。
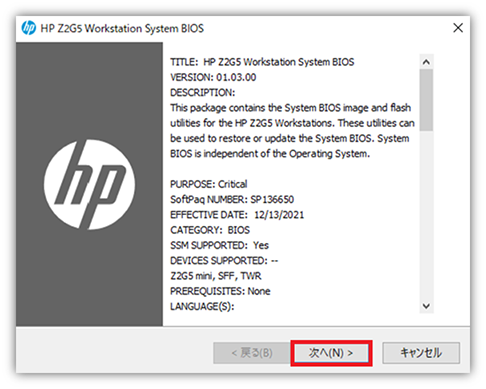
- 「License Agreement (使用許諾)」の画面が表示されるので、内容を確認の上、上段の「I accept ~」を選び、「次へ」をクリックします。
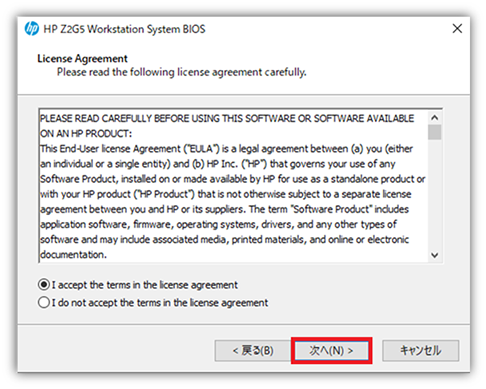
- ファイルの展開先を聞かれるので、問題がなければそのまま「次へ」をクリックします。
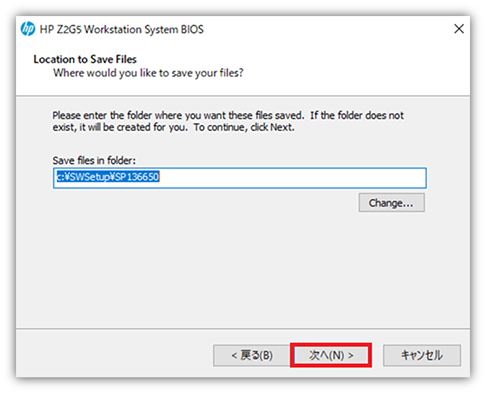
- 以下の画面が表示されるので、「更新」 を選択して「次へ」をクリックします。
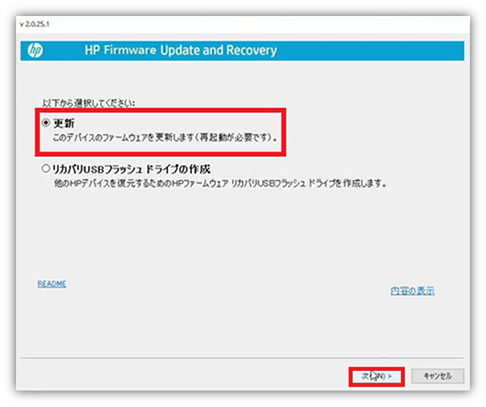
- 「HP Firmware Update and Recovery」の画面が表示されます。「次へ」をクリックします。
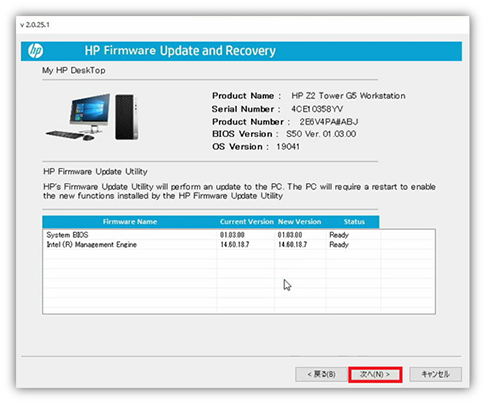
- 注意事項が表示されます。確認したうえで、「次へ」をクリックします。
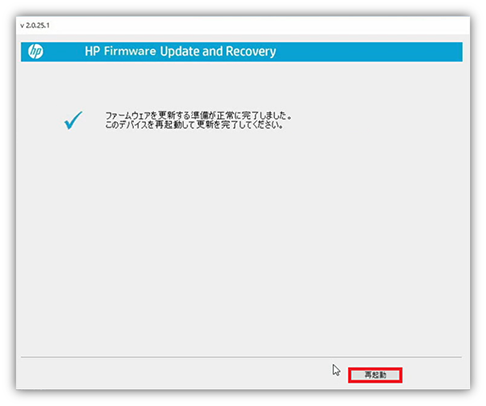
- 自動で再起動しますので、そのままお待ちください。
※アップデート中はマウスやキーボードには触れず、電源は切らないようお気を付けください。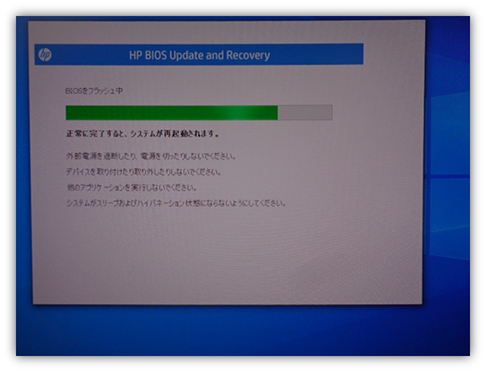
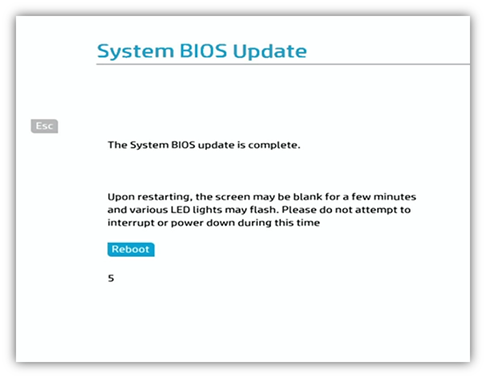
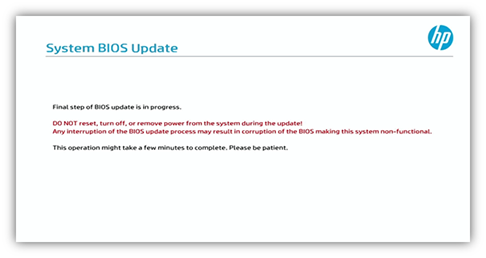
- Windows が起動してきたらアップデート完了です。
※事前準備で BitLocker の保護を中断した場合、再起動後に自動で保護が再開され、 BitLocker が有効な状態に戻ります。
対応機種:
HP Z2 SFF G5、HP Z2 Tower G5 、HP Z2 SFF G8、HP Z2 Tower G8