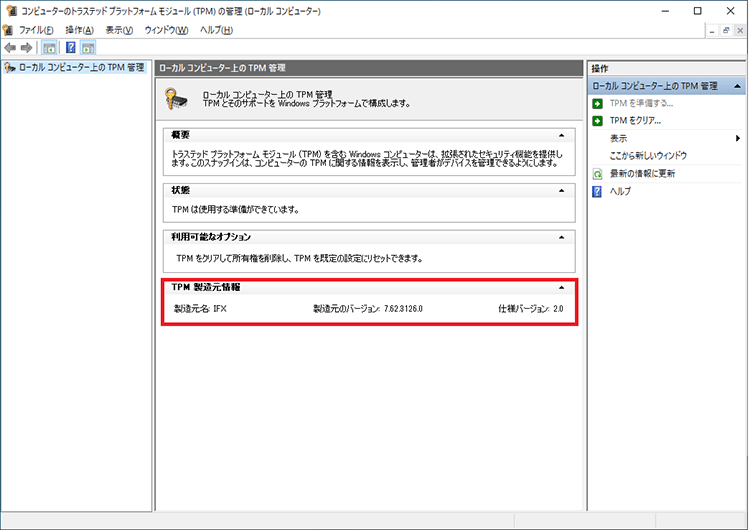文書番号:a10036
TPM1.2の端末をTPM2.0に変更したい
TPMコンフィグレーションユーティリティを使用して、該当端末の更新をします
注意:本操作を実施前にHDD暗号化がされていない、もしくは暗号化機能がアクティブになっていないことを必ずご確認ください。
- 以下URLを確認し、ご利用の製品に該当する項目を参照します。
HPSBHF03568 レビジョン 11 - Infineon TPM セキュリティ アップデート - 表内、該当機種の右側のリンクをクリックし、EXEファイルをダウンロードします。
例)EliteBook 1030 G1の場合

- ダウンロードしたファイルを実行します。「次へ」をクリックします。
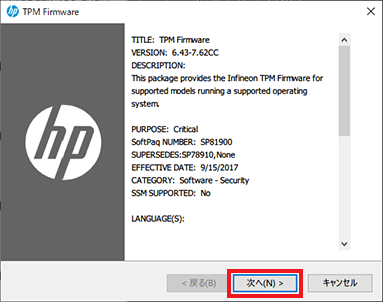
- 「I accept the terms in the license agreement」にチェックを入れて「次へ」をクリックします。
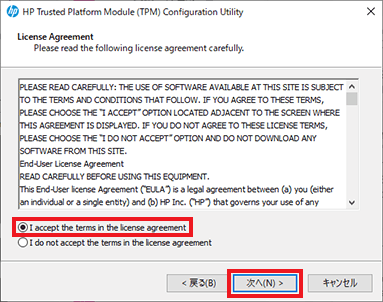
- ファイルの解凍先は変更せず「次へ」をクリックします。
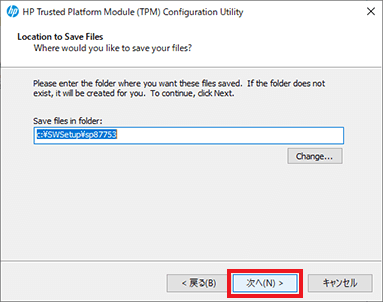
- 解凍が完了したらフォルダを開きます。デフォルトでは“C:\SWSetup\SPXXXXX”です。
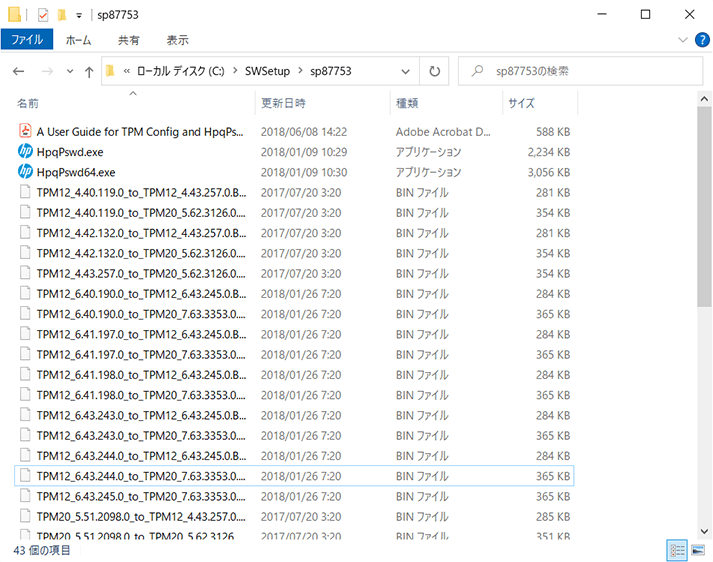
- デスクトップなどに新規フォルダを作成します。フォルダ名は自由です。
手順6のフォルダ内の“TPMconfig64.exe”と、“TPM12~”と“TPM20~”から始まるファイルを、新しく作成したフォルダにすべて移動します。
※手順6のフォルダに“Firmware”フォルダがある場合は、フォルダ内のファイルをすべて新しく作成したフォルダに移動します。
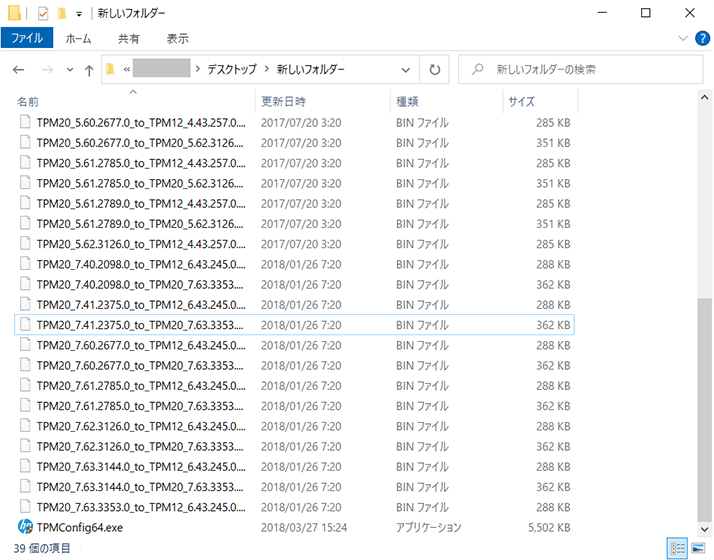
- 新しく作ったフォルダにファイルの移動が完了したら、“TPMconfig64.exe”を実行します。
※ユーザーアカウント制御が表示された場合は「はい」を選択します。
“HP TPM Configuration Utility”が表示されたら「警告メッセージを確認しました。同意して更新を続行します。」にチェックを入れて「次へ」をクリックします。
準備が完了すると再起動を促されます。
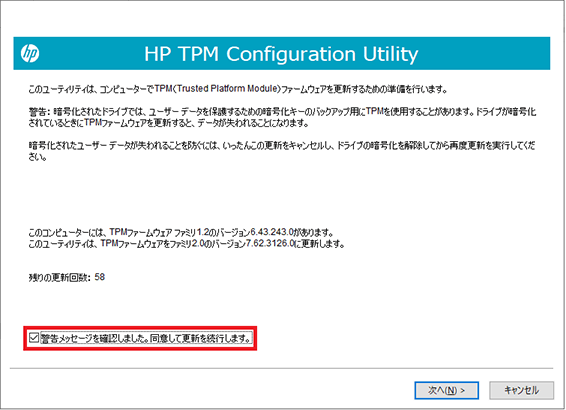
- “TPM Ppi”という画面が表示されたら、キーボードの「F1」キーを押下して同意します。
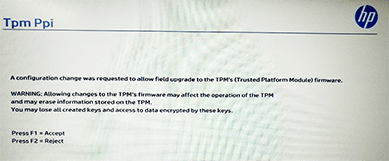
- 続けて“TPMファームウェアのアップデート要求”が表示されます。「F1」キーを押下して承諾します。
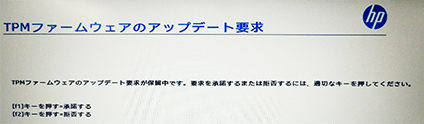
- 承諾するとTPMファームウェアのアップデートが始まります。
※この間電源が切れないよう、ノートPCの場合はACアダプターを接続してください。
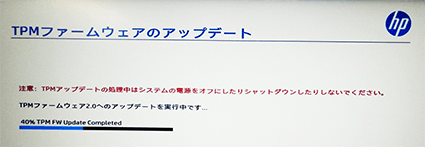
- アップデートが完了すると“正常にアップデートされました”とメッセージが表示されます。一定時間経過するか、「OK」をクリックすると再起動します。
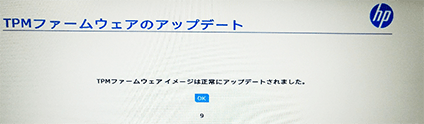
- アップデート完了後、Windowsを起動してTPMのバージョンが更新されているか確認します。
キーボードの「Win」+「R」キーを押して、“ファイル名を指定して実行”を起動します。
名前に「tpm.msc」と入力し、「OK」をクリックします。
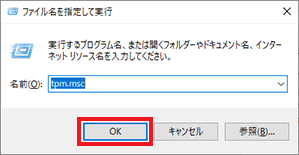
- “コンピューターのトラステッドプラットフォームモジュール(TPM)の管理”が表示します。
赤枠内の“TPM製造元情報”の仕様バージョンが「2.0」になっていれば、更新は完了です。