文書番号:a10047
HP Programmable Key の設定方法が知りたい
HP Programmable Key アプリから設定します。
【対象機種】キーボードの F12 キーに、HP Programmable Keyの刻印がある製品

- HP Programmable Key とは アプリケーションやWeb サイトの起動、特定のキー操作、あらかじめ登録しておいた任意のテキスト文字列の入力など、好みに応じて任意の機能を設定できる専用のキーです。
- HP Programmable Keyアプリのインストール HP Programmable Keyがインストールされていない場合は、Microsoft Store から「HP Programmable Key」と検索してインストールしてください。
-
HP Programmable Key アプリの起動方法
F12キーを押します。
※Fn Lock(Fnキーのランプ点灯)の場合は、FnキーとF12キーを押す必要があります。
※Programmable keyに操作を割り当てている場合は、スタートメニューから “HP Programmable Key”を起動してください。
Windows 10の場合 Windows 11の場合 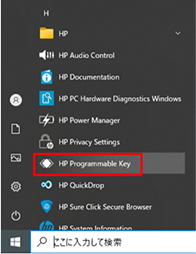
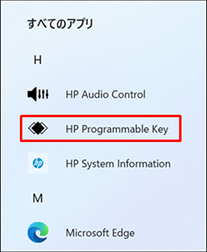
※「プライバシーの選択内容の確認」が表示された場合は、任意の項目を選択し「完了」を選択します。
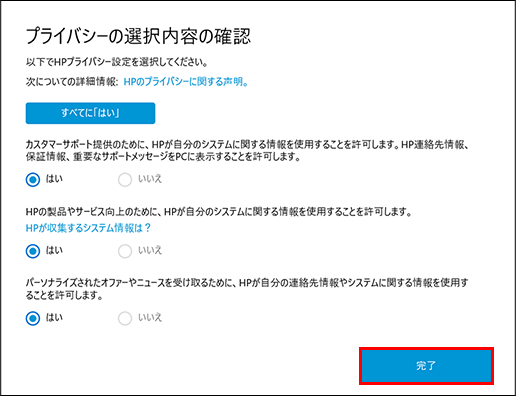
- HP Programmable Key の設定方法
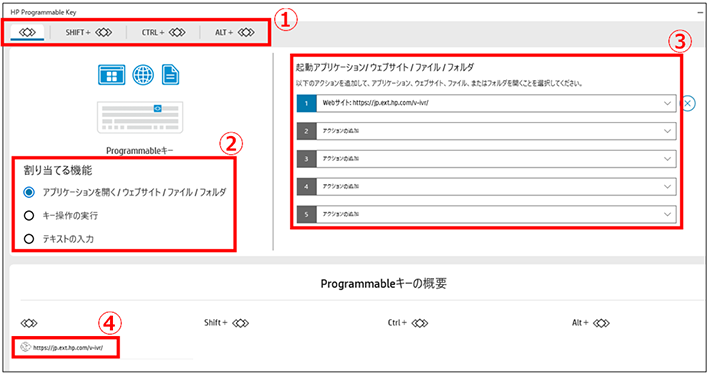
① 機能を割り当てるキーを選択します。
② “割り当てる機能”を選択します。
③ ②で選択した機能に連動した選択肢が表示されますので、割り当てる機能を指定します。
④ 設定した機能が表示されます。※上記画像では、Programmable Keyを押した時に、「HP LIVE サポートナビ」が起動するように設定しています。
- 設定例 1:Programmable Keyに「Crtl+C」を割り当てる
 マークをクリックします(①)。
マークをクリックします(①)。
“割り当てる機能”から「キー操作の実行」を選択します。(②)
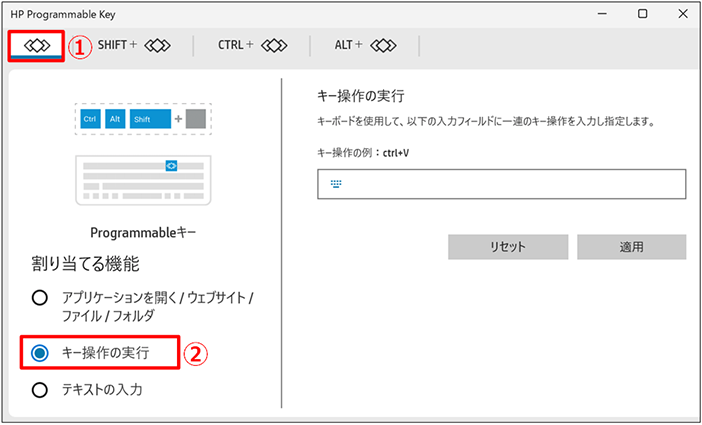
- 入力フィールドをクリックして、キーボードの「Ctrl」キー、「C」キーを順に押下します。(①)入力フィールドにキーの操作が表示されたら、「適用」を選択します(②)。
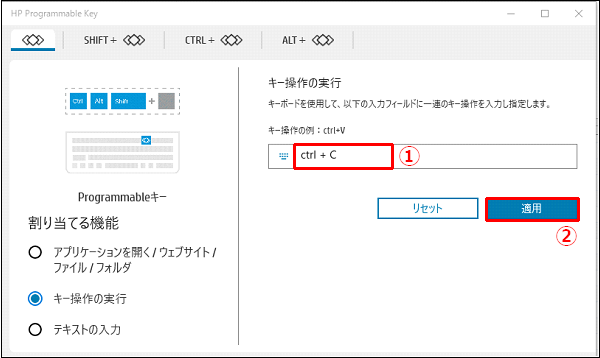
- “Programmableキーの概要”の
 マーク下に「KeySequence」が追加されたことを確認します。
マーク下に「KeySequence」が追加されたことを確認します。
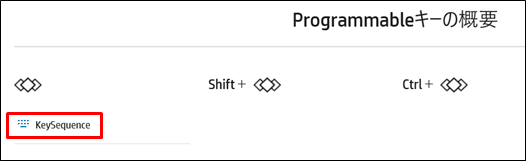
- 設定は完了です。Programmable Keyを押して、動作を確認してください。
- 設定例 2:Shift キー+ Programmable Keyを押した時に、特定の文字列を入力する
 マークをクリックし(①)、“割り当てる機能”から「テキストの入力」を選択します(②)。
マークをクリックし(①)、“割り当てる機能”から「テキストの入力」を選択します(②)。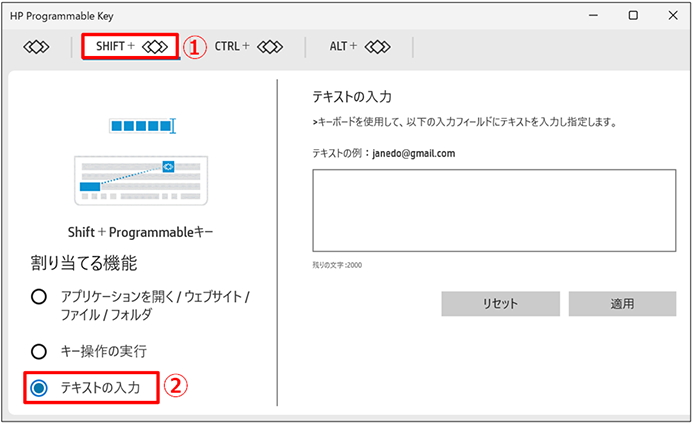
- 入力フィールドにテキストを入力し(①)、「適用」を選択します(②)。
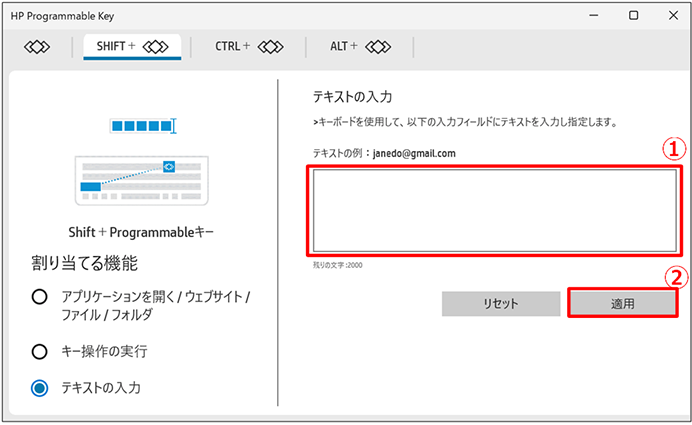
- “Programmableキーの概要”の
 マーク下に「Input Text」が追加されたことを確認します。
マーク下に「Input Text」が追加されたことを確認します。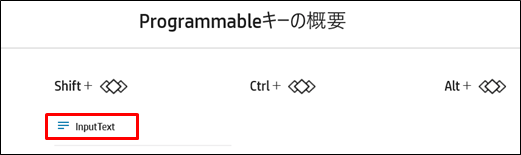
- 設定は完了です。Shiftキー+Programmable Keyを押して、登録した文字列が入力されるか確認してください。