文書番号:a10054
無線 WAN ドライバーのインストール手順を知りたい
ドライバーのダウンロードとインストールの手順について説明します。
【注意事項】作業中のファイルは保存し、起動中のアプリケーションはすべて終了してから操作してください。
ドライバーのダウンロード
- 無線 WAN デバイスの名称が不明の場合は、スタートメニューを右クリックし、「デバイス マネージャー」を選択します。
※無線 WAN デバイスの名称をご存じの場合は、手順 4 へ進みます。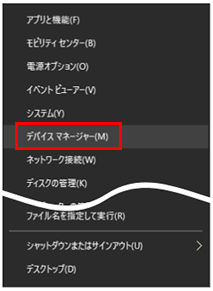
- 「ネットワーク アダプター」を選択して展開します。
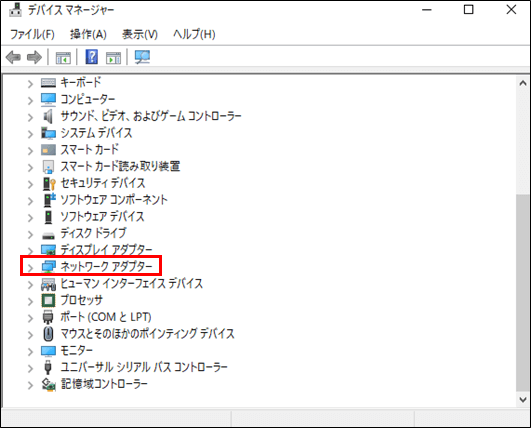
- 表示されたデバイス名を確認します。
“LTE”、“Qualcomm Snapdragon” の表示が無線WANデバイスです。
【例】Intel 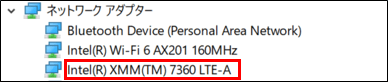
※製品によって「7560」等、数字が異なる場合があります。
Qualcomm 
※製品によって「X12」等、数字が異なる場合があります。
- ダウンロードページにアクセスします。
https://support.hp.com/jp-ja/drivers/laptops - 「HP にお使いの製品を特定させる」をクリックするか、シリアル番号を入力します。製品名でも検索が可能です。
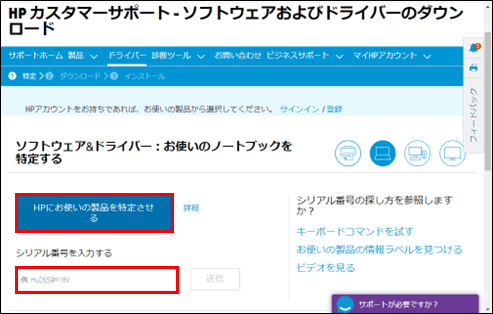
- プルダウンメニューから、OS と OS バージョンを選択して、「送信」をクリックします。
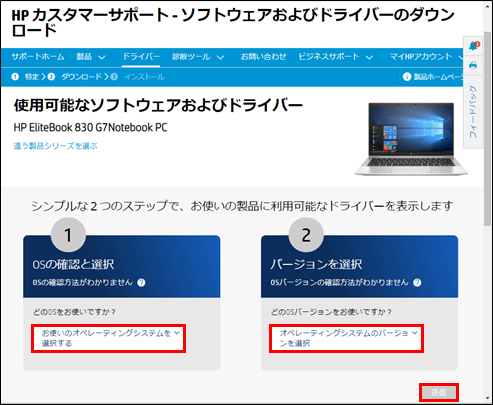
OS の種類とバージョンの確認方法
- ① キーボードの「Win」キーと「R」のキーを同時に押し、「ファイル名を指定して実行」を開きます。
- ② 名前の入力ボックスに「winver」と入力して、「OK」をクリックします。

- ③ Windows のバージョン情報が表示されます。
OS の種類(①)とバージョン(②)を確認します。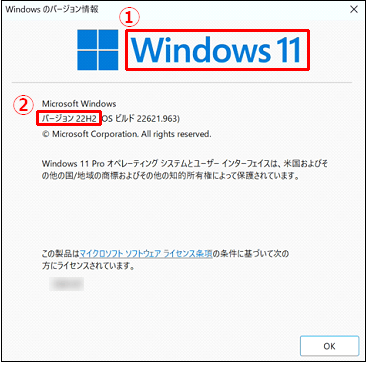
- ドライバーの一覧が表示されます。
「すべてのドライバー」をクリックします。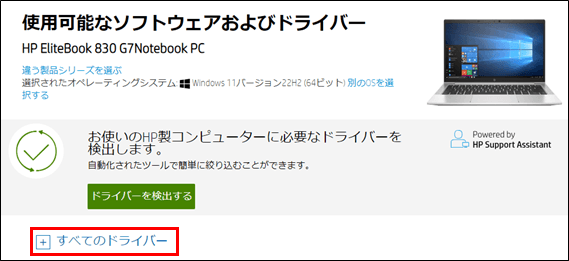
- 「ドライバー –ネットワーク」から該当するドライバーをダウンロードします。
“Intel” の場合
- (1) 「HP XMM ~ 無線WANドライバー」の「ダウンロード」をクリックします。
【例:Intel XMM 7360】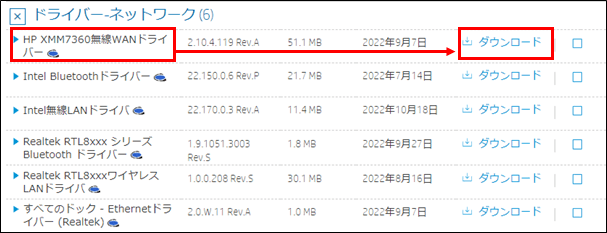
※同じ名称のドライバーが複数表示される場合は、新しいバージョンを選択してください。 - (2) 手順 9 へ進みます。
“Qualcomm” の場合- (1) 「Qualcomm Snapdragon ~ 無線WANドライバー」の「ダウンロード」をクリックします。
【例:Qualcomm Snapdragon X55 5G】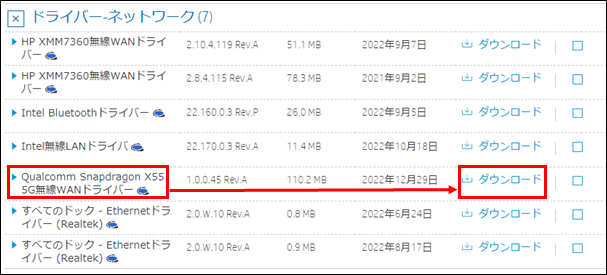
※同じ名称のドライバーが複数表示される場合は、新しいバージョンを選択してください。 - (2) 手順 9 へ進みます。
- (1) 「HP XMM ~ 無線WANドライバー」の「ダウンロード」をクリックします。
- ダウンロードおよびインストール アシスタントが表示されます。
ここでは「いいえ、手動によるダウンロードとインストール」を選択します。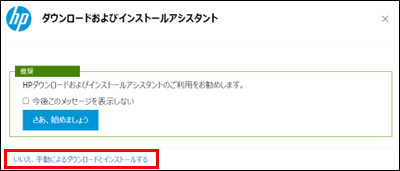
- ダウンロードが開始されます
ドライバーのダウンロードは以上です。
ドライバーのインストール
※手順は、Intel、Qualcomm共通です。
- ダウンロードした exe ファイルをダブルクリックして実行します。
- ユーザーアカウント制御が表示されたら、「はい」を選択します。
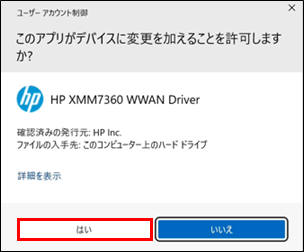
- プログラムが起動したら、「次へ」を選択します。
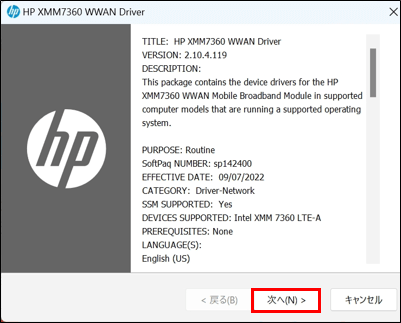
- License Agreement(ソフトウェア使用許諾契約)を確認の上、同意して「次へ」を選択します。
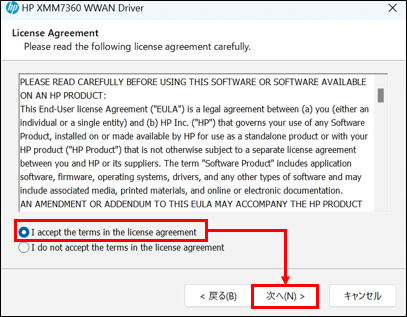
- ファイルの保存先を指定します。変更する場合は「Save files in folder」に任意のフォルダを指定して「次へ」をクリックします。
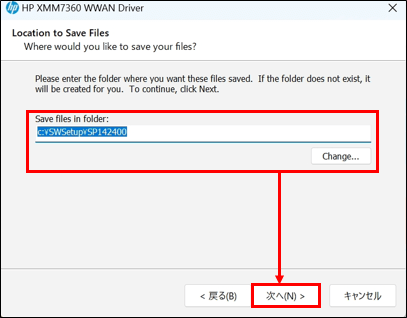
- プログラムが展開されます。
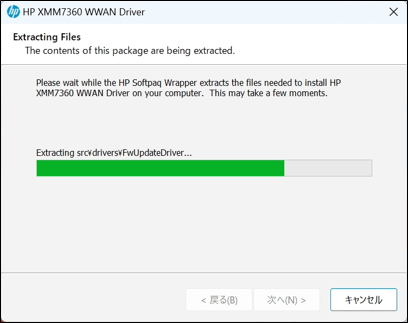
- 「完了」をクリックします。
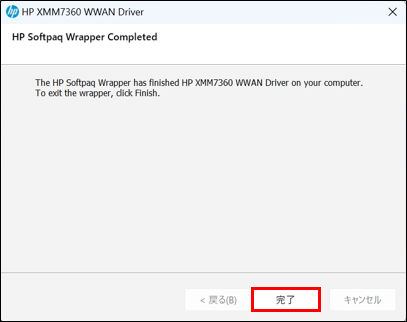
- インストール中はコマンドプロンプトの画面が表示されます。
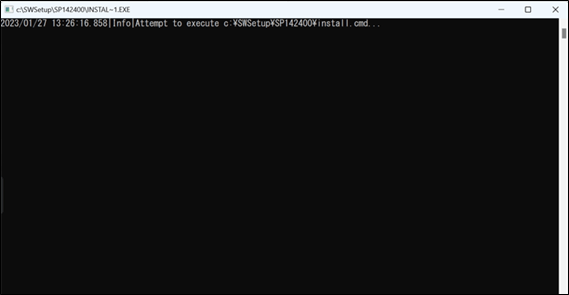
- コマンドプロンプトの画面が消えたら PC を再起動します。
以上でインストールは完了です。