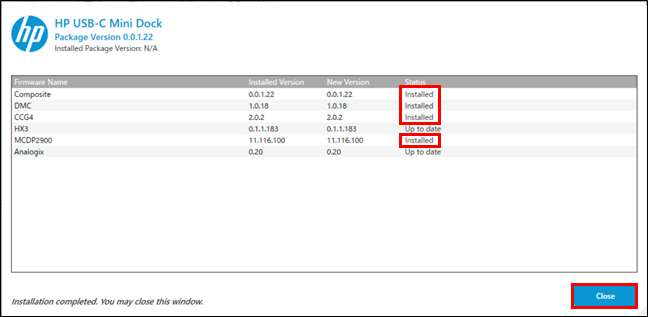文書番号:a10052
ドック(ドッキングステーション)のファームウェアを更新したい
HP Thunderboltドック、HP USB-C Mini Dockなど、ドッキングステーションのファームウェアの更新手順を説明します。
【注意事項】作業中のファイルは保存し、起動中のアプリケーションは、すべて終了してから操作してください。
- ファームウェア更新プログラムをダウンロードします。
https://support.hp.com/jp-ja/drivers/products - 「シリアル番号、製品番号、または製品名を入力してください」のフォームに、ドック の情報を入力して「送信」をクリックします。
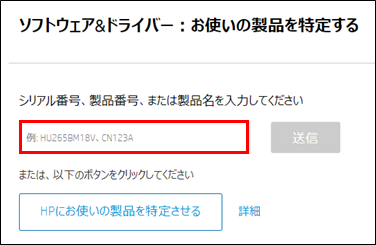
- OS の確認とバージョンの選択画面が表示されたら、それぞれ選択して「送信」をクリックします。
例
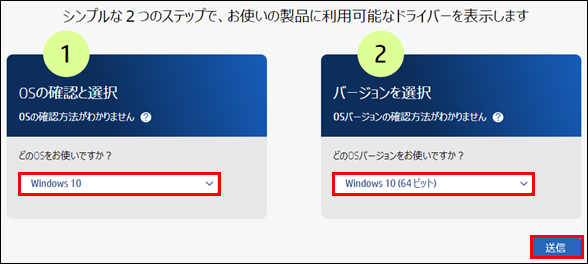
- ドライバー一覧が表示されたら、“ドッキングステーション - ファームウェアおよびドライバー”をクリックして展開します。
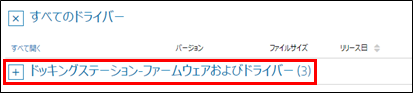
- ダウンロードするファームウェアをダウンロードします。
同じ名称が複数表示される場合は、新しいバージョンを選択してください。
ここでは HP USB-C Mini Dockを例に説明します
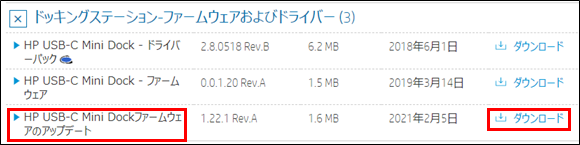
- ダウンロードおよびインストール アシスタントが表示されます。
この手順では手動による操作を例に説明しますので、「いいえ、手動によるダウンロードとインストールする」を選択します。
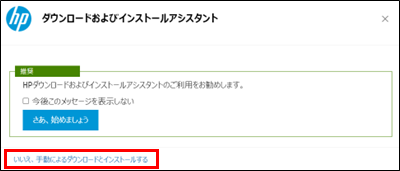
- ダウンロードが開始されます。
- 完了したら、ダウンロードしたファイルをダブルクリックして実行します。
“このアプリがデバイスに変更を加えることを許可しますか?”と表示されたら、「はい」を選択します。
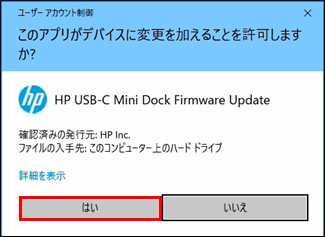
- プログラムが起動したら、「次へ」を選択します。
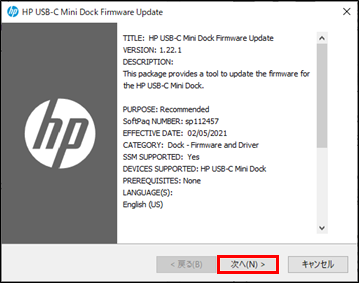
- License Agreement(ソフトウェア使用許諾契約)を確認の上、同意して(①)、「次へ」を選択します(②)。
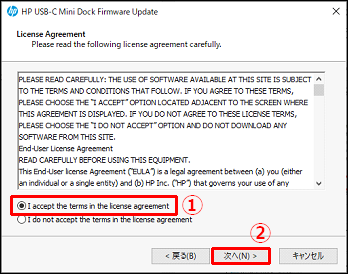
- ファイルの保存先を指定します。変更する場合は、Save files in folder”に、任意のフォルダーを指定して(①)、「次へ」をクリックします(②)。
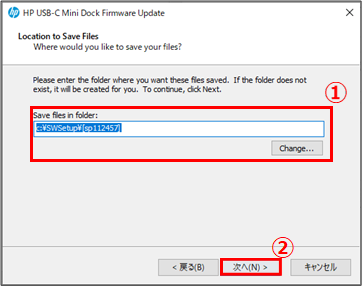
- 指定したフォルダーにプログラムが展開されます。
- スタートメニューを右クリックし、「エクスプローラー」を選択します。
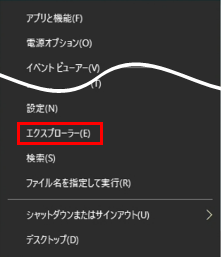
- ドックを接続してから、ファイルを保存したフォルダーを開き、Setup.exeをダブルクリックします。
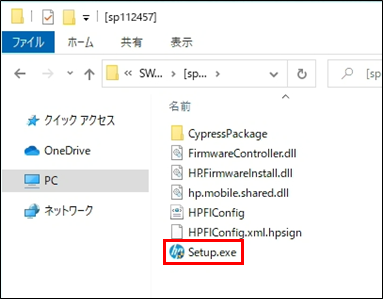
- “このアプリがデバイスに変更を加えることを許可しますか?” と表示されたら、「はい」を選択します。
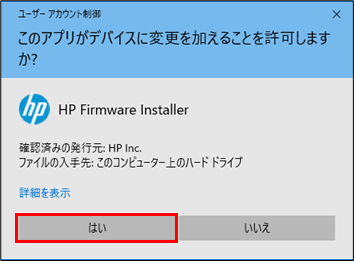
- ファームウェア アップデートプログラムが起動したら、「OK」を選択します。
【注意事項】
ドックの損傷や誤動作を防ぐため、ファームウェアの更新中は、コンピューターからドックを取り外さないでください。
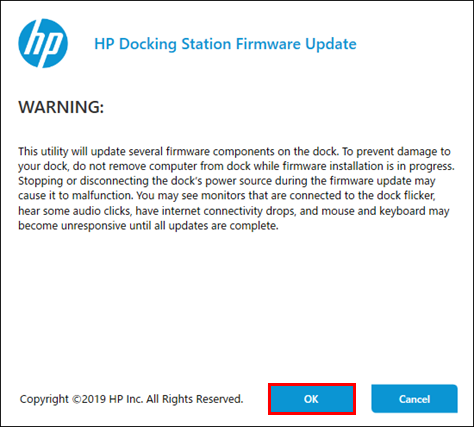
- 現在のバージョンと更新後のバージョンが表示されます。更新可能なファームウェアがある場合は、Statusに「Out of Date」と表示されますので、確認の上、「Install」をクリックします。
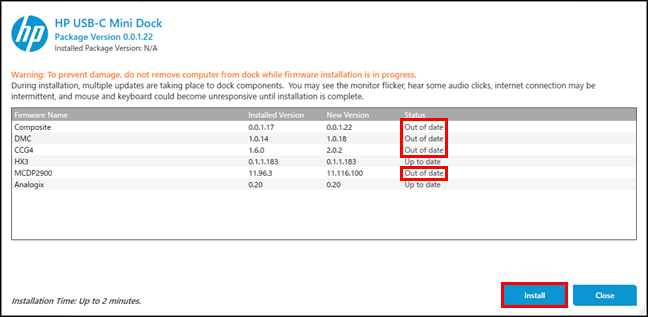
※ファームウェアが最新バージョンの場合は、「Status」に「Up to Date」と表示されます。
この場合、アップデートは不要ですので「Close」をクリックしてください。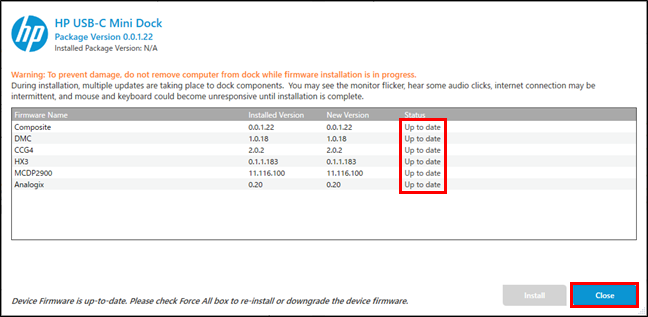
- アップデートが完了するまで、そのままお待ちください。
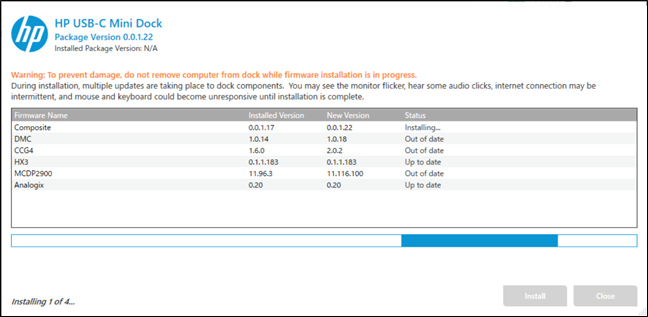
- アップデートが完了すると、Statusが「Installed」に変わります。「Close」をクリックして終了します。