文書番号:a10055
タッチパッドのドライバーの再インストール手順を知りたい
タッチパッドドライバーのダウンロードとインストールの手順について説明します。
【注意事項】作業中のファイルは保存し、起動中のアプリケーションはすべて終了してから操作してください。
ドライバーのダウンロード
- ダウンロードページにアクセスします。
https://support.hp.com/jp-ja/drivers/laptops - 「HP にお使いの製品を特定させる」をクリックするか、シリアル番号を入力します。
※製品名でも検索が可能です。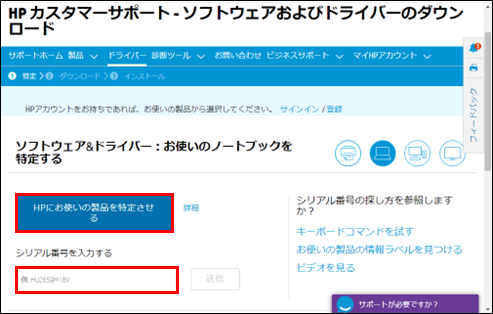
- プルダウンメニューから、OSの種類とバージョンを選択して、「送信」をクリックします。
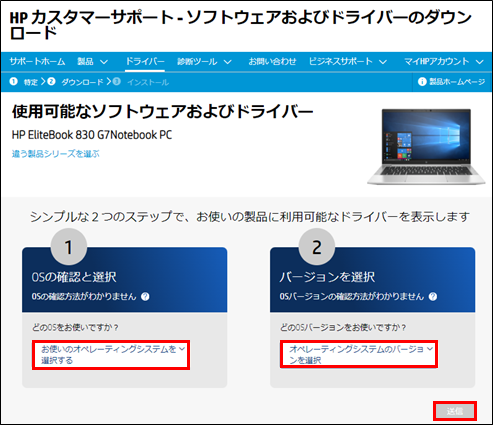
OS の種類とバージョンの確認方法
- ① キーボードの「Win」キーと「R」のキーを同時に押し、「ファイル名を指定して実行」を開きます。
- ② 名前の入力ボックスに「winver」と入力して、“OK”をクリックします。
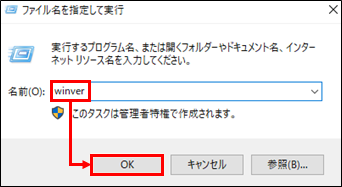
- ③ Windows のバージョン情報が表示されます。
OS の種類(①)とバージョン(②)を確認します。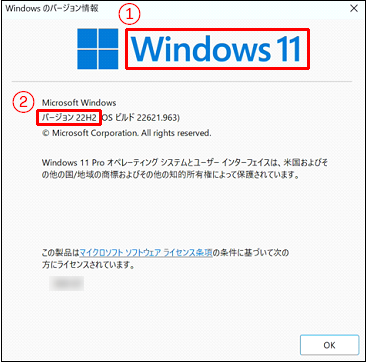
- ドライバーの一覧が表示されます。
「すべてのドライバー」をクリックします。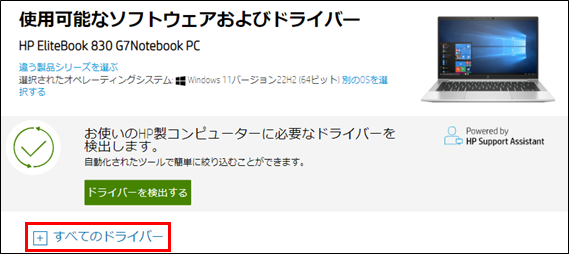
それぞれの項目からドライバーを確認します。「ドライバー - キーボード、マウス、および入力デバイス」の確認項目- (1) 「ドライバー - キーボード、マウス、および入力デバイス」を展開し、「マウス」や「TouchPad(タッチパッド)」を含む名称のドライバーがあるか確認します。
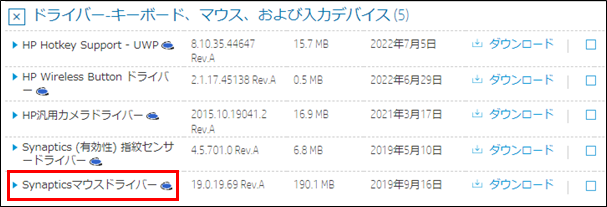
※タッチパッドドライバーの名称は製品によって異なります。
例:
- (2) 「マウス」や 「TouchPad(タッチパッド)」の名称が含まれるドライバーの「ダウンロード」をクリックします。
※同じ名称のドライバーが複数表示される場合は、新しいバージョンを選択してください。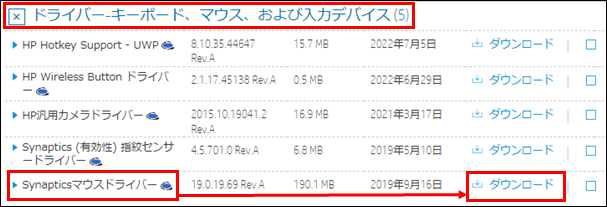
- (3) ダウンロードおよびインストール アシスタントが表示されます。
ここでは「いいえ、手動によるダウンロードとインストールを行います」を選択します。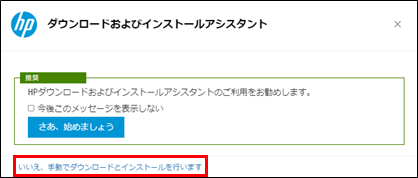
- (4) ダウンロードが開始されます。
「ドライバー – チップセット」の確認項目- (1) 「ドライバー – チップセット」を展開し、「Intel シリアル(Serial) IO」を含む名称のドライバーがあるか確認します。
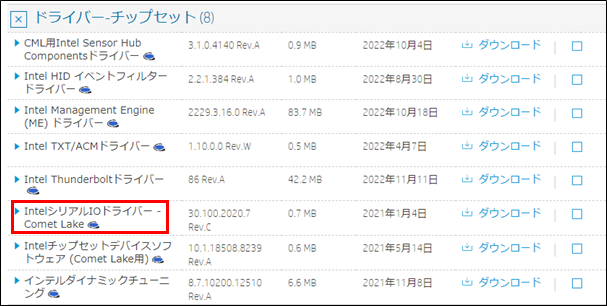
- (2) 「Intel シリアル(Serial) IO」を含む名称のドライバーをダウンロードします。
※同じ名称のドライバーが複数表示される場合は、新しいバージョンを選択してください。
- (3) ダウンロードおよびインストール アシスタントが表示されます。
ここでは「いいえ、手動によるダウンロードとインストールを行います」を選択します。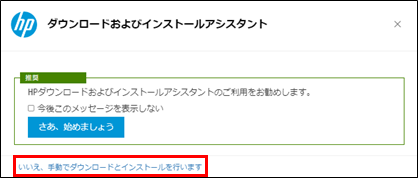
- (4) ダウンロードが開始されます。
- (1) 「ドライバー - キーボード、マウス、および入力デバイス」を展開し、「マウス」や「TouchPad(タッチパッド)」を含む名称のドライバーがあるか確認します。
- ドライバーのダウンロードは以上です。
ドライバーの再インストール
Synaptics、ELAN ドライバー
- Synaptics TouchPad ドライバーの場合、インストールする前にアプリをアンインストールします。
それ以外のドライバーの場合は手順 2 へ進みます。アンインストール方法- (1) スタートボタンを右クリックし、「アプリと機能」や「インストールされているアプリ」を選択します。
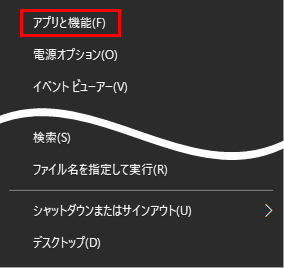
- (2) アプリの一覧から「Synaptics TouchPad」をクリックし、「アンインストール」を選択します。
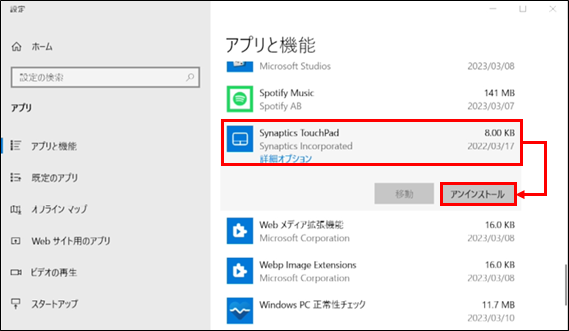
- (3) 「このアプリとその関連情報がアンインストールされます」と表示されたら、「アンインストール」を選択します
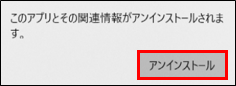
- (4) 一覧から「Synaptics TouchPad」が削除されたことを確認します。
手順 2 へ進みます。
- (1) スタートボタンを右クリックし、「アプリと機能」や「インストールされているアプリ」を選択します。
- ダウンロードした exe ファイルをダブルクリックして実行します。
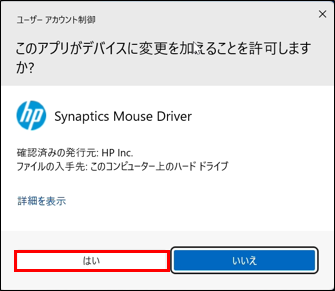
- プログラムが起動したら、「次へ」を選択します。
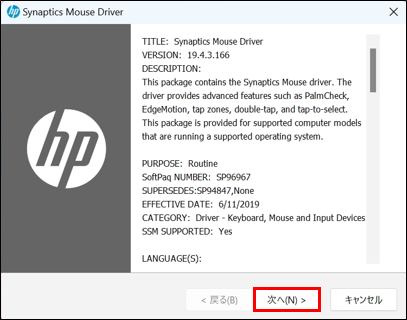
- License Agreement(ソフトウェア使用許諾契約)を確認の上、同意して「次へ」を選択します。
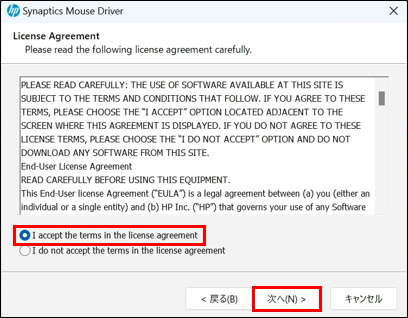
- ファイルの保存先を指定します。変更する場合は「Save files in folder」に任意のフォルダを指定して「次へ」をクリックします。
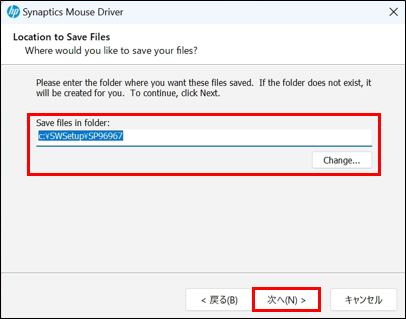
- プログラムが解凍されます。
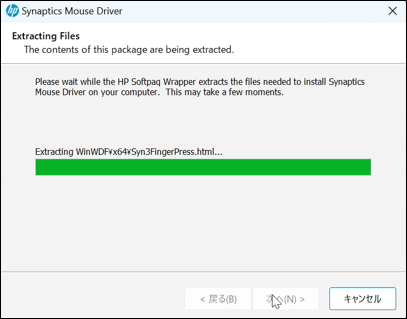
- ELAN ドライバーの場合は以上でインストールは完了です。
Synaptics ドライバーの場合はインストールするドライバーにより以降の手順が異なります。
Synaptics TouchPad ドライバーの場合- (1) インストール中はコマンドプロンプトが表示されます。
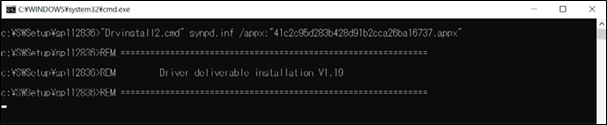
- (2) コマンドプロンプトの画面が消えたら、インストールは完了です。
Synaptics マウスドライバーの場合- (1) Synaptics Pointing Device Driver セットアップが起動します。
「次へ」をクリックします。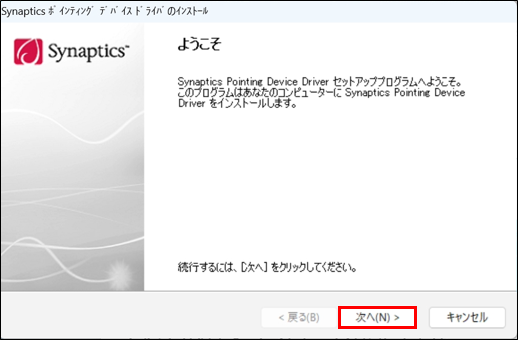
- (2) 使用許諾書を確認の上、「同意する」にチェックを入れ「次へ」をクリックします。
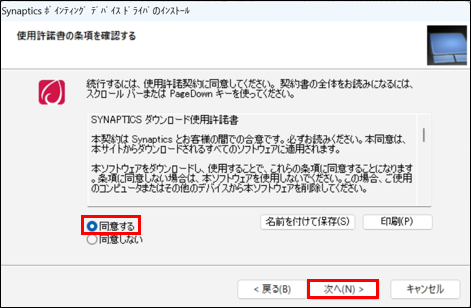
- (3) インストールが開始されます、しばらくお待ちください。
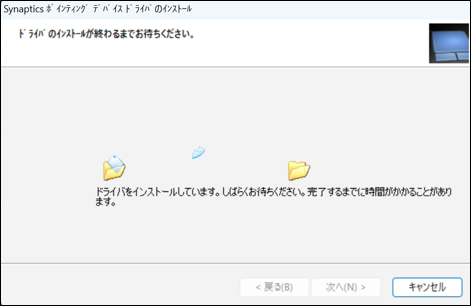
- (4) セットアップ完了と表示されたら、「完了」をクリックします。
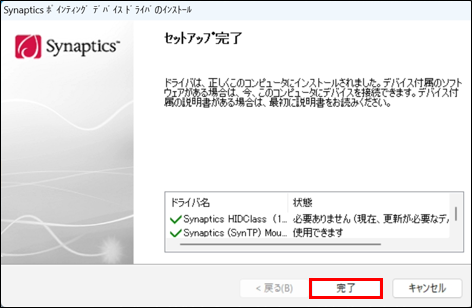
- (1) インストール中はコマンドプロンプトが表示されます。
Intel シリアル IO ドライバー
- ダウンロードした exe ファイルをダブルクリックして実行します。
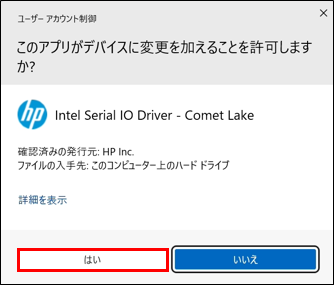
- プログラムが起動したら、「次へ」を選択します。
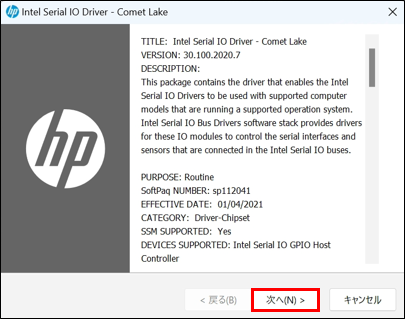
- License Agreement(ソフトウェア使用許諾契約)を確認の上、同意して「次へ」を選択します。
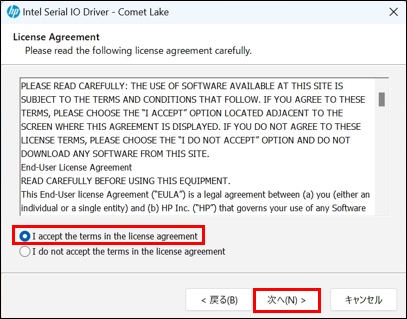
- ファイルの保存先を指定します。変更する場合は「Save files in folder」に任意のフォルダを指定して「次へ」をクリックします。
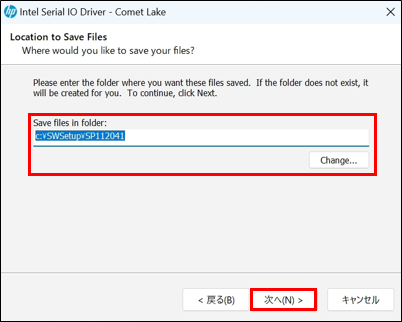
- プログラムが解凍されます。
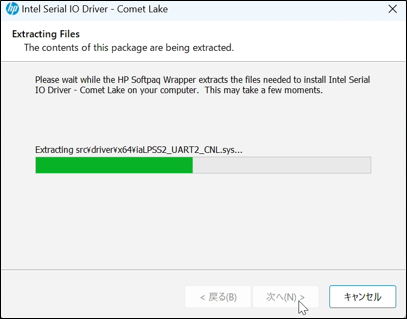
- インストール中はコマンドプロンプトが表示されます。

- コマンドプロンプトの画面が消えたら、インストールは完了です。