文書番号:a10025
マイクが反応しない場合の対処方法を知りたい
マイクのプライバシー設定の確認やドライバーの再インストールなどをおこないます。
【対象製品】Web カメラ内蔵のノートブック、All-in-One製品
【対象 OS】Windows 10 / 11
電源リセットを実施する
- コンピューターの電源を切ります。
- 外付けデバイス、AC アダプタ / 電源コードを取り外します。
- ノートブック製品でバッテリーが脱着可能な機種はバッテリーを取り外します。
※バッテリー脱着不可のノートブック製品やデスクトップ製品の場合は、次の手順へ進んでください。 - 電源ボタンを 15 秒長押しします。
- バッテリーを取り外している場合は取り付け、AC アダプタ / 電源コードを接続します。
- 再度 PC の電源を入れます。
デバイスマネージャーを確認する
- スタートボタンを右クリックし、「デバイスマネージャー」を選択します。
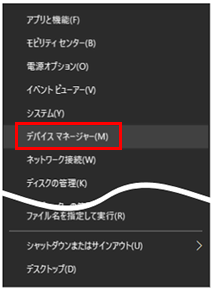
- デバイスマネージャーが開きます。
「オーディオの入力および出力」を選択し、展開します。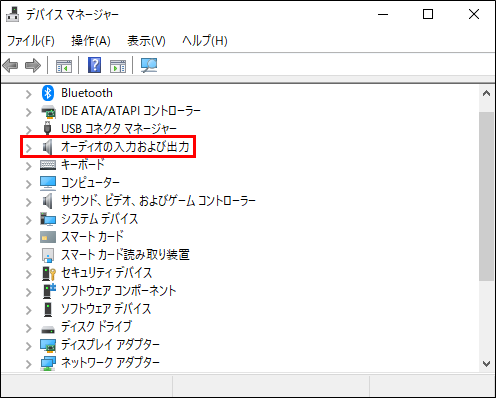
- 「マイク配列」、「マイク」、「Microphone Array」などデバイス名が表示されているか確認します。
表示されていればマイクは認識されています。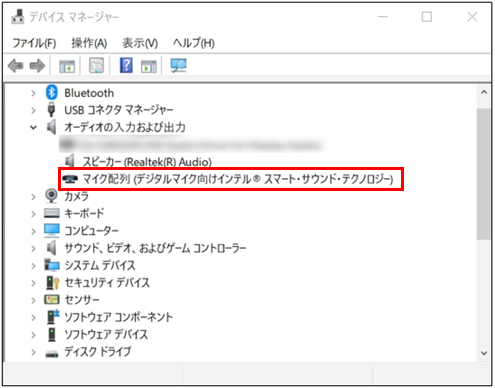
デバイスの表示例:
デバイス名が表示されていない、デバイスに!マークがついている場合は、オーディオドライバーのインストールをおこないます。
オーディオドライバーの再インストールを実施する へ進みます。 - 確認は以上です。右上の「×」をクリックし、画面を閉じます。
マイクが有効になっているか確認する
Windows 10
- タスクバー右下の
 アイコンを右クリックし、「サウンドの設定を開く」をクリックします。
アイコンを右クリックし、「サウンドの設定を開く」をクリックします。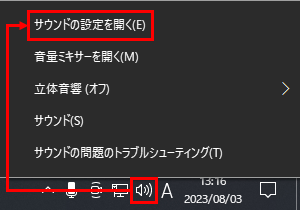
- サウンドが開きます。「サウンドデバイスを管理する」をクリックします。
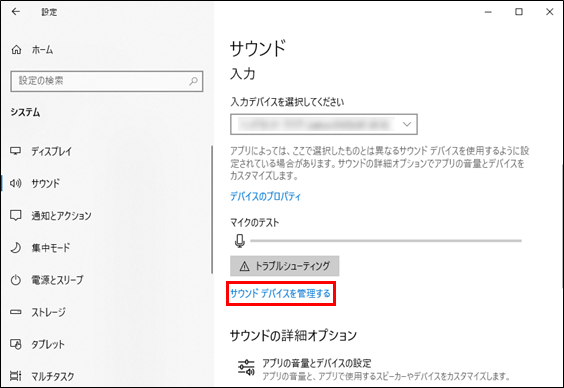
- 入力デバイスに使用しているマイクが表示されていることを確認します。
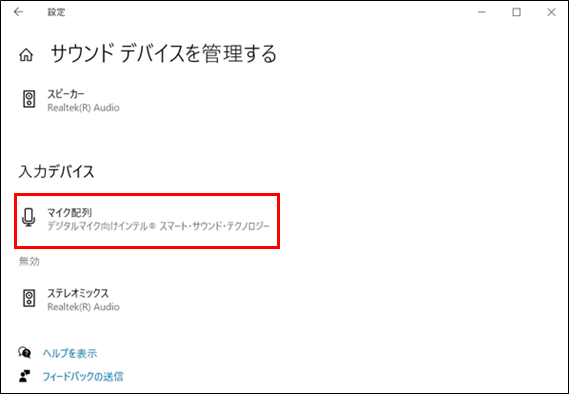
マイクが無効になっている場合は、マイクを選択し、「有効にする」をクリックします。
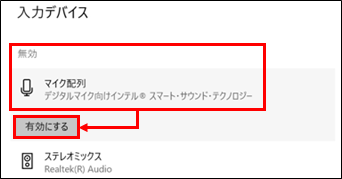
- 確認は以上です。右上の「×」をクリックし、画面を閉じます。
Windows 11
- タスクバー右下の
 アイコンを右クリックし、「サウンドの設定」をクリックします。
アイコンを右クリックし、「サウンドの設定」をクリックします。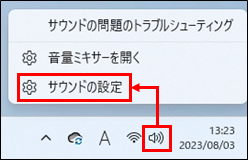
- サウンドが開きます。詳細設定から「すべてのサウンド デバイス」をクリックします。
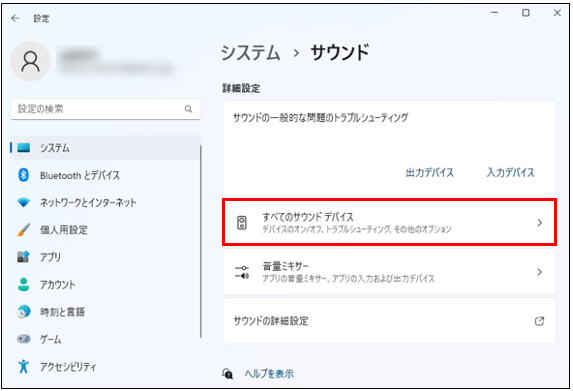
- 入力デバイスのマイクをクリックします。
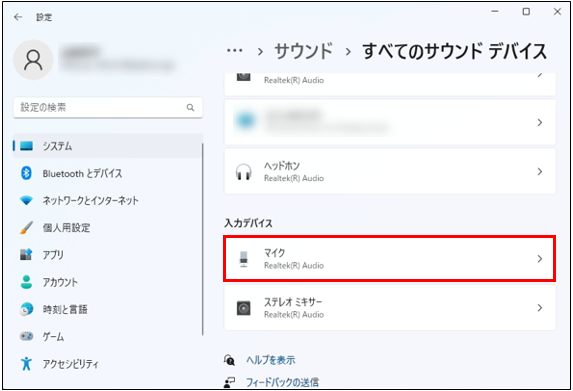
- オーディオが「許可しない」になっているか確認します。
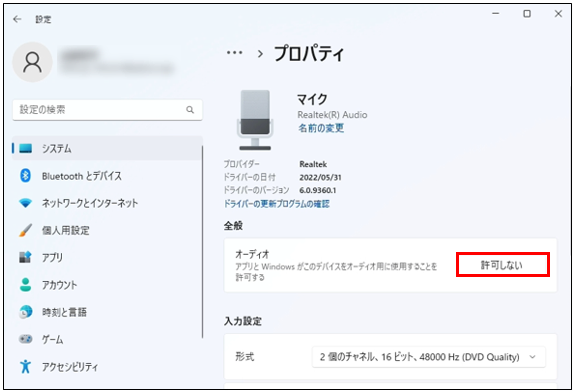
「許可」の場合はマイクが無効になっています。「許可」をクリックして有効にします。
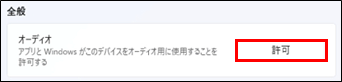
- 確認は以上です。右上の「×」をクリックし、画面を閉じます。
プライバシー設定を確認する
Windows 10
- スタートボタンから「設定」を選択します。
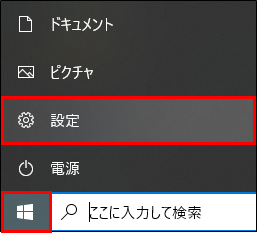
- 「プライバシー」をクリックします。
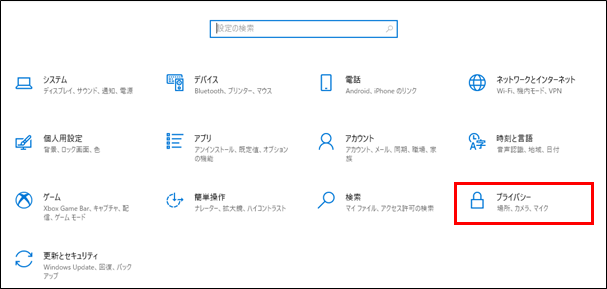
- 「マイク」をクリックします。
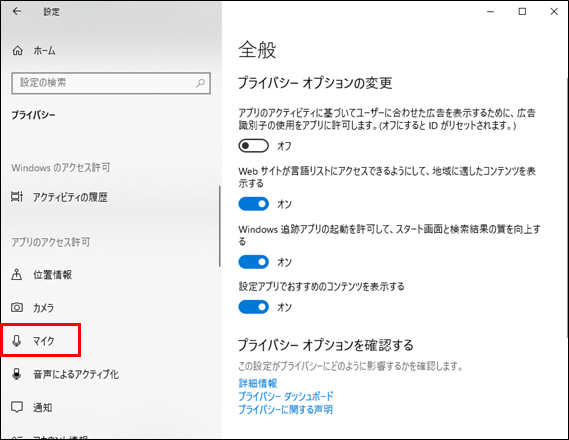
- 「このデバイスでのマイクへのアクセスを許可する」がオンになっているか確認します。
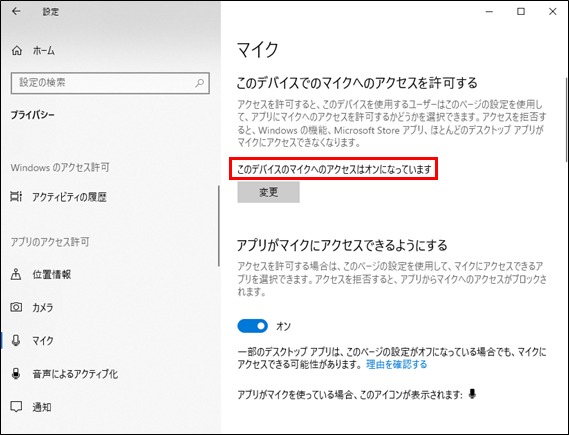
オフの場合は、「変更」をクリックしてオンにします。
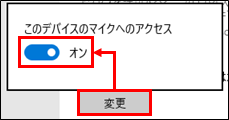
- 「アプリがマイクにアクセスできるようにする」がオンになっているか確認します。
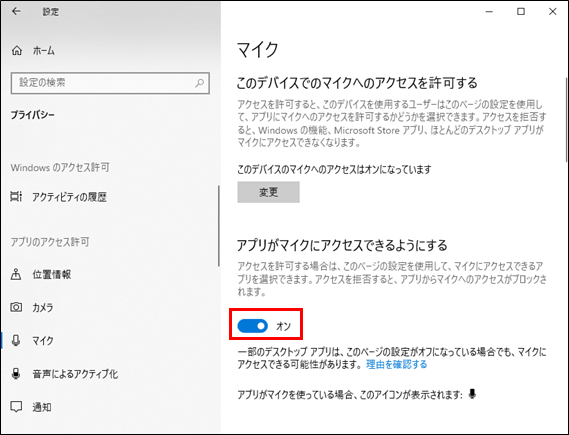
- 「デスクトップアプリがマイクにアクセスできるようにする」がオンになっているか確認します。
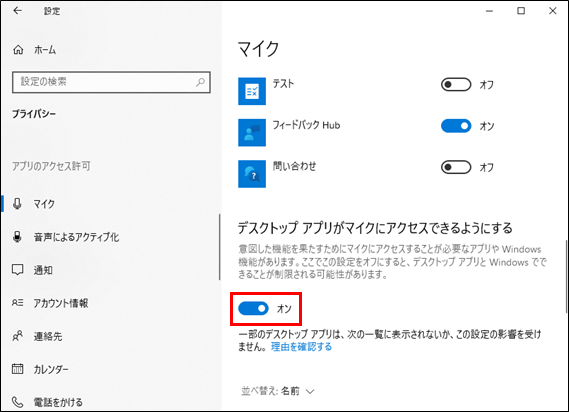
- 確認は以上です。右上の「×」をクリックし、画面を閉じます。
Windows 11
- スタートボタンから「設定」を選択します。
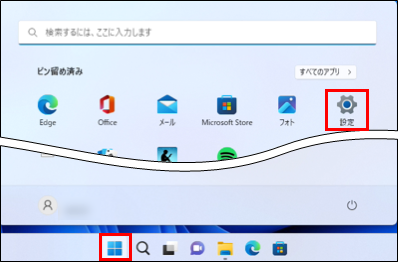
- 「プライバシーとセキュリティ」をクリックし、「マイク」を選択します。
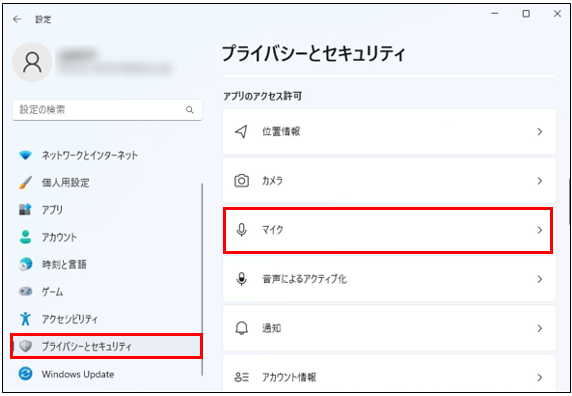
- 「マイクへのアクセス」がオンになっているか確認します。
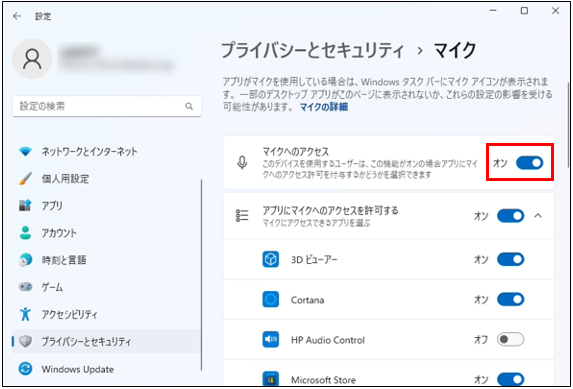
- 「アプリにマイクへのアクセスを許可する」がオンになっているか確認します。
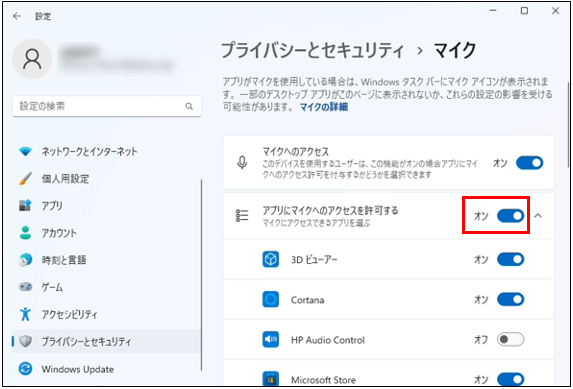
- 「デスクトップアプリにマイクへのアクセスを許可する」がオンになっているか確認します。
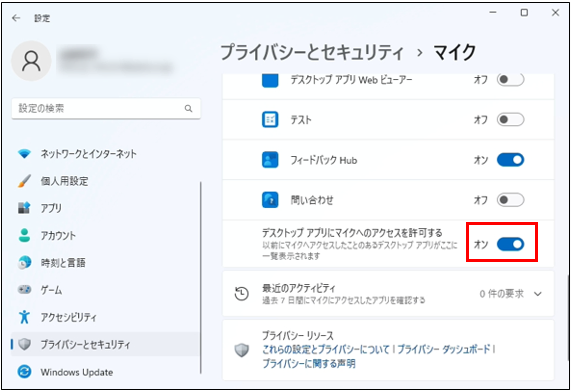
- 確認は以上です。右上の「×」をクリックし、画面を閉じます。
マイクに自分の声が入っているか確認する
- サウンドのプロパティを開きます。
Windows 10
- (1) タスクバー右下のアイコン
 を右クリックし、「サウンド」をクリックします。
を右クリックし、「サウンド」をクリックします。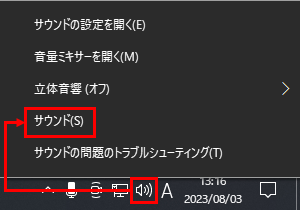
以降の手順は Windows 10 /11 共通です。手順 2 へ進みます。
Windows 11- (1) タスクバー右下の
 アイコンを右クリックし、「サウンドの設定」をクリックします。
アイコンを右クリックし、「サウンドの設定」をクリックします。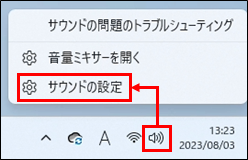
- (2) サウンドが開きます。詳細設定から「サウンドの詳細設定」をクリックします。
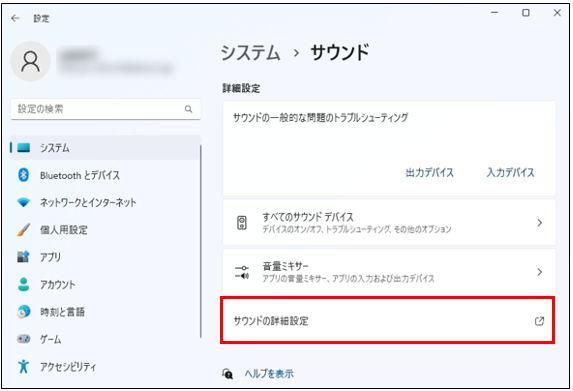
以降の手順は Windows 10 /11 共通です。手順 2 へ進みます。
- (1) タスクバー右下のアイコン
- サウンドのプロパティが開きます。「録音」タブをクリックします。
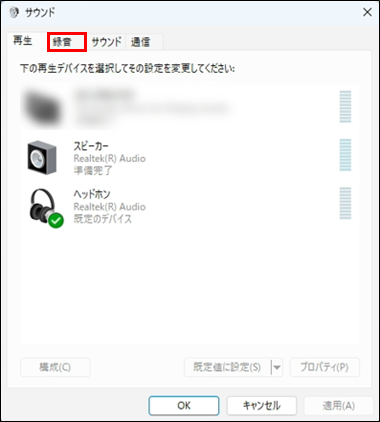
- 使用しているマイクを右クリックし、「プロパティ」を選択します。
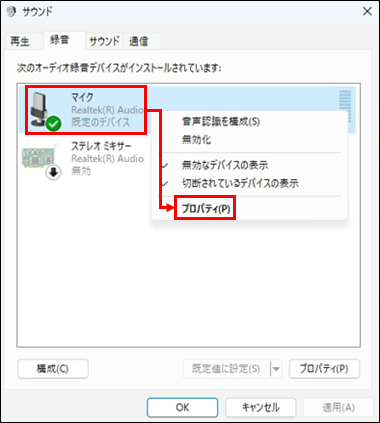
- 「聴く」タブをクリックします。
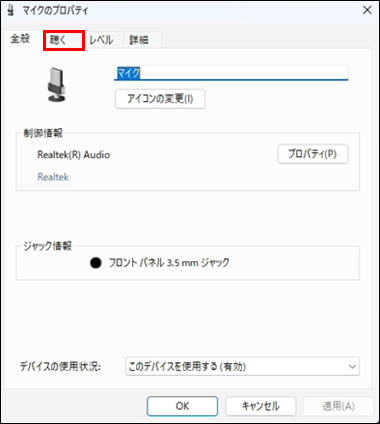
- 「このデバイスを聴く」にチェックをいれ、「適用」をクリックします。
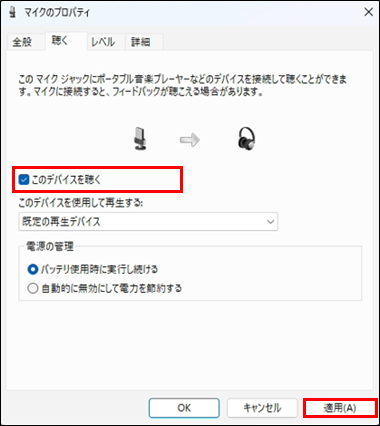
- マイクに向って話すとスピーカーから自分の声が返ってくるようになります。
自分の声が聞こえればマイクは正常に動作をしています。 - 確認後、「このデバイスを聴く」のチェックを外し、「OK」をクリックします。
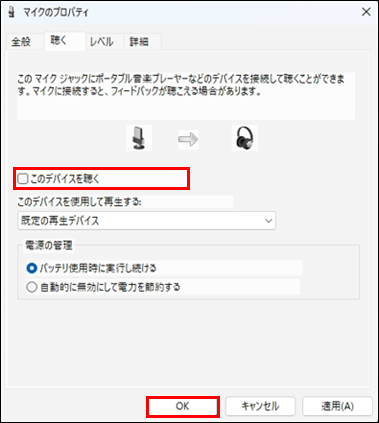
- 確認は以上です。右上の「×」をクリックし、画面を閉じます。
マイクの診断テストを実施する
診断テストをすることで、マイクの故障か確認することができます。
手順は ハードウェア診断ツールでマイクのテストをしたい を参照してください。
オーディオドライバーの再インストールを実施する
オーディオドライバーを再インストールし、改善するか確認します。
手順は オーディオ ドライバーの再インストール手順が知りたい を参照してください。
BIOS リセットを実施する
BIOS リセット(初期化)をし、改善されるか確認します。
手順は BIOS を初期化したい を参照してください。
BIOSアップデートを実施する
アップデート方法は製品により異なります。ご使用の製品シリーズの手順を参照してください。
Pro、Eliteシリーズ
»HP EliteBook、ProBook Notebook PC シリーズ - BIOS アップデート方法
HP シリーズ
»HPシリーズのBIOSアップデート手順を知りたい
PC を初期化する
初期化方法はリカバリメディアの有無や製品シリーズにより異なります。
Windows 10 / Windows 11 のインストール方法が知りたい を参照してください。
<関連情報>