文書番号:a10016
Insertキーがない
13 インチ以下(一部 14 インチを含む)のノート・タブレット PC には、テンキーレスキーボードが採用されています。それに伴い一部の製品のキーボードには Insert キーがありません。Insert キーを使用する際には、「スクリーンキーボード」をご利用ください。
一部の製品では BIOS 設定による代替機能の利用が可能です。
【対象 OS】Windows 10
スクリーンキーボードの使用方法
- タスクバーの検索ウインドウに“スクリーン”と入力します。検索窓がない場合は、スタートメニューを左クリックしてから“スクリーン”と入力します。
検索結果に“スクリーンキーボード”が出てきますので、クリックします。
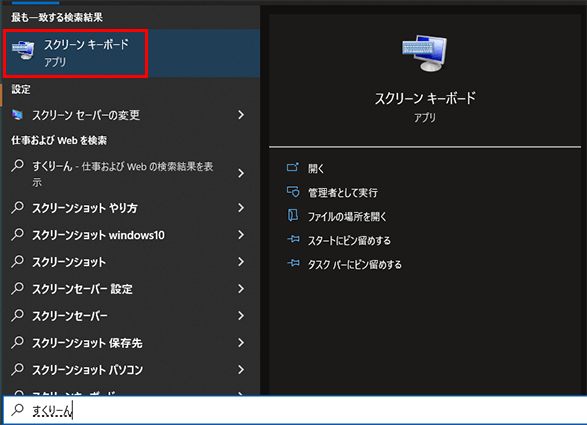
- スクリーンキーボードが表示されます。
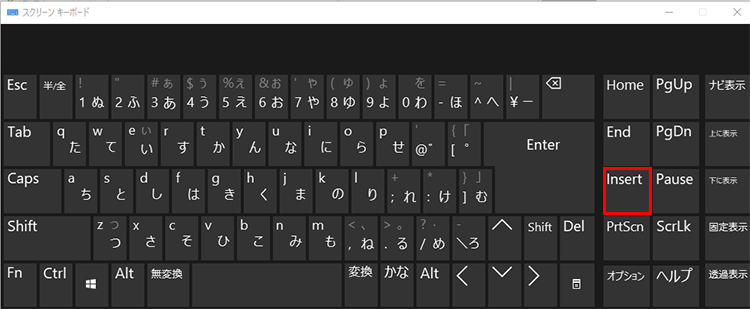
代替機能を BIOS で有効にする方法
以下の製品は BIOS の設定にて代替機能を有効にできます。
| 機種名 | 使用可能な特殊キー |
|---|---|
| HP Probook 430 G6(注1) HP Probook 635 Aero G7、G8 HP Elitebook 830 G6、840 G6 HP Elitebook x360 830 G6 HP Elitebook x360 1040 G5、1040 G6 HP Elite Dragonfly HP Elite x2 G4、G8 |
Fn+R - Break Fn+S - Sys Rq Fn+C - Scroll Lock Fn+E - Insert Fn+W - Pause |
| HP Elitebook x360 1030 G3、1030 G4 | Fn+E - Insert Fn+W - Pause |
※スワイプで左右に移動します。
注1:BIOS Version:01.10.00 Rev.A 以上で使用可能です。BIOS のバージョンを確認するには、こちらをご確認ください。BIOS のダウンロードはこちらから可能です。
- BIOS 画面を起動します。
言語を日本語に変更する方法は、下記のご確認をお願いします。
BIOSの言語を日本語に変更したい - “詳細設定(Advanced)”を選び(①)、“システムオプション(System Options)”を選択します(②)。
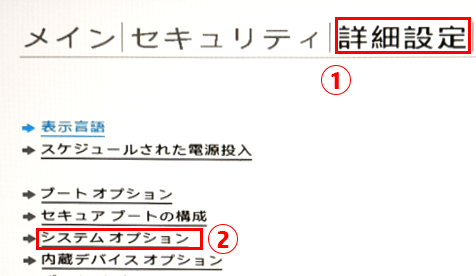
- “[Fn] + キー押下にマッピングされた特別なキー(Special Keys Mapped to Fn+keypress)”にチェックを入れます。
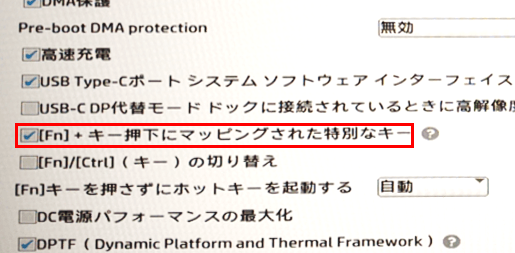
- キーボードの F10 キーを押すか、“メイン(Main)”タブに移動し、“変更を保存して終了(Save Changes and Exit)”を選択します。“変更を保存しますか?(Save Changes?)”という表示が出ますので、「はい」を選択して終了します。
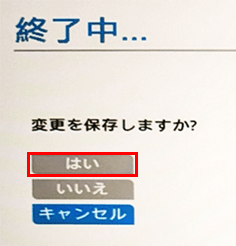
- Windows が起動します。Fn + E キーで Insert 機能が利用できるかご確認ください。