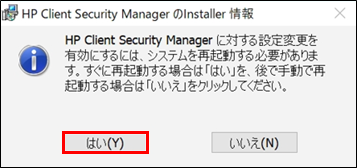文書番号:a50130
HP Client Security Manager Ver.9 のインストール/アンインストール手順を知りたい
以下の手順で操作してください。
【対応機種】Pro、Elite シリーズ ※一部対象外の機種あり
【対象OS】Windows10 Version 21H1 以前
※再起動が必要になりますので、使用中のアプリケーションは終了してから操作してください。
HP Client Security Manager のインストールと起動
- 以下のサイトから、HP Client Security Manager をダウンロードします。
HPドライバーおよびソフトウェアのダウンロード
「ソフトウェア-セキュリティ」から、「HP Client Security Manager」のダウンロードを選択します。
※一覧に表示されない場合は、OS バージョンを変更してお試しください。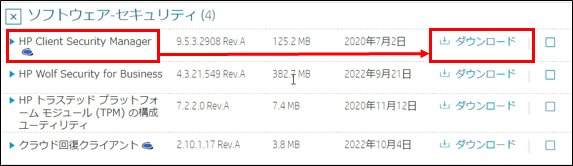
ドライバーのダウンロードから、プログラムの実行までの手順は以下を参照してください。
ドライバーのアップデートを手動で実施したい - ダウンロードしたファイルをダブルクリックし、画面の指示に従って操作します。
HP Client Security Manager -InstallShieldウィザードが表示されたら、「次へ」を選択します。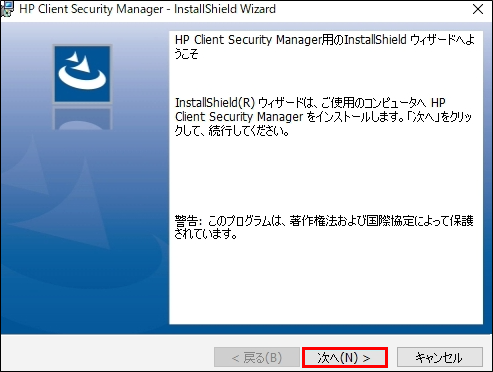
- 「プログラムをインストールする準備ができました」の画面が表示されたら、「インストール」を選択します。
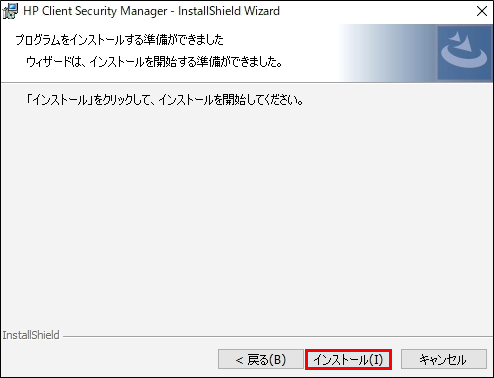
- インストールが完了するまで、そのままお待ちください。
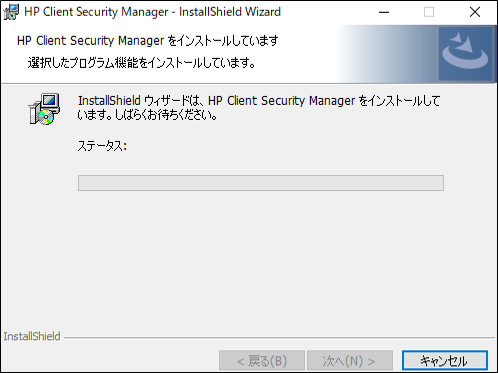
- 「InstallShield ウィザードが完了しました」と表示されたら「完了」を選択します。
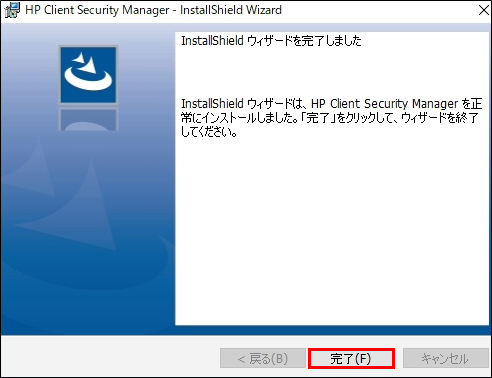
- 「はい」を選択して、再起動をすればインストールは完了です。
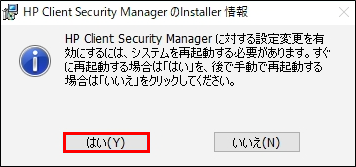
- Windowsが起動したら、スタートメニューから、「Security and Protection」にある、HP Client Security Manager を起動します。
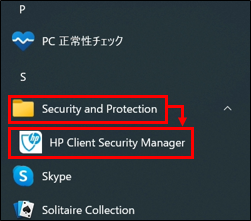
- HP Client Security Manager が起動します。
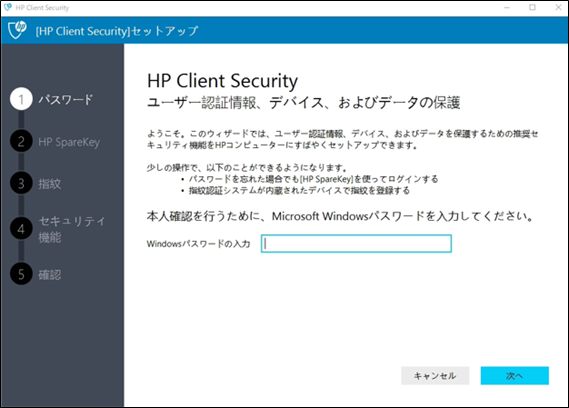
※HP Sure Run、HP Sure Recover がインストールされている場合は、一部表示が異なります。
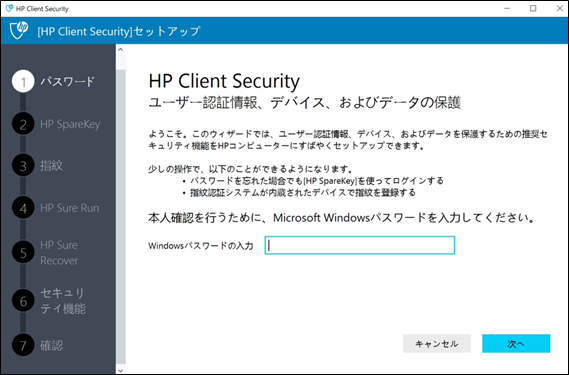
HP Client Security Manager のアンインストール手順
【注意事項】
HP Client Security Manager の指紋認証機能を使用している場合は、事前に Windows ログインパスワードで Windows にログインできるかご確認ください。
ログインパスワードが不明な場合、HP Client Security Manager をアンインストールすると Windows にログインができなくなる可能性があります。
電源投入時認証が有効の場合は無効にします。手順はこちらをご確認ください。
- スタートボタンを右クリックして、「アプリと機能」を選択します。
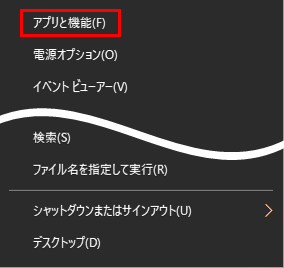
- 「アプリと機能」の一覧から「HP Client Security Manager」を選択します。
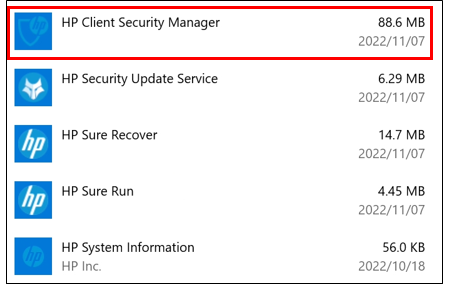
- 「アンインストール」を選択します。
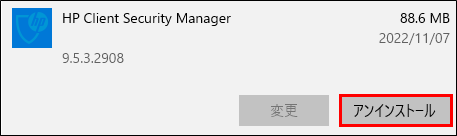
- 確認画面が表示されたら、「アンインストール」を選択します。
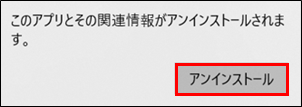
- ユーザーアカウント制御が表示された場合は、「はい」を選択します。
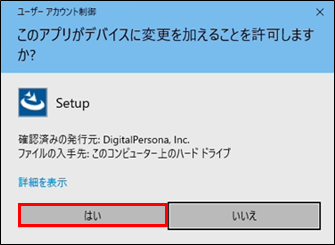
- HP Client Security Manager -InstallShieldウィザードが表示されたら、「次へ」を選択します。
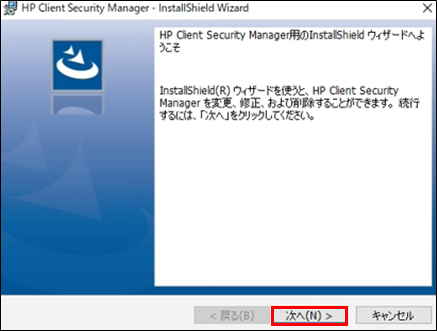
- 「削除」にチェックを入れ、「次へ」を選択します。
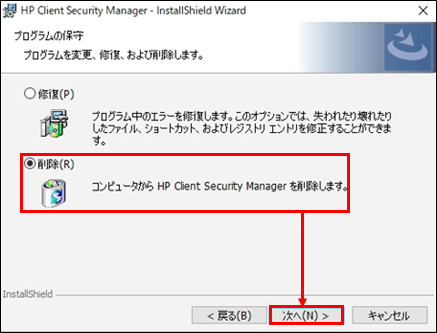
※「次の製品は HP Client Security Manager に依存しています」と表示された場合は、HP Sure Recover、HP Sure Run をアンインストールしてください。
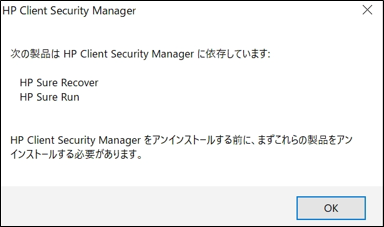
- 「削除」を選択します。
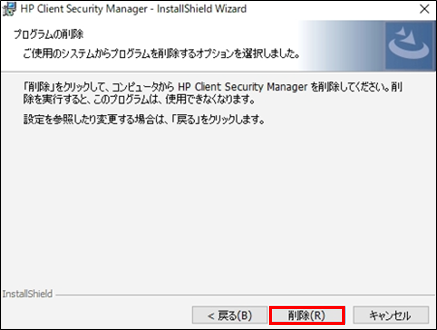
- ユーザーデータの保持に関する確認画面が表示されます。設定内容を保持する場合は「はい」、削除する場合は「いいえ」を選択します。
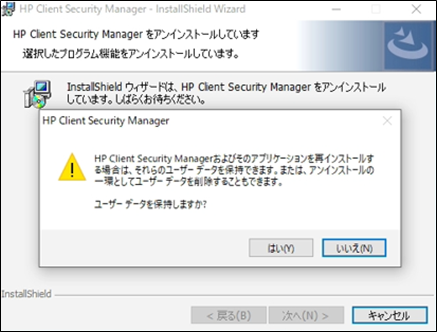
- 「OK」を選択します。
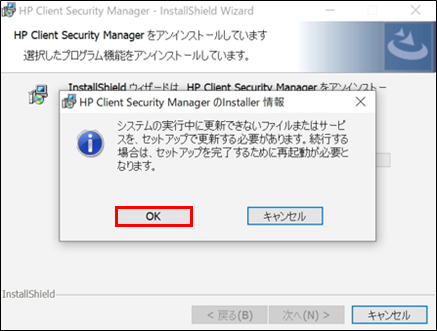
- アンインストールが完了するまで、そのままお待ちください。
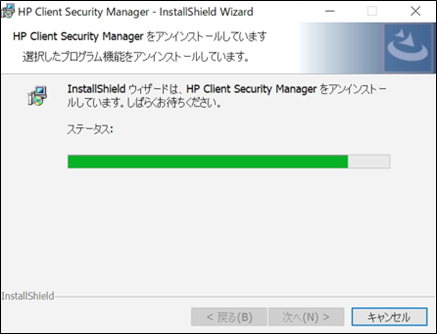
- 「InstallShield ウィザードが完了しました」と表示されたら「完了」を選択します。
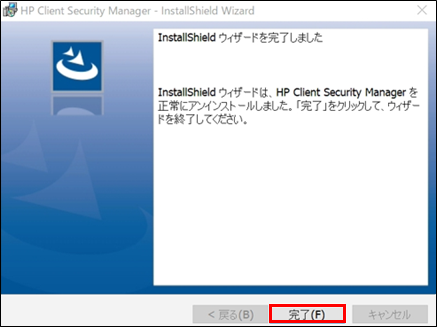
- 13. 「はい」を選択して、再起動したらアンインストールは完了です。