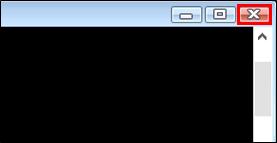文書番号:a50294
diskpart を使用してパーティションを削除する方法
コマンドプロンプトから実行します。
【注意事項】
- パーティションを削除すると、格納されていたデータもすべて削除されます。操作を始める前に、必要なデータはバックアップをお取りください。
- マウス、キーボード以外の周辺機器はすべて外して実施してください。
【対象 OS】Windows 11 バージョン 23H2
- コマンドプロンプトを起動します。
Windows から起動する方法
- (1) 検索ボックスに「cmd」と入力し、検索結果に表示されたコマンドプロンプトを「管理者として実行」で起動します。
【Windows 10】
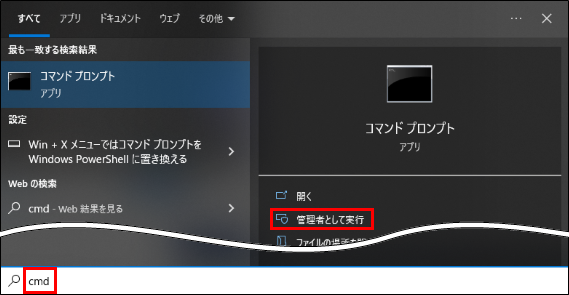
【Windows 11】
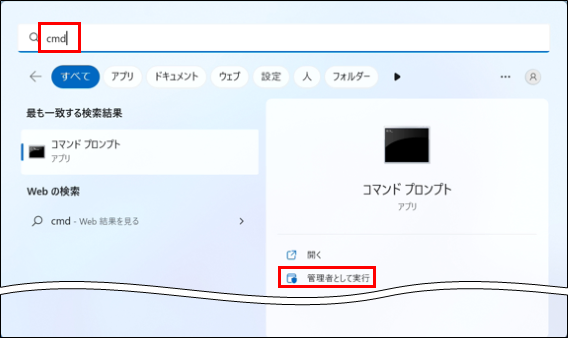
- (2) ユーザーアカウント制御が表示された場合は「はい」をクリックします。
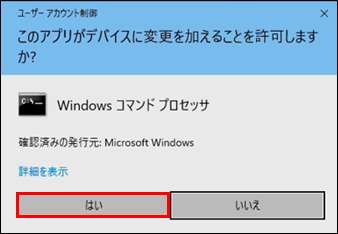
コマンドプロンプトが開きます。手順 2 へ進みます。
リカバリメディアから起動する方法- (1) リカバリメディアから起動します。
手順が不明な場合はDVD や USB メモリから起動する方法を知りたい を参照してください。 - (2) 言語選択画面が表示されたら、「shift」+「F10」キーを押してコマンドプロンプトを起動します。
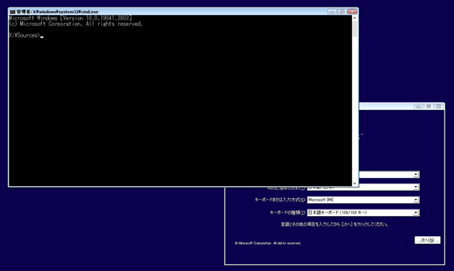
- (1) 検索ボックスに「cmd」と入力し、検索結果に表示されたコマンドプロンプトを「管理者として実行」で起動します。
- 以下コマンドを入力し、「Enter」キーを押します。
diskpart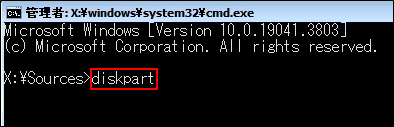
- diskPart が起動します。以下コマンドを入力し、「Enter」キーを押します。
list disk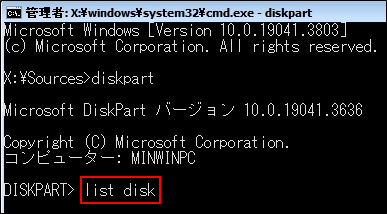
- PC に接続している HDD / SSDの一覧が表示されます。
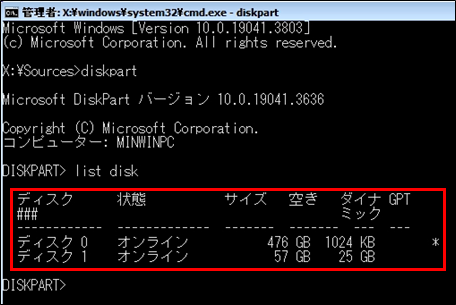
- 「select disk」と「半角スペース」を入力し、続けて情報を確認するディスクの番号を入力して、Enter キーを押します。
入力例:
ディスク 0 の場合「select disk 0」
ディスク 1 の場合「select disk 1」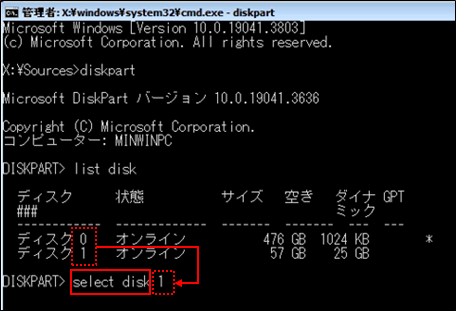
- 「ディスク X が選択されました。」と表示されます。
※「X」には選択したディスク番号が表示されます。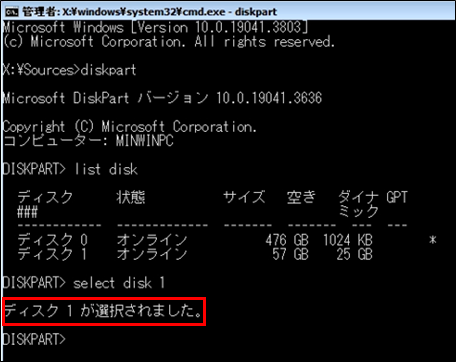
- 確認のため以下コマンドを入力し、「Enter」キーを押します。
list disk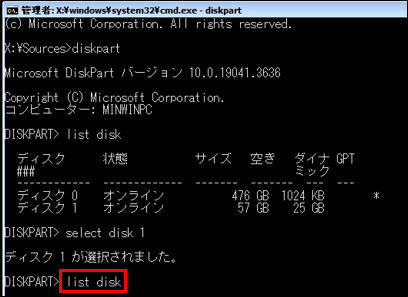
- 選択したディスクの左側に「*」マークがついていることを確認します。
※「*」マークが付いていない場合は 手順 5 の操作を行い、任意のディスクを選択してください。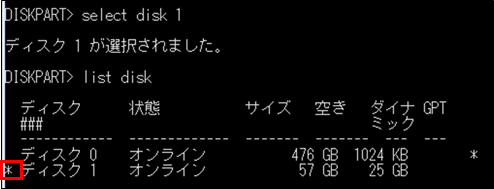
- 以下コマンドを入力し「Enter」キー押します。
※コマンドを実行すると、当該パーティションに格納されているすべてのデータが削除されます。
clean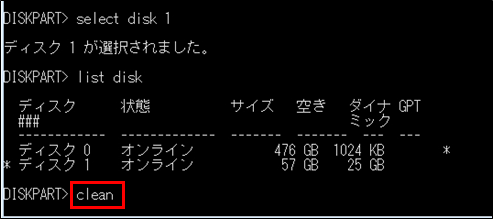
- 「DiskPart はディスクを正常にクリーンな状態にしました」と表示されたら、削除は完了です。
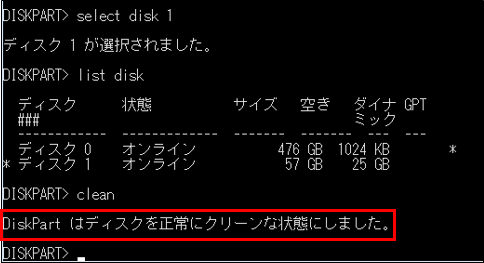
- 右上の「×」をクリックし、コマンドプロンプトの画面を閉じます。