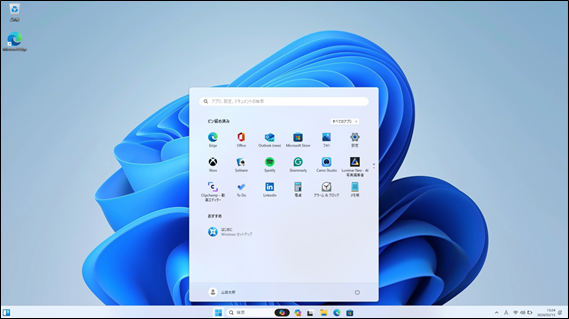文書番号:a50293
Windows 11 バージョン23H2 の初期セットアップ方法を知りたい
初期セットアップは、以下の手順で実行します。
【対象 OS】Windows 11 バージョン 23H2
【注意事項】
Windows 11 バージョン 22H2 から、初期設定にMicrosoft アカウントが必須となります。
そのため、設定時にインターネット接続が必要となりますので、ご注意ください。
- 地域を選択します。
「日本」を選択して「はい」をクリックします。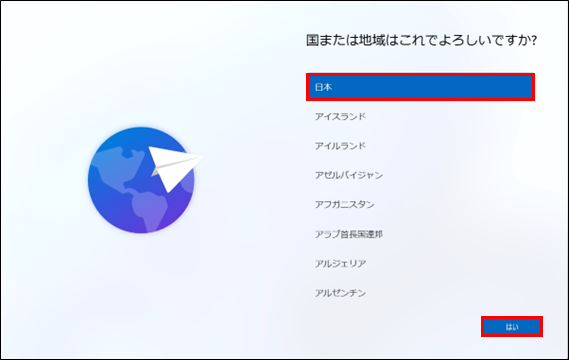
- キーボードレイアウトは、「Microsoft IME」が選択されている事を確認し「はい」をクリックします。
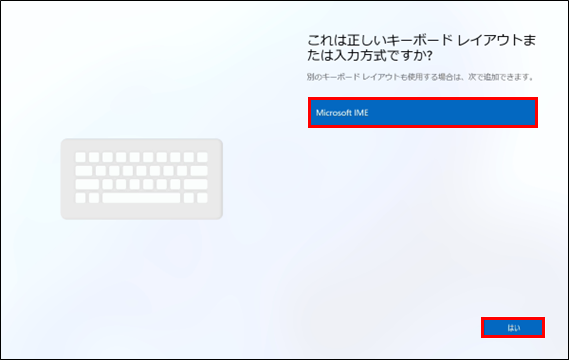
- キーボードレイアウトを追加する場合は、必要に応じて設定します。
追加しない場合は、「スキップ」をクリックします。
- 「ネットワークに接続しましょう」と表示されます。
有線 LAN 接続の場合
LAN ケーブルを接続し、「次へ」をクリックします。
手順 5 へ進みます。無線 LAN 接続の場合- ① 一覧から使用するネットワーク名を選択して、「接続」をクリックします。

- ② セキュリティキーの入力画面が表示されたら、パスワードを入力して「次へ」をクリックします。
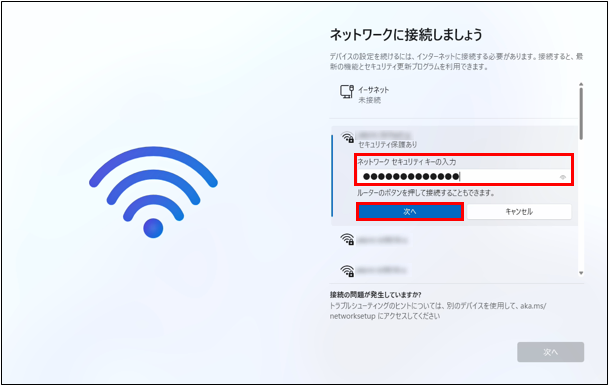
- ③ 「接続済み」になったことを確認し、「次へ」をクリックします。
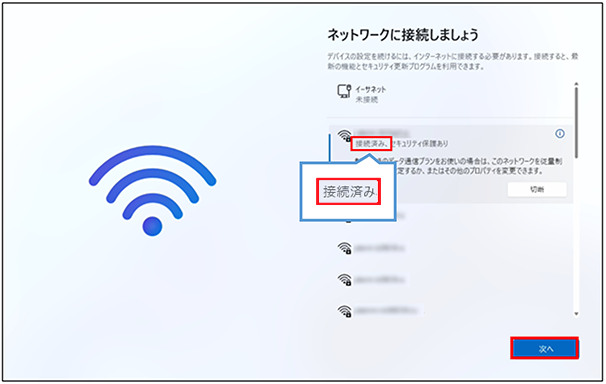
- ④ 手順 5 へ進みます。
- ① 一覧から使用するネットワーク名を選択して、「接続」をクリックします。
- 「アップデートを確認しています」と表示されますので、しばらくお待ちください。
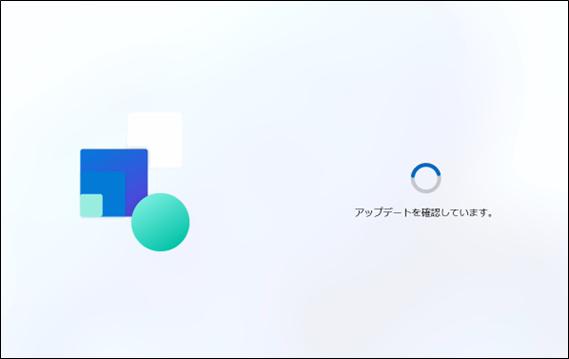
- 「デバイスに名前を付けましょう」と表示されます。任意の名前を入力し、「次へ」をクリックします。
※特に指定がない場合、「今はスキップ」をクリックすると、自動的にPCの名前が設定されます。
デバイス名は後から変更も可能です。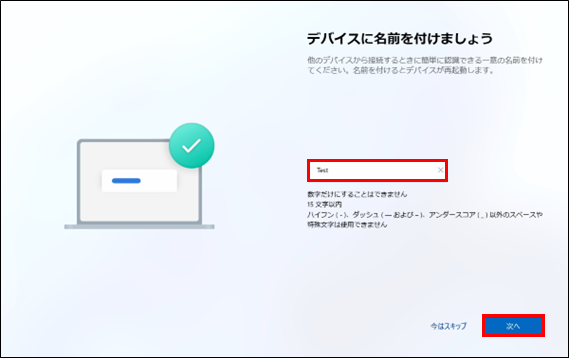
- 再起動されます。完了までしばらくお待ちください。

- 「このデバイスをどのように設定しますか?」と表示されます。
手順は Windows のエディションによって異なります。Windows 11 Home個人用に設定に進みます。
Windows 11 Pro個人用に設定- ① 個人で利用、または特に指定がない場合は個人用に設定を選択し、「次へ」をクリックします。
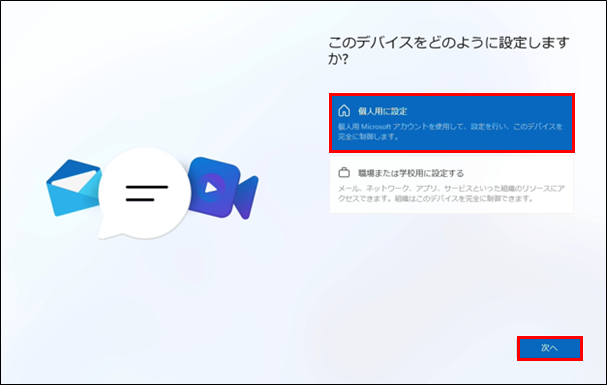
- ② 「サインイン」をクリックします。
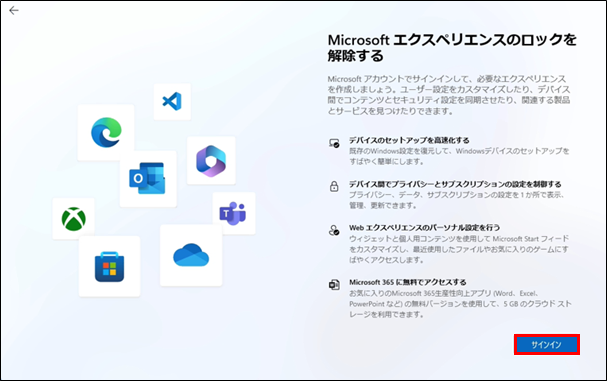
- ③ Microsoft アカウントを追加します。
既存の Microsoft アカウントを利用する場合
- (ア) 使用する Microsoft アカウントを入力し「次へ」をクリックします。
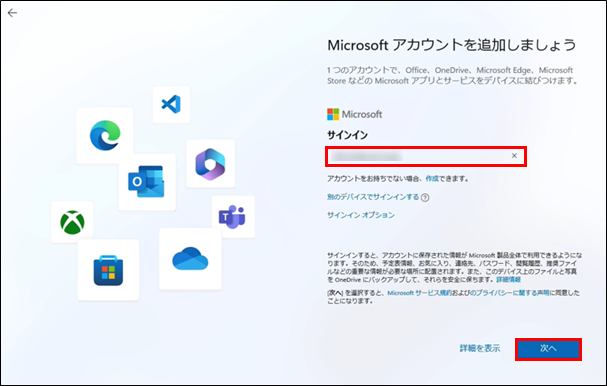
- (イ) Microsoft アカウントのパスワードを入力し、「サインイン」をクリックします。
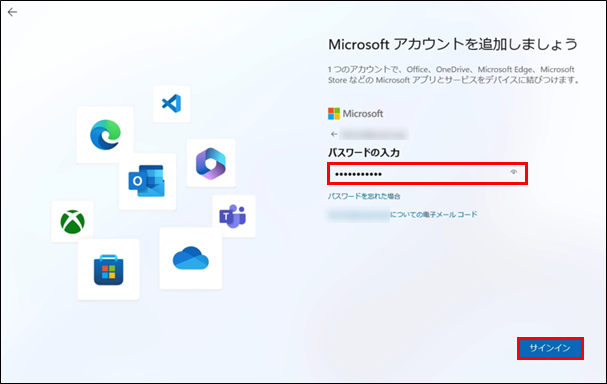
- (ウ) 「(Microsoft アカウント名)さん、では、始めましょう!」と表示されたら、「他のオプションを表示」をクリックします。
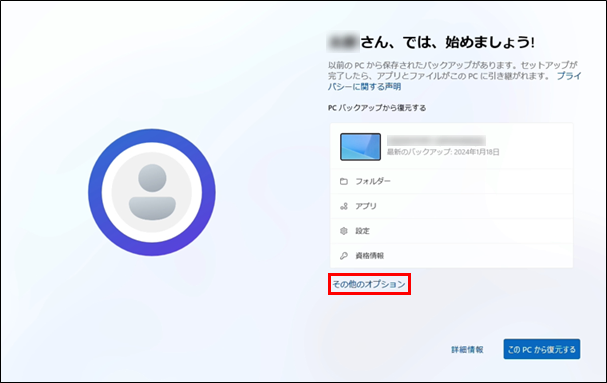
- (エ) 復元するデバイスを選択します。
「新しい PC としてセットアップする」を選択します。
※同一の Microsoft アカウントで使用していたデバイスから、Microsoft Store アプリ等の情報を引継ぎたい場合は「(該当のデバイス名)」を選択し「この PC から復元する」をクリックします。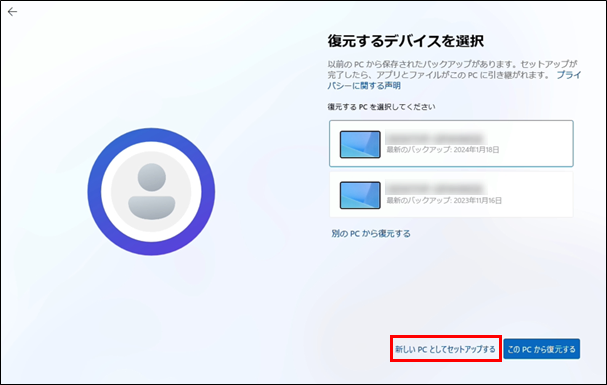
- (オ) 手順 9 へ進みます。
新規で Microsoft アカウントを作成する場合- (ア) 「作成」をクリックします。
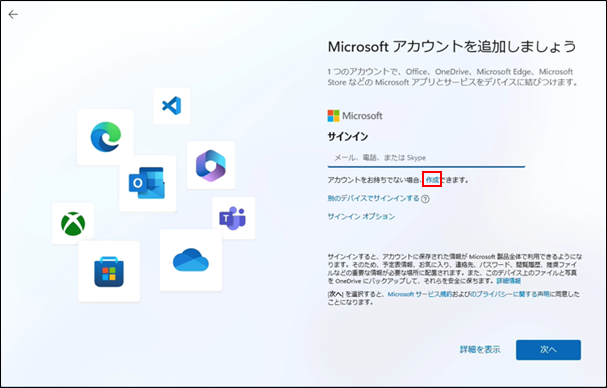
- (イ) 「新しいメールアドレスを取得」をクリックします。
※既存のメールアドレスで、Microsoft アカウントを作成する場合は、「アカウントの作成」にメールアドレスを入力して進めてください。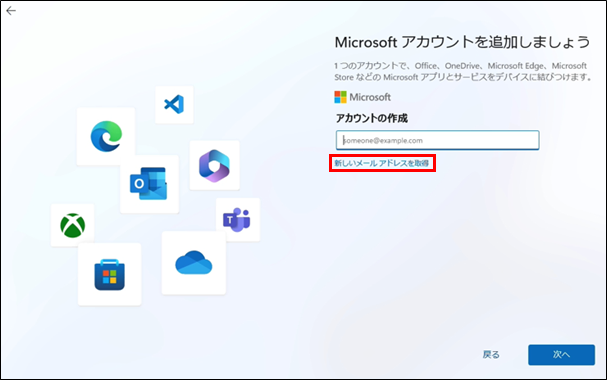
- (ウ) アカウントの作成に任意のメールアドレスを入力し、「次へ」をクリックします。
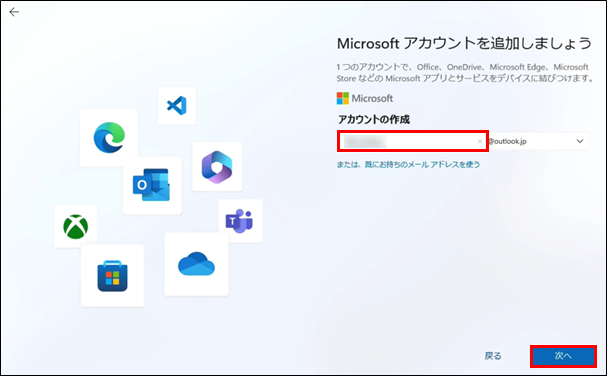
- (エ) パスワードを設定します。
任意のパスワードを入力して「次へ」をクリックします。
パスワードは、安全性を高めるため、以下の条件を満たした文字列で設定することをお奨めします。- 8 文字以上
- 大文字の英字、小文字の英字、数字、記号を含む
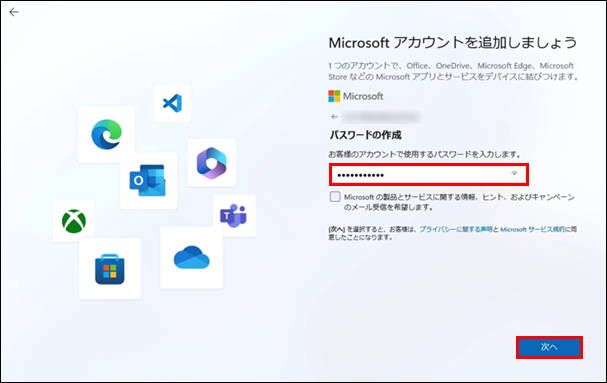
- (オ) Microsoft アカウントで使用する「姓」と「名」を入力して、「次へ」をクリックします。
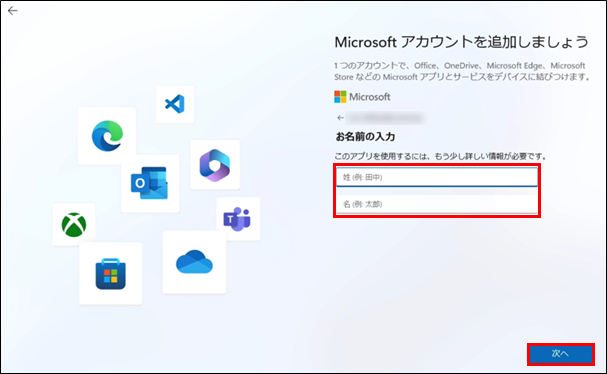
- (カ) 「国/地域」と「生年月日」を入力して、「次へ」をクリックします。
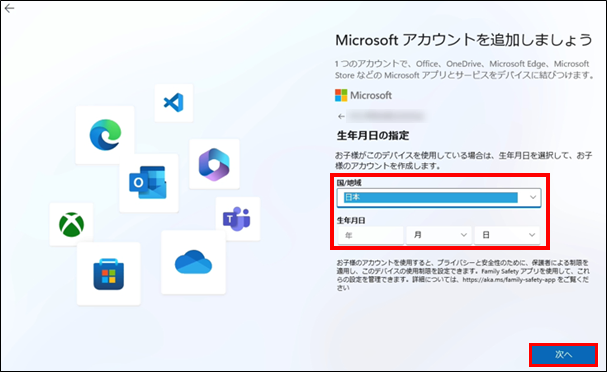
- (キ) セキュリティ情報を追加します。
「メールの追加」または「電話番号の追加」を選択し、「次へ」をクリックします。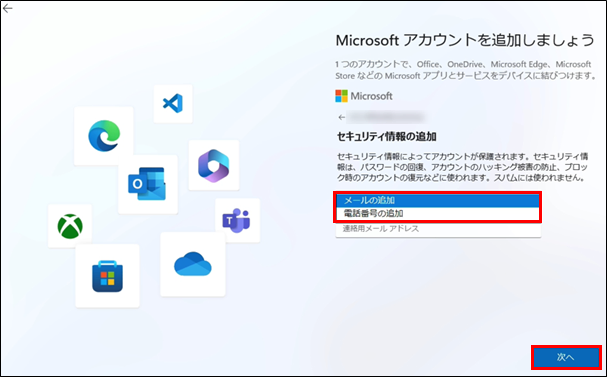
※セキュリティ情報の追加で表示される画面は異なる場合がありますので、画面の指示に従って操作してください。 - (ク) 「新しい PC としてセットアップする」を選択し、「次へ」をクリックします。
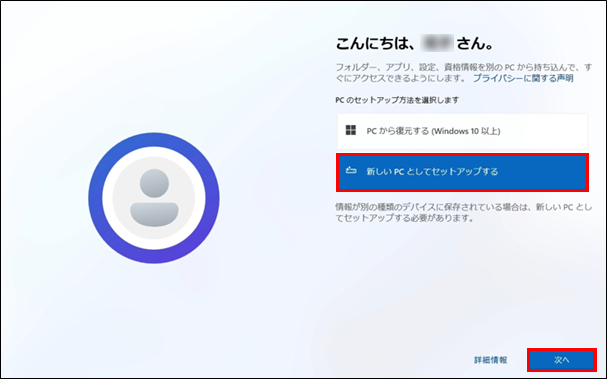
- (ケ) 手順 9 へ進みます。
- (ア) 使用する Microsoft アカウントを入力し「次へ」をクリックします。
職場または学校用に設定する職場や学校から指定されたアカウントでログインする場合に選択します。アカウントやサインイン方法に関しては、管理者にご確認ください。
- ① 個人で利用、または特に指定がない場合は個人用に設定を選択し、「次へ」をクリックします。
- お使いの製品が、顔認証や指紋認証に対応している場合、設定画面が表示されます。
「はい、セットアップします」をクリックして設定するか、後で設定する場合は、「今はスキップ」をクリックします。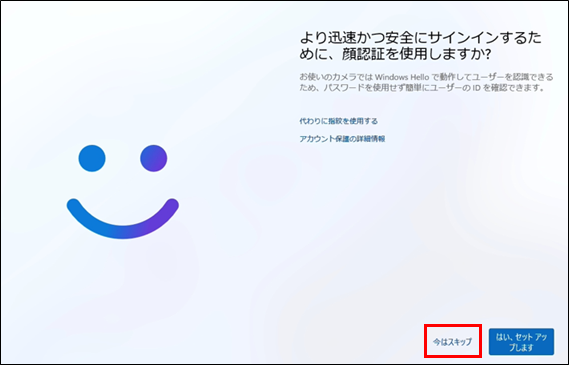
- 「PIN を作成します」と表示されたら、「PIN の作成」をクリックします。
※PIN は Microsoft アカウントのパスワードの代わりとなる、4 桁以上の数字の組み合わせです。
- 「PIN のセットアップ」画面が表示されます。
任意の数字を入力して、「OK」をクリックします。
※「英字と記号を含める」にチェックを入れると、アルファベットの大文字や小文字、記号も含めて設定することができます。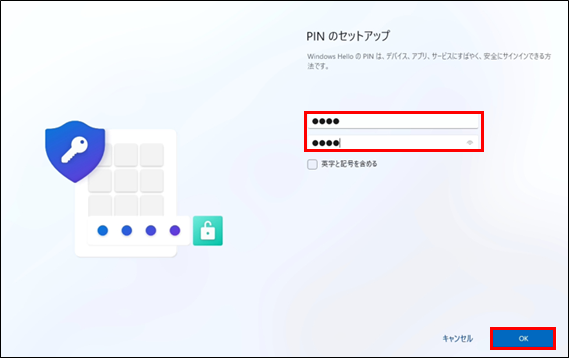
- 「デバイスのプライバシー設定の選択」画面が表示されます。
必要に応じて「はい」に設定し「次へ」をクリックします。すべての設定が終わったら「同意」をクリックします。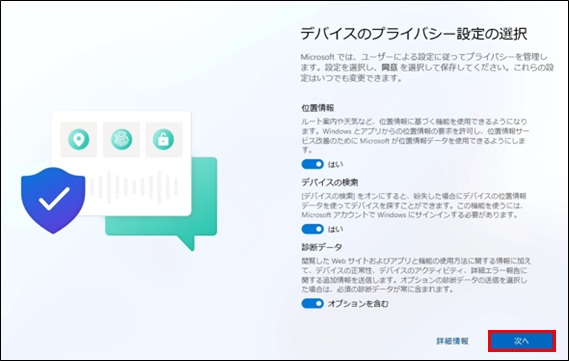
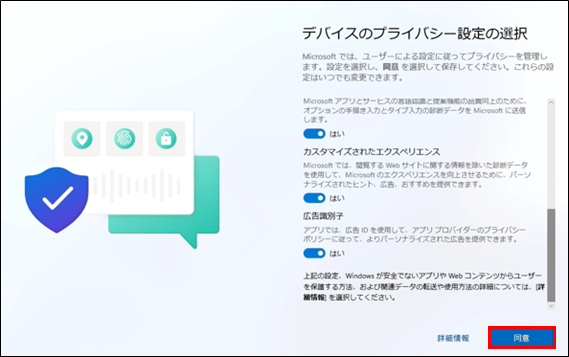
- 「エクスペリエンスをカスタマイズしましょう」と表示されます。
必要な項目を選択して「承諾」をクリックします。必要な項目がない場合は、そのまま「スキップ」をクリックします。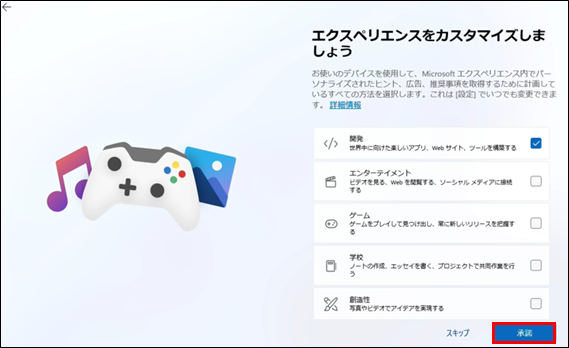
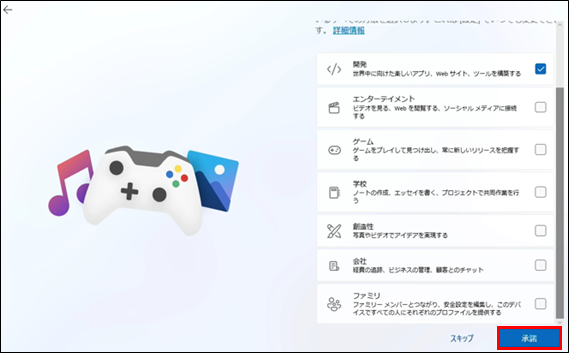
- 「PC から Android スマートフォンを使用する」と表示されたら、「スキップ」をクリックします。
※Android スマートフォンを PC から使用する場合は、QR コードをスキャンして開始してください。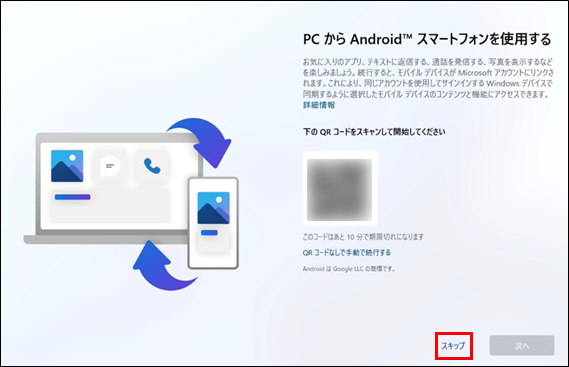
- 「Microsoft 推奨ブラウザーですべての閲覧データにアクセス」と表示されます。
他のブラウザーからのデータ取り込みに関する設定です。詳しくは「詳細情報」をご確認ください。
Microsoft Edge の設定からいつでも管理できますので、ここでは「今はしない」をクリックします。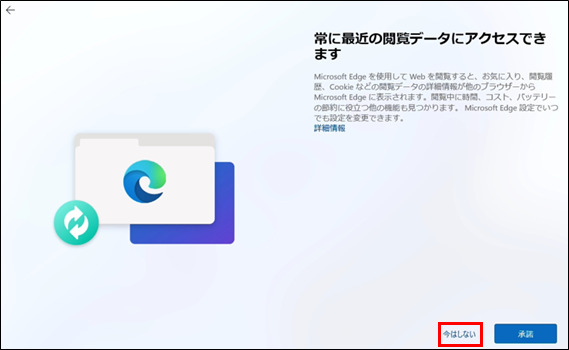
- 「更新プログラムを確認しています」と表示されます。確認後、画面が暗くなります。
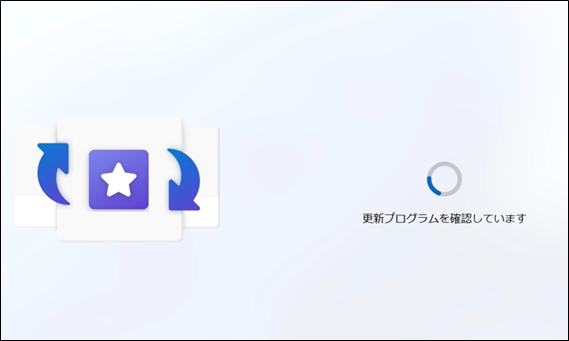
- 「お待ちください…」または「これには数分かかる場合があります」と表示されたら、完了するまでそのままお待ちください。

- デスクトップ画面が表示されたら、セットアップは完了です。