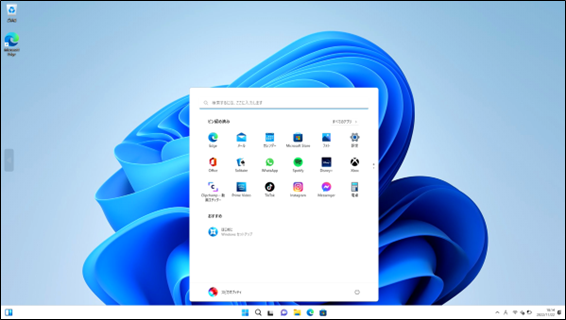文書番号:a50139
Windows 11 バージョン22H2 の初期セットアップ方法を知りたい
初期セットアップは、以下の手順で実行します。
【対象OS】
Windows 11 バージョン 22H2
【注意事項】
Windows 11 バージョン 22H2 から、初期設定にMicrosoft アカウントが必須となります。
そのため、設定時にインターネット接続が必要となりますので、ご注意ください。
- 地域を選択します。
“日本” を選択して「はい」をクリックします。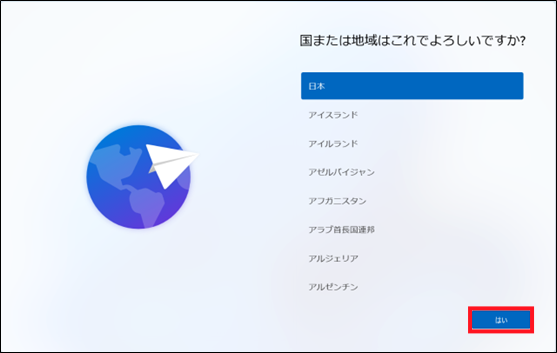
- キーボードレイアウトは、“Microsoft IME” が選択されている事を確認し「はい」をクリックします。
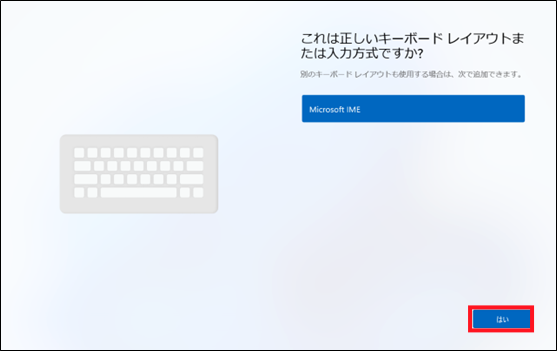
- キーボードレイアウトを追加する場合は、必要に応じて設定します。
追加しない場合は、「スキップ」をクリックします。
- “ネットワークに接続しましょう”と表示されます。
有線LAN接続の場合LANケーブルを接続します。無線LAN接続の場合
- ➀ 一覧から使用するネットワーク名を選択して、「接続」をクリックします。
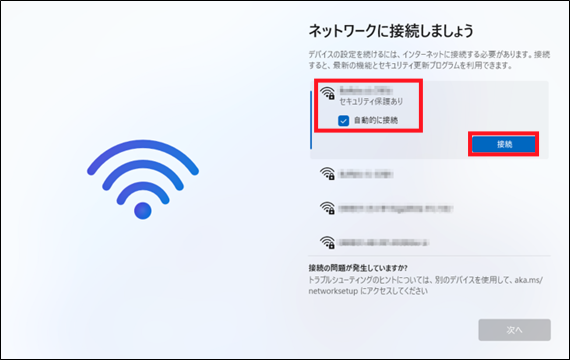
- ② セキュリティキーの入力画面が表示されたら、パスワードを入力して「次へ」をクリックします。
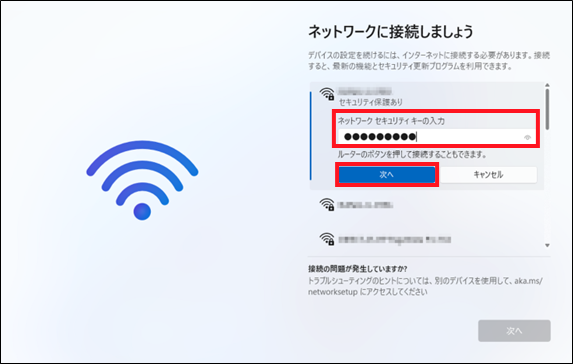
- ③ “接続済み”になったことを確認し、「次へ」をクリックします。
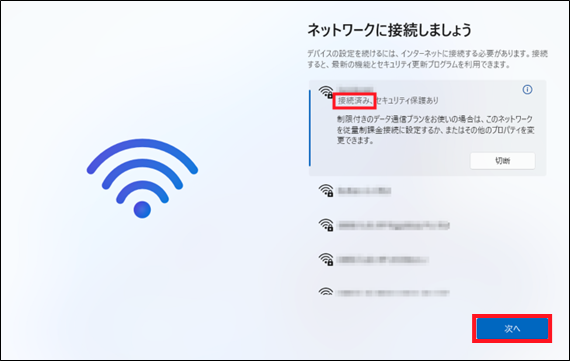
- ➀ 一覧から使用するネットワーク名を選択して、「接続」をクリックします。
- “アップデートを確認しています”と表示されますので、しばらくお待ちください。
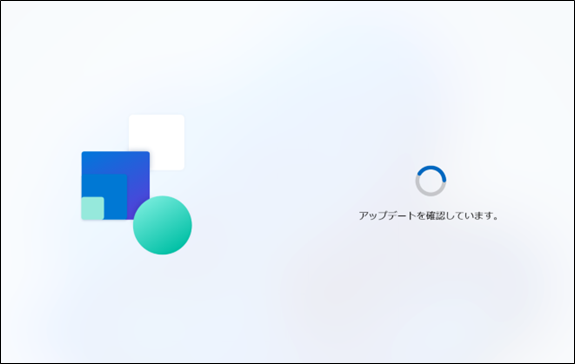
- “ライセンス契約をご確認ください”と表示されます。内容を確認して「同意」をクリックします。
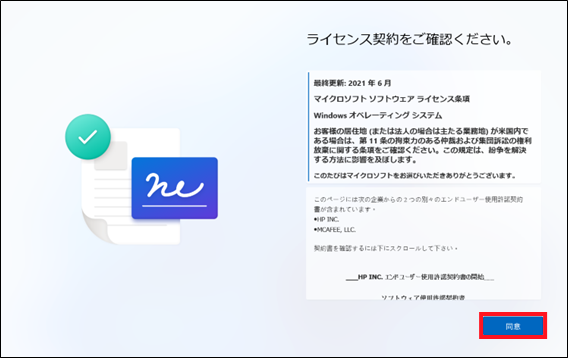
- “デバイスに名前を付けましょう”と表示されます。任意の名前を入力し、「次へ」をクリックします。
※特に指定がない場合、「今はスキップ」をクリックすると、自動的にPCの名前が設定されます。
デバイス名は後から変更も可能です。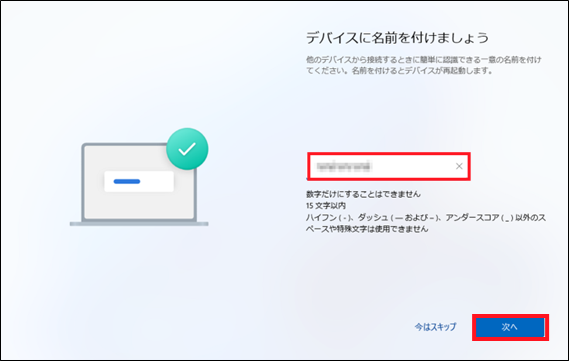
- “このデバイスをどのように設定しますか?”と表示されます。
手順は Windows のエディションによって異なります。Windows 11 Home
Windows 11 Pro
個人用に設定個人で利用する場合に選択します。
- ①「個人用に設定」を選択し、「次へ」をクリックします。
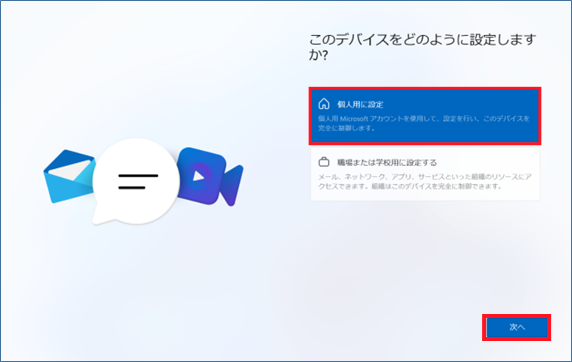
- ②「サインイン」をクリックします。
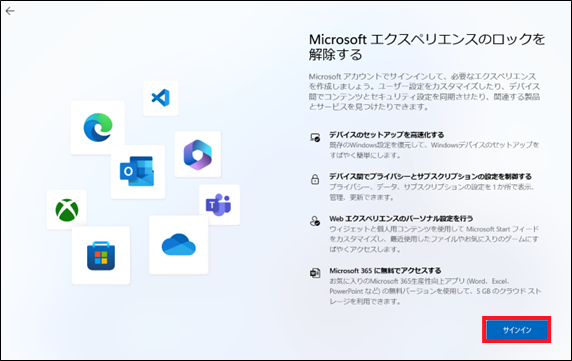
- ③Microsoftアカウントを追加します。
既存の Microsoft アカウントを利用する場合
- (ア) 使用するMicrosoftアカウントを入力し「次へ」をクリックします。
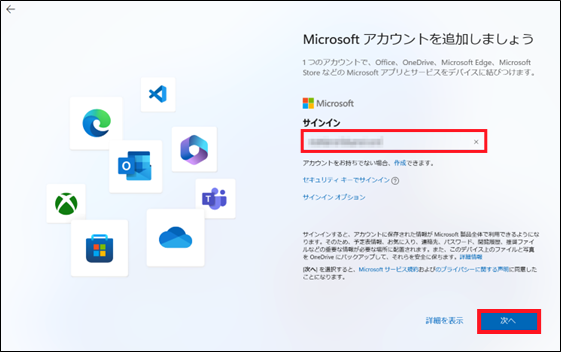
- (イ) Microsoft アカウントのパスワードを入力し、「サインイン」をクリックします。
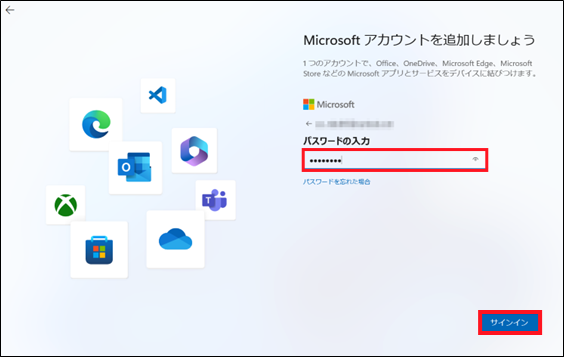
- (ウ) “(Microsoftアカウント名)さん、では、始めましょう!”と表示されたら、「他のオプションを表示」をクリックします。
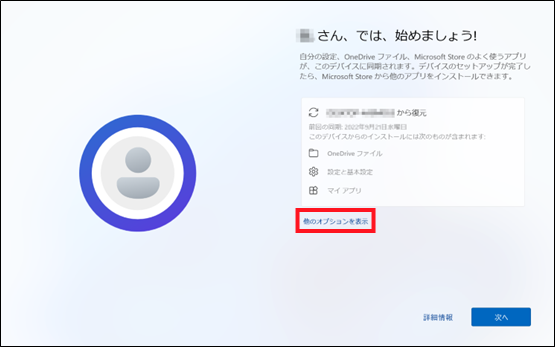
- (エ) 復元するデバイスを選択します。
「新しいデバイスとして設定する」を選択し「次へ」をクリックします。
※同一の Microsoft アカウントで使用していたデバイスから、 Microsoft Store アプリ等の情報を引継ぎたい場合は「(該当のデバイス名)から復元」を選択し「次へ」をクリックします。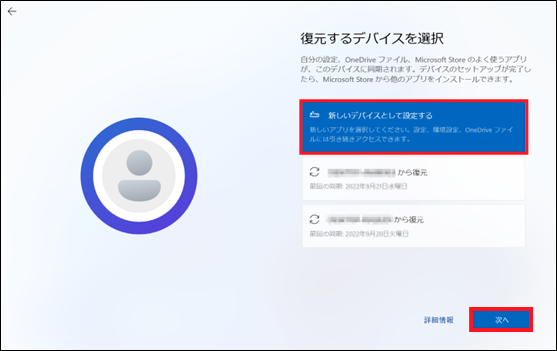
- (オ) 手順 9に進みます。
新規で Microsoft アカウントを作成する場合- (ア) “作成”をクリックします。
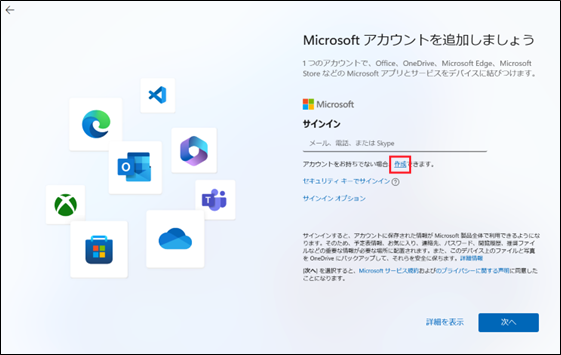
- (イ) 「新しいメールアドレスを取得」をクリックします。
※既存のメールアドレスで、Microsoftアカウントを作成する場合は、“アカウントの作成”にメールアドレスを入力して進めてください。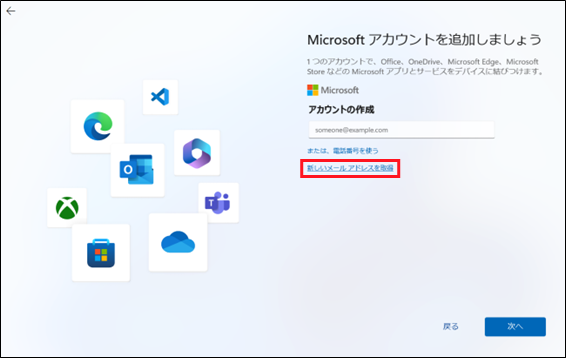
- (ウ) アカウントの作成に任意のメールアドレスを入力し、「次へ」をクリックします。
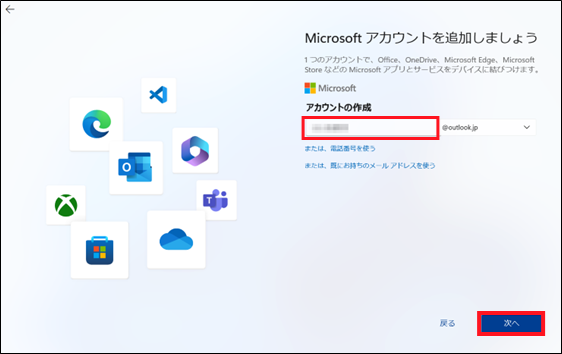
- (エ) パスワードを設定します。
任意のパスワードを入力して「次へ」をクリックします。
パスワードは、安全性を高めるため、以下の条件を満たした文字列で設定することをお奨めします。- 8文字以上
- 大文字の英字、小文字の英字、数字、記号 を含む
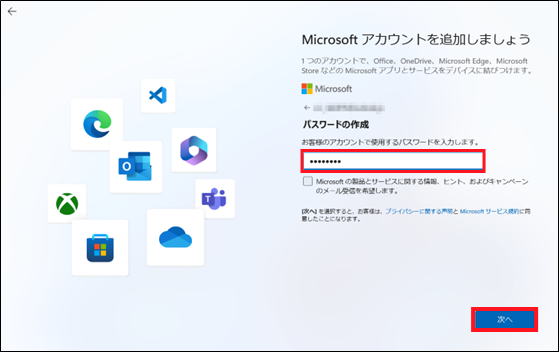
- (オ) Microsoft アカウントで使用する「姓」と「名」を入力して、「次へ」をクリックします。
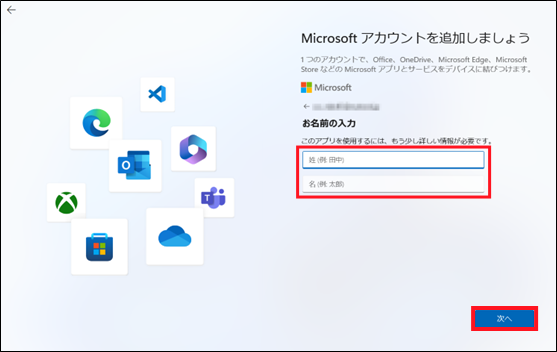
- (カ) 「国/地域」と「生年月日」を入力して、「次へ」をクリックします。
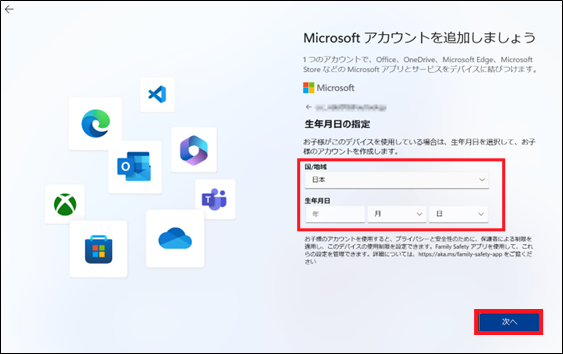
- (キ) セキュリティ情報を追加します。
“メールの追加” または “電話番号の追加”を選択し、「次へ」をクリックします。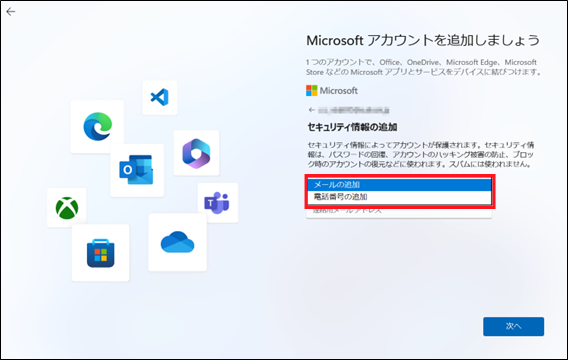
※セキュリティ情報の追加で表示される画面は、異なる場合がありますので、画面の指示に従って操作してください。 - (ク) 手順 9 へ進みます。
- (ア) 使用するMicrosoftアカウントを入力し「次へ」をクリックします。
職場または学校用に設定する職場や学校から指定されたアカウントでログインする場合に選択します。アカウントやサインイン方法に関しては、管理者にご確認ください。
- ①「個人用に設定」を選択し、「次へ」をクリックします。
- お使いの製品が、顔認証や指紋認証に対応している場合、設定画面が表示されます。
「はい、セットアップします」をクリックして設定するか、後で設定する場合は、「今はスキップ」をクリックします。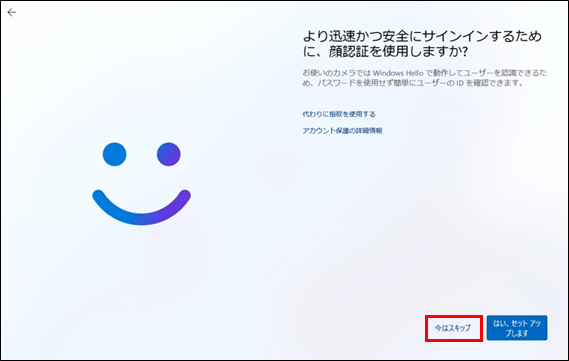
- “PIN を作成します”と表示されたら、「PIN の作成」をクリックします。
※PINはMicrosoft アカウントのパスワードの代わりとなる、4 桁以上の数字の組み合わせです。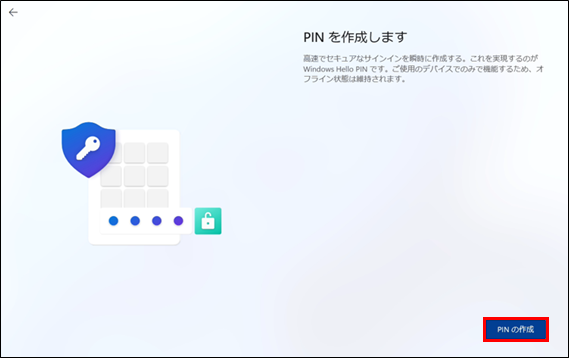
- “PIN のセットアップ”画面が表示されます。
任意の数字を入力して、「OK」をクリックします。
※「英字と記号を含める」にチェックを入れると、アルファベットの大文字や小文字、記号も含めて設定することができます。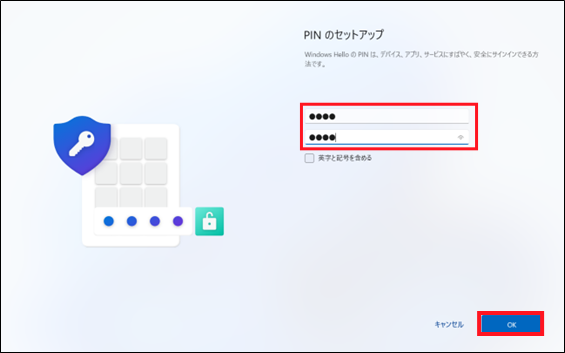
- “デバイスのプライバシー設定の選択” 画面が表示されます。
必要に応じて「はい」に設定し「次へ」をクリックします。すべての設定が終わったら「同意」をクリックします。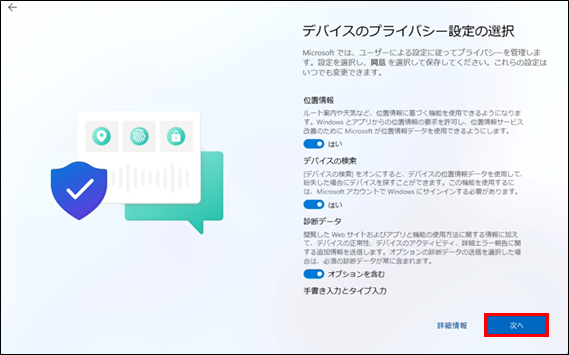
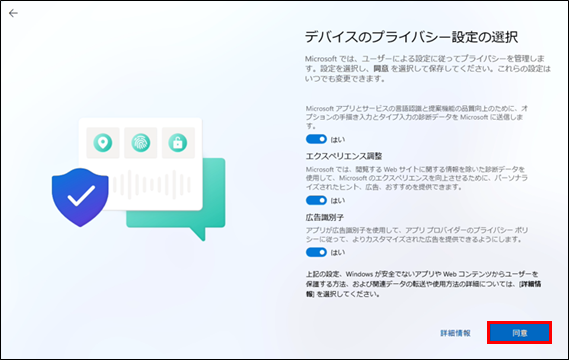
- 「エクスペリエンスをカスタマイズしましょう」と表示されます。
必要な項目を選択して「承諾」をクリックします。必要な項目がない場合は、そのまま「スキップ」をクリックします。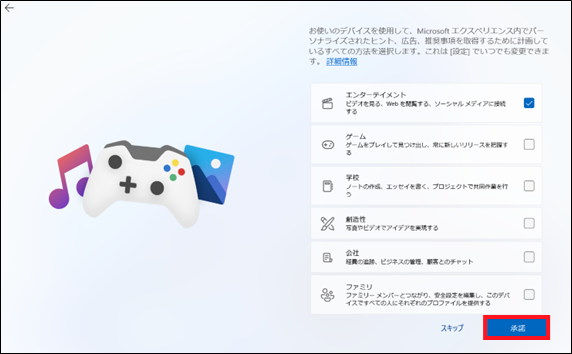
- “PC から Android スマートフォンを使用する”と表示されたら、「スキップ」をクリックします。
※AndroidスマートフォンをPCから使用する場合は、QRコードをスキャンして開始してください。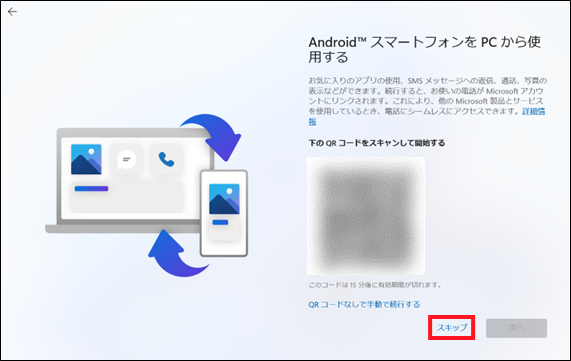
- “OneDrive を使用してファイルをバックアップ”と表示されます。
OneDrive を使用しない場合は、「この PC にのみファイルを保存する」を選択します。
OneDriveを設定する場合は「次へ」をクリックして設定します。
※この画面が表示されない場合は、次の手順へ進んで下さい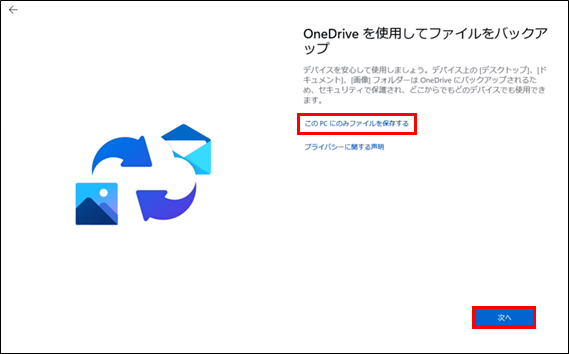
- “Microsoft推奨ブラウザ―ですべての閲覧データにアクセス”と表示されます。
他のブラウザーからのデータ取り込みに関する設定です。詳しくは「詳細情報」をご確認ください。
Microsoft Edgeの設定からいつでも管理できますので、ここでは「今はしない」をクリックします。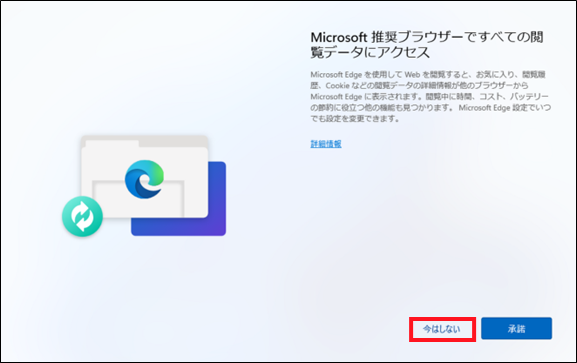
- PC Game Pass の利用案内が表示された場合は、内容を確認し必要に応じて設定します。
不要の場合は「今はしない」を選択します。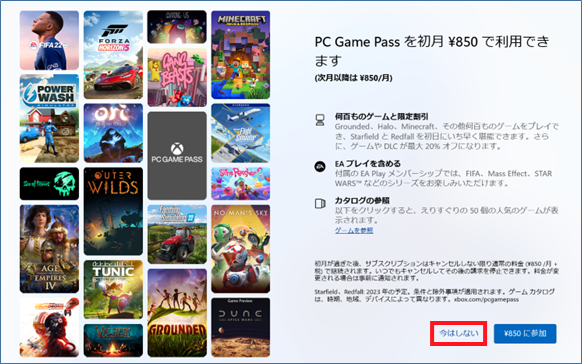
- “お待ちください…” または “これには数分かかる場合があります” と表示されたら、完了するまでそのままお待ちください。

- デスクトップ画面が表示されたら、セットアップは完了です。