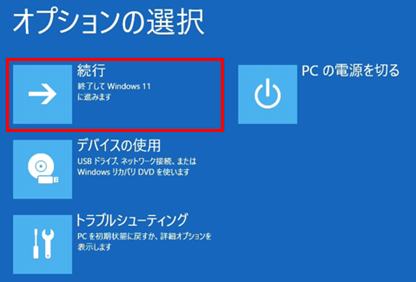文書番号:a50216
Windows Update でインストールされた更新プログラムをアンインストールしたい
設定の「更新とセキュリティ」からアンインストールします。
Windows Update で特定の更新プログラムをインストール後にWindows やアプリケーションの動作に問題が発生した場合、更新プログラムの影響かどうかを確認するにはアンインストールをお試しください。
※Windows Update は、Windows を最新の状態に更新する機能です。
最新の更新プログラムをインストールすると、Windowsの脆弱性の修正や、新しい機能の追加などが適用されます。更新プログラムの適用により、セキュリティ対策も向上しますので、動作に問題が発生した場合のみ、アンインストールを行ってください。
【対象 OS】Windows 10 / 11
Windows が起動する場合
Windows 10
- スタートボタンから、「設定」を選択します。
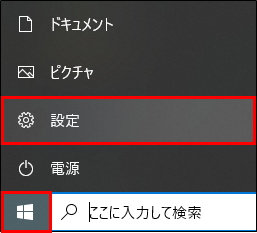
- 「更新とセキュリティ」をクリックします。
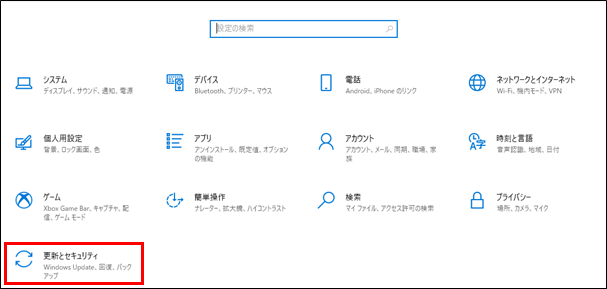
- 「Windows Update」をクリックし、「更新の履歴を表示する」を選択します。
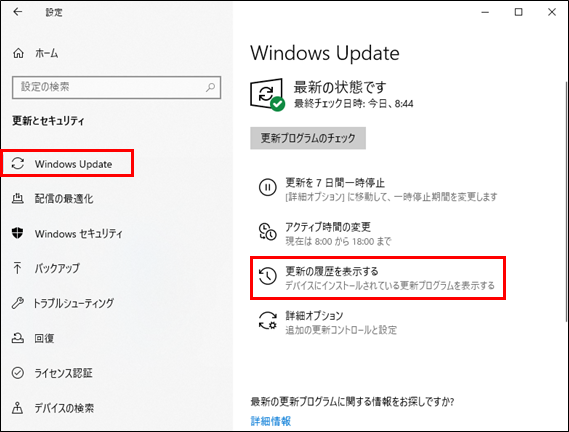
- 「更新プログラムをアンインストールする」をクリックします。
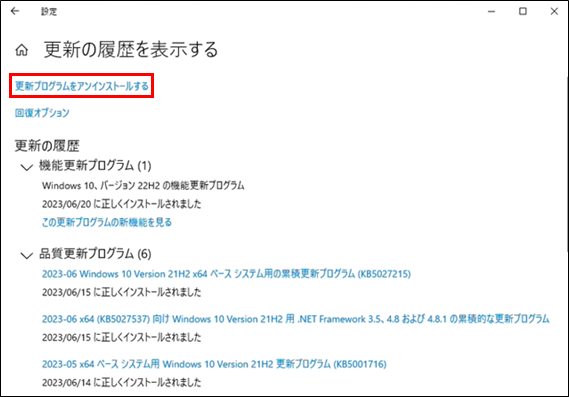
- 「インストールされた更新プログラム」が開きます。
アンインストールする更新プログラムをクリックし、「アンインストール」を選択します。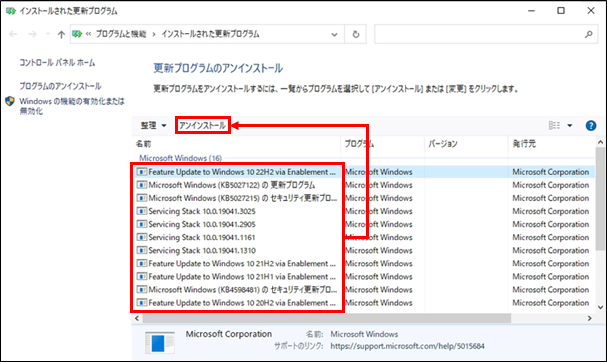
右上の「インストールされた更新プログラムの検索」に、プログラム名や プログラム番号(KB)を入力して検索することもできます。
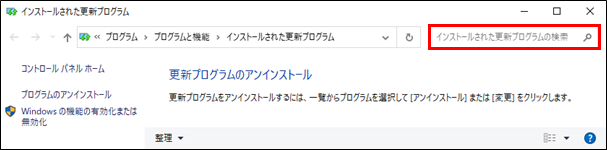
- 「コンピューターからこの更新プログラムをアンインストールしますか?」と表示されたら「はい」をクリックします。
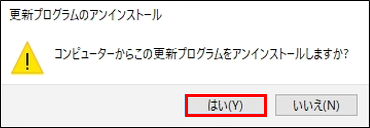
- アンインストールの完了までしばらくお待ちください。
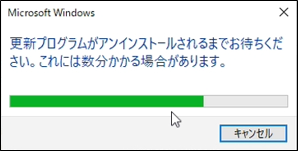
- アンインストール完了後、再起動を求められた場合は、「今すぐ再起動する」をクリックします。
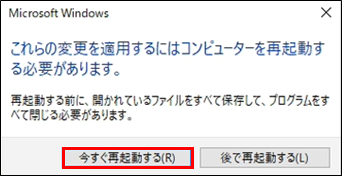
Windows 11
※バージョン 22H2 での手順です。(バージョンにより操作手順は異なります。)
- スタートボタンから、「設定」を選択します。
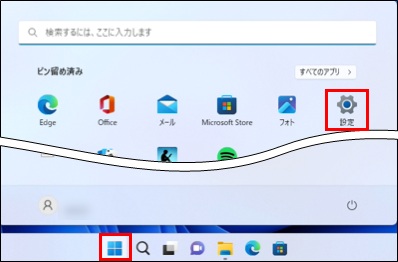
- 「Windows Update」をクリックし、「更新の履歴」を選択します。
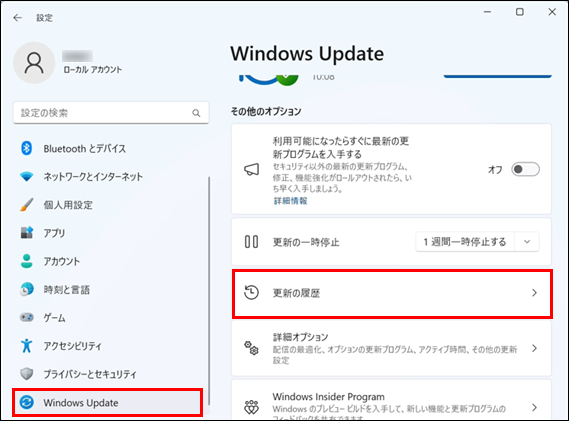
- 「更新プログラムをアンインストールする」をクリックします。
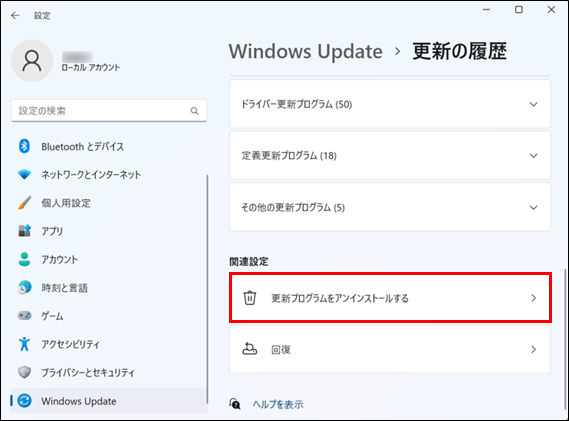
- アンインストールする更新プログラムの右側にある「アンインストール」をクリックします。
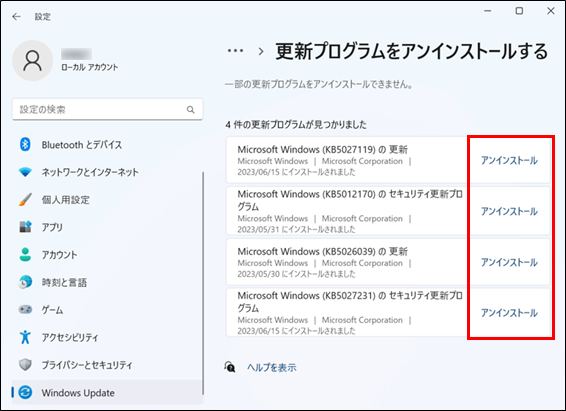
- 「アンインストール」をクリックします。
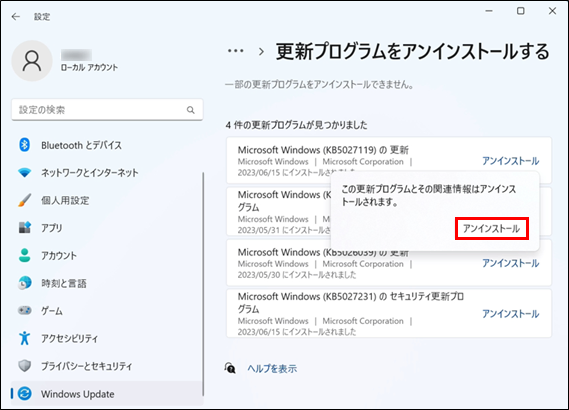
- アンインストールが開始されます。完了までしばらくお待ちください。
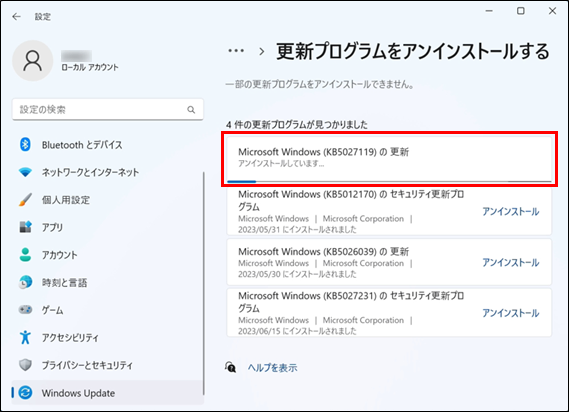
- アンインストールが完了すると、「アンインストール済み」と表示されます。
「再起動が必要です」と表示されている場合は再起動をしてください。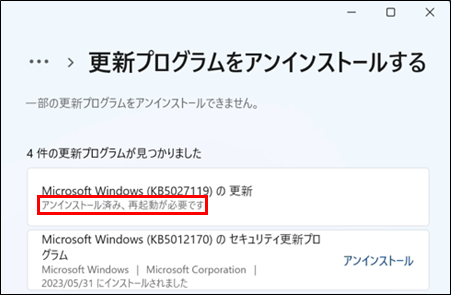
Windows が起動しない場合
※Windows 10 /11 ともに手順は共通です。
※ドライブ暗号化をしている場合は、回復キーが必要になりますので、事前にご用意の上、操作してください。
回復キーの確認方法はBitLocker の回復キーのバックアップをしたい を参照してください。
- Windows 回復環境を起動します。
起動方法はWindows 回復環境を起動したい を参照してください。 - Windows 回復環境(「オプションの選択」画面)が表示されたら、「トラブルシューティング」を選択します。
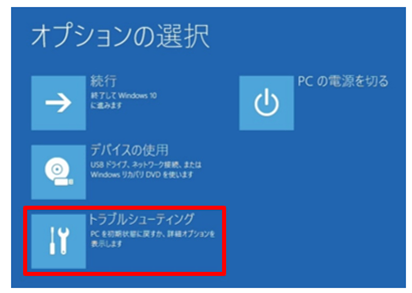
- 「詳細オプション」を選択します。
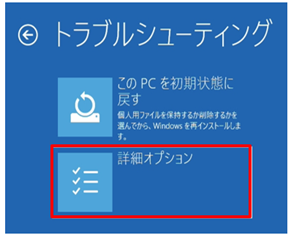
- 「更新プログラムのアンインストール」を選択します。
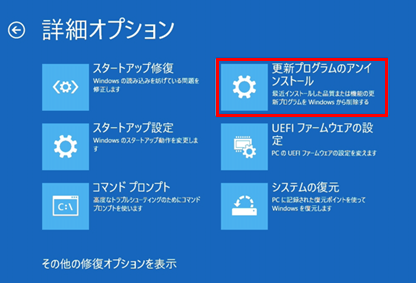
- 「最新の品質更新プログラムをアンインストールする」を選択します。
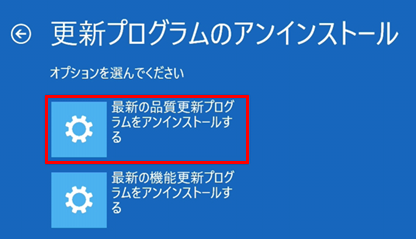
※備考
品質更新プログラム:月に 1 回程度配信される小規模の修正とセキュリティ更新
機能更新プログラム:通常 1 年に 2 回リリースされる新機能を中心とした大規模な更新 - 回復キーを求められた場合は入力し、「続行」を選択します。
表示されない場合は次の手順 7 へ進みます。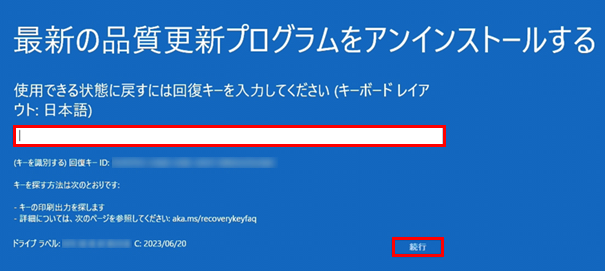
- 「品質更新プログラムをアンインストールする」をクリックします。
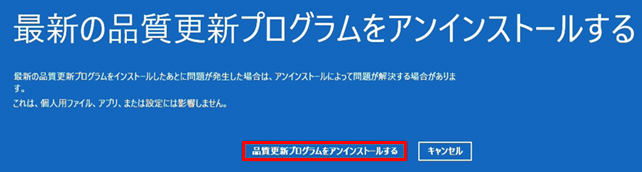
- アンインストールが開始されます。完了までしばらくお待ちください。
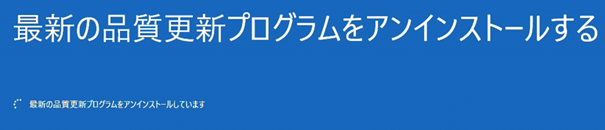
- 「アンインストールが完了しました」と表示されたら、「完了」を選択します。
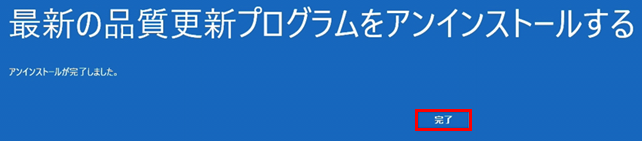
- オプションの選択画面から「続行」を選択してWindowsを起動します。