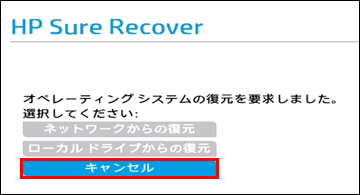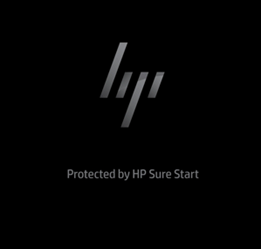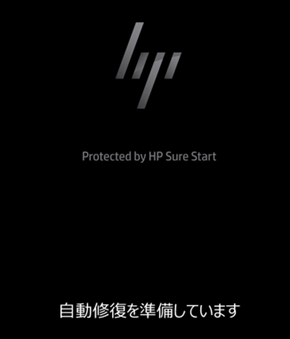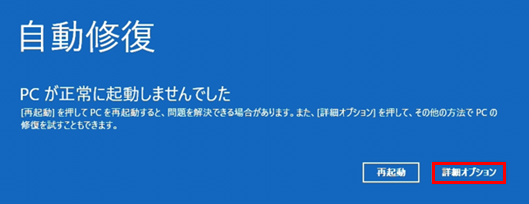文書番号:a50215
Windows 回復環境を起動したい
Windows が起動する場合はshift キーを押しながら再起動を実行します。起動しない場合は自動修復画面から回復環境を起動します。
Windows 回復環境は、Windows が起動しない場合に、トラブルシューティングやシステム復元、初期化などを行うことができる機能です。
手動で起動できるほか、以下の問題が検出された際に自動的に起動することがあります。
- 2 回連続で Windows の起動に失敗
- Windows 起動から 2 分以内に予期しないシャットダウンまたは再起動が 2 回続く
- セキュアブートエラー(Bootmgr.efi 関係以外)
- タッチ専用デバイスでの BitLocker エラー
【対象 OS】Windows 10 / 11
【注意事項】
ドライブの暗号化をしている場合は、回復環境起動後の修復作業時に回復キーが必要になりますので、事前にご用意の上、操作してください。
回復キーの確認方法はBitLocker の回復キーのバックアップをしたい を参照してください。
Windows が起動する場合
- スタートボタンをクリックし、「電源」を選択します。
【Windows 10】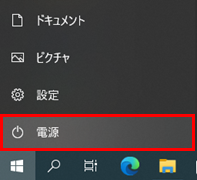
【Windows 11】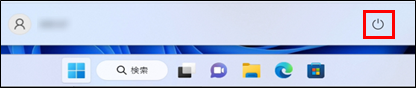
- 「Shift」キーを押しながら再起動をクリックします。
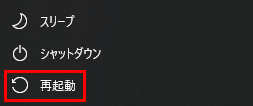
- 再起動後、Windows 回復環境が起動します。
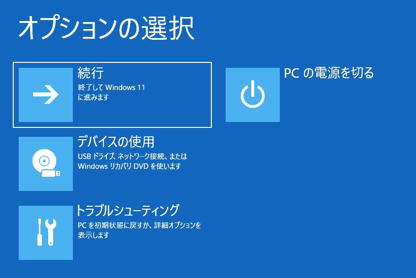
Windows が起動しない場合
Windows 10 /11 ともに手順は共通です。
- 電源投入後、すぐにキーボードのF11キーを繰り返し押します。
画面下に「工場出荷時リカバリに移行しています」または、「Entering Factory Recovery」と表示されたら、手を離してお待ち下さい。 または
または
※F11 キーから起動ができない場合は、「ESC」キーを繰り返し押してスタートアップメニューから「F11」キーを押してください。
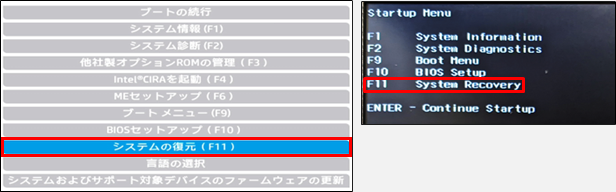
- 次の手順は表示された画面によって異なります。
オプションの選択が表示された場合 HP Sure Recoverと表示された場合 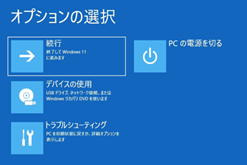
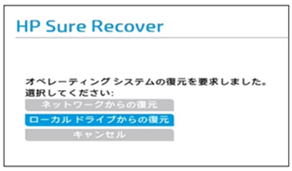
手順 3 へ進みます HP Sure Recover 搭載製品の回復環境起動方法へ進みます HP Sure Recover 搭載製品の回復環境起動方法Sure Recoverのイメージが存在する場合は、「ネットワークからの復元」、「ローカルドライブからの復元」のどちらを選択しても、Windows 回復環境は起動せずにリカバリが開始されます。
予期しないデータ消失を防ぐため、以下方法で回復環境が起動できるかお試しください。 - Windows 回復環境が起動します。
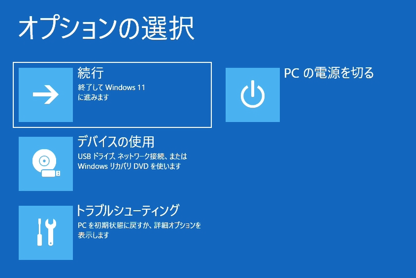
※この手順で回復環境が起動しない場合は、リカバリメディアを使用した起動を試します。手順はリカバリメディアを使用して回復環境を起動したい を参照してください。
メディアからの起動ができず、リカバリを実施しても問題ない場合は、以下の手順をお試しください。- 手順 1 の方法で HP Sure Recover の画面を開く
- 「ローカルドライブからの復元」を選択
※データ消失のリスクがありますので、くれぐれもご注意ください。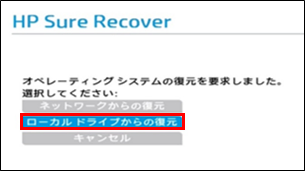
選択後にオプションの選択画面が表示された場合は、HP Sure Recover によるリカバリは実行されません。