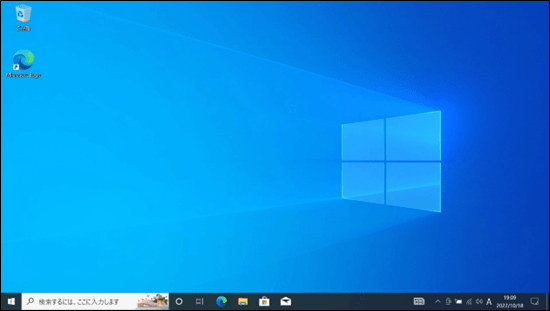文書番号:a50138
Windows10 バージョン 22H2 の初期セットアップ方法を知りたい
初期セットアップは、以下の手順で実行します。
- 地域の選択をします。 “日本” を選択し、「はい」 をクリックします。
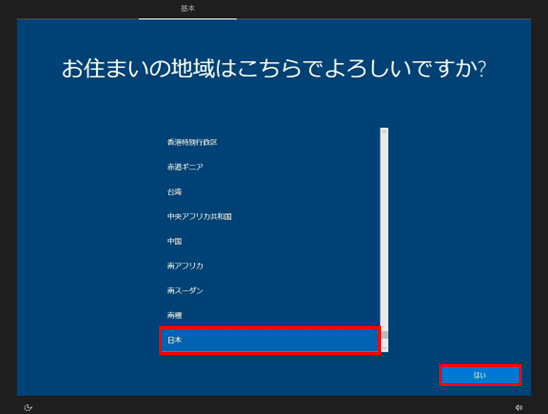
- キーボード レイアウトは “Microsoft IME” が選択されていることを確認して、「はい」 をクリックします。
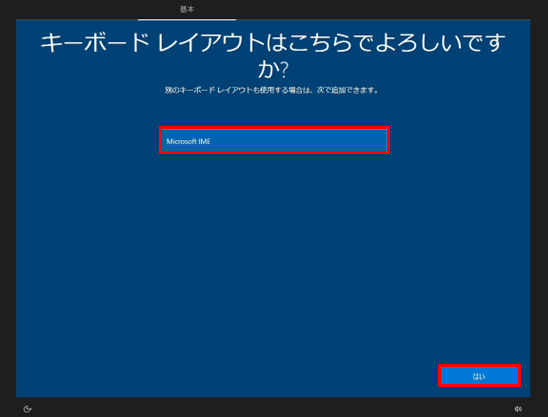
- キーボード レイアウトを追加する場合は、必要に応じて設定します。追加しない場合は 「スキップ」 を選択します。
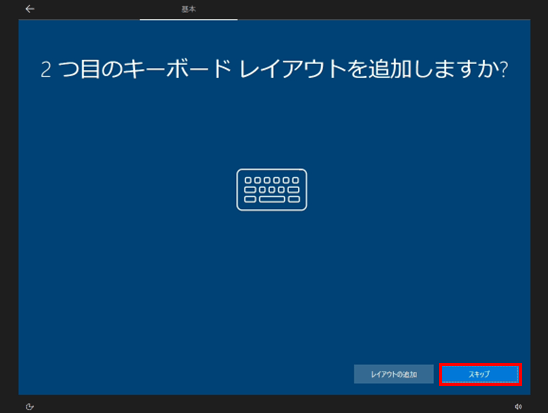
- 「ネットワークに接続しましょう」と表示されます。
ネットワーク接続をする場合
- ① 接続方法により異なります。
有線LAN接続の場合
- LAN ケーブルを接続し 「接続済み」 になっていることを確認します。
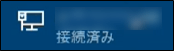
- 手順②へ進みます。
無線LAN接続の場合- 一覧から使用するネットワーク名を選択して、「接続」 をクリックします。
セキュリティキーの入力画面が表示されたら、キーを入力して、「次へ」 をクリックします。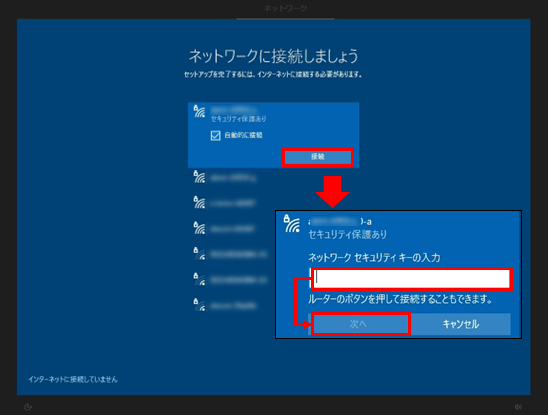
- 接続済みになったことを確認し、「次へ」 をクリックします。
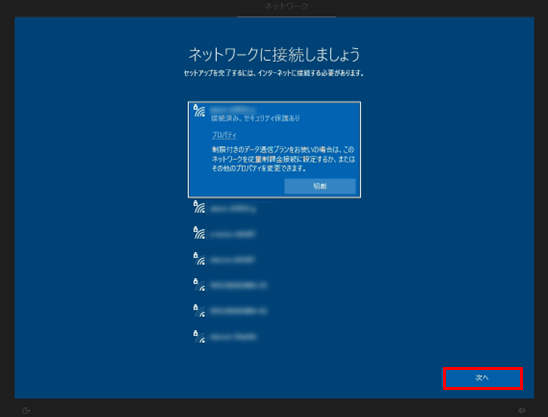
- 手順②へ進みます。
- LAN ケーブルを接続し 「接続済み」 になっていることを確認します。
- ② 処理が完了するまでしばらくお待ちください。
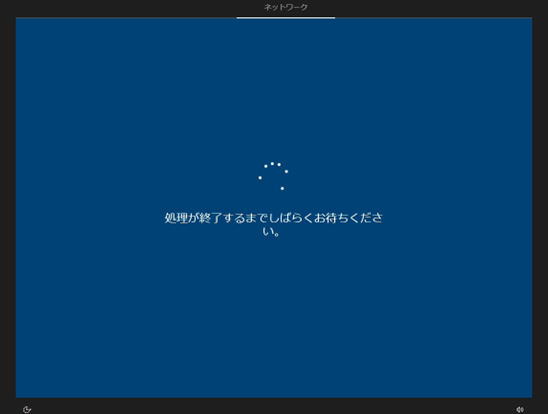
- ③ 使用許諾契約が表示されます。内容を確認して、「同意」 をクリックします。
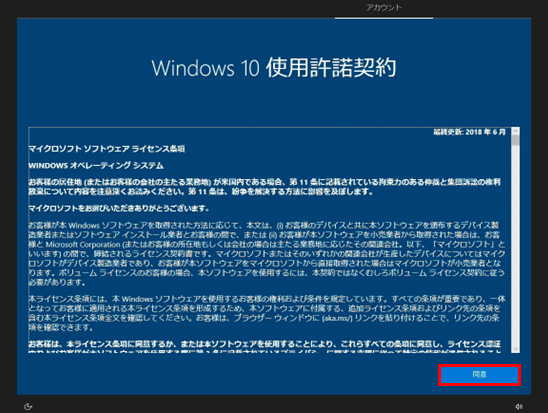
- ④ アカウントの設定方法を選択します。
いずれかを選択して 「次へ」 をクリックします。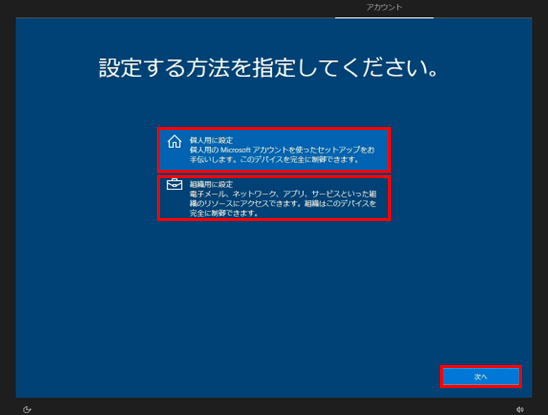 個人用に設定
個人用に設定個人で利用する場合に選択します。
既存の Microsoft アカウントを利用する場合- (ア) 使用するアカウントを入力し、「次へ」 をクリックします。
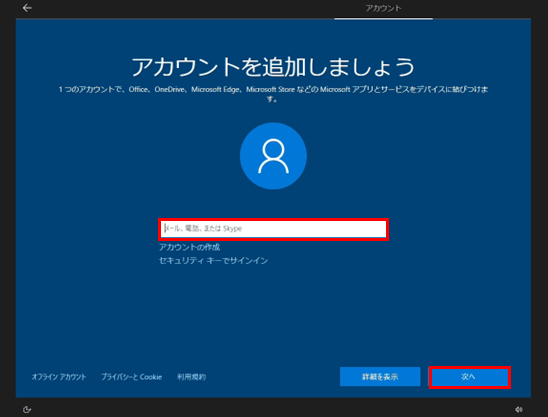
- (イ) アカウントのパスワードを入力し、「次へ」 をクリックします。
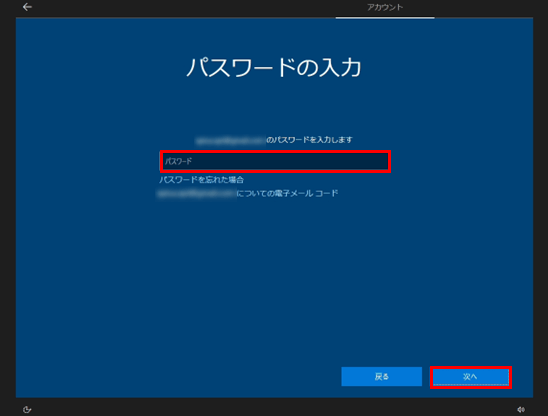
- (ウ) お使いの製品が、顔認証や指紋認証に対応している場合、Windows Helloの設定画面が表示されます。
顔認証や指紋認証を設定する場合は 「セットアップ」 をクリックして画面の指示に従って進めます。
後で設定する場合は、「今はスキップ」 をクリックします。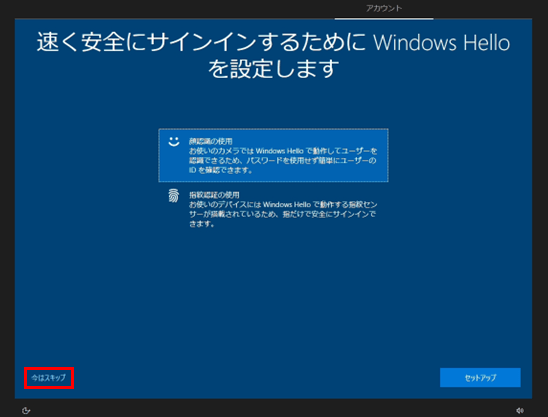
- (エ) PIN を作成します。「PIN の作成」 をクリックします。
備考:PIN はMicrosoft アカウントのパスワードの代わりとなる、4 桁以上の数字の組み合わせです。
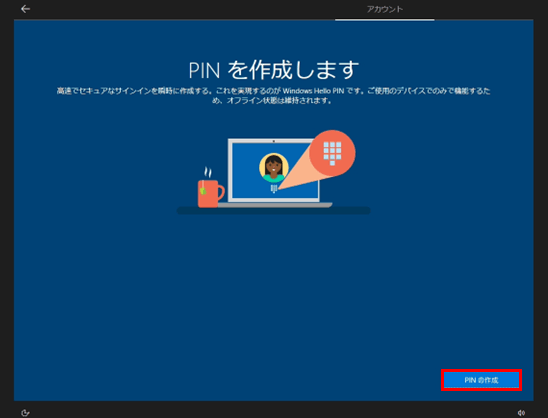
- (オ) PINのセットアップを行います。設定するPINを入力して、「OK」をクリックします。
備考:PINは4桁以上の数字で設定します。
「英字と記号を含める」にチェックを入れると、アルファベットの大文字や小文字、記号も含めて設定することができます。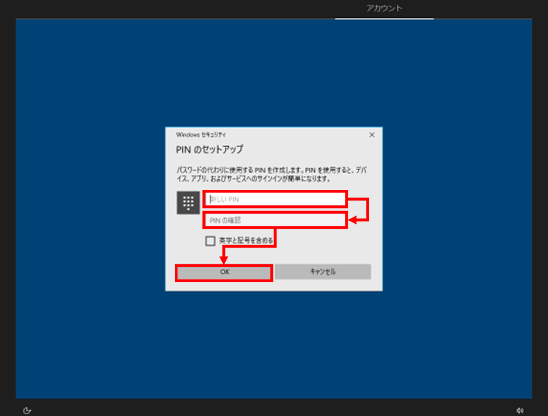
- (カ) デバイスのプライバシー設定を選択します。必要に応じて 「はい」 を選択し、 「同意」 をクリックします。
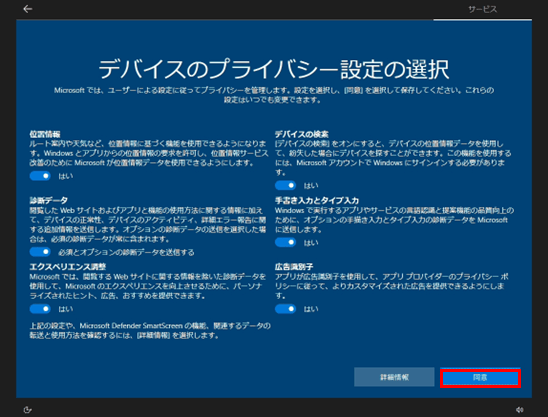
- (キ) 「エクスペリエンスをカスタマイズしましょう」と表示されます。必要な項目を選択して「承諾」 をクリックします。
必要な項目がない場合は、そのまま「スキップ」 をクリックします。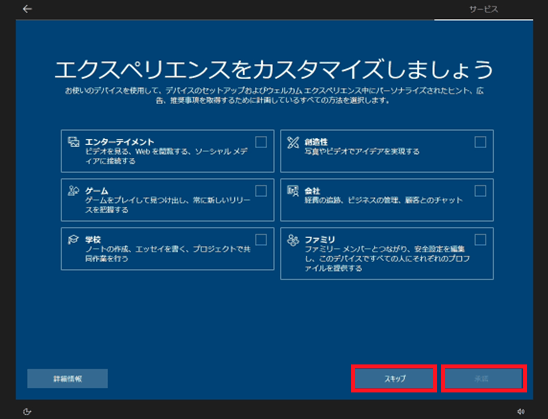
- (ク) PC と Android を連携させることができます。必要な場合は 「リマインダーを後で自分に送る」 をクリックします。不要の場合は 「結構です」 を選択します。
必要な項目がない場合は、そのまま「スキップ」 をクリックします。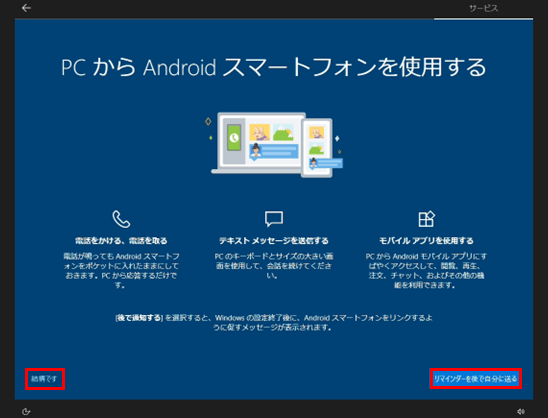
- (ケ) OneDrive を利用してファイルをバックアップする場合は 「次へ」 をクリックします。
OneDriveを使用せずに、パソコンのみに保存する場合は、 「この PC にのみファイルを保存する」 を選択します。
OneDriveを使用する場合は、「次へ」をクリックして設定してください。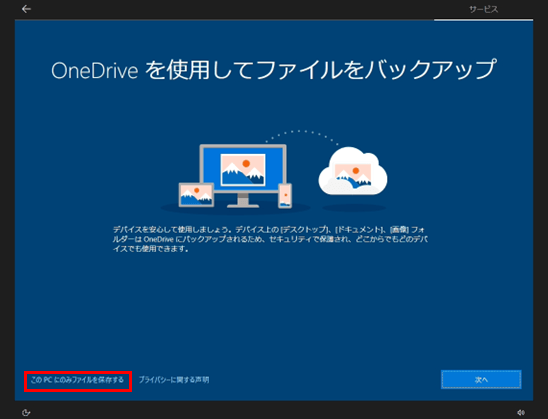
- (コ) 「次のお気に入りのゲームを探しましょう」が表示されたら、必要に応じて設定します。利用する場合は、“ご契約条件“ を確認してください。
不要の場合は 「いいえ」を選択します。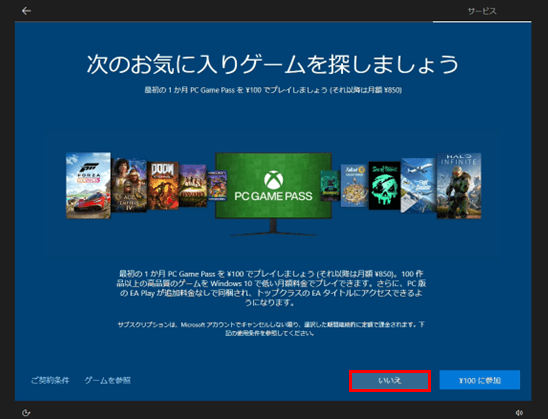
- (サ) Cortana(コルタナ)を使用する場合は 「同意」 をクリックします。使用しない場合は、「今は実行しない」 を選択します。
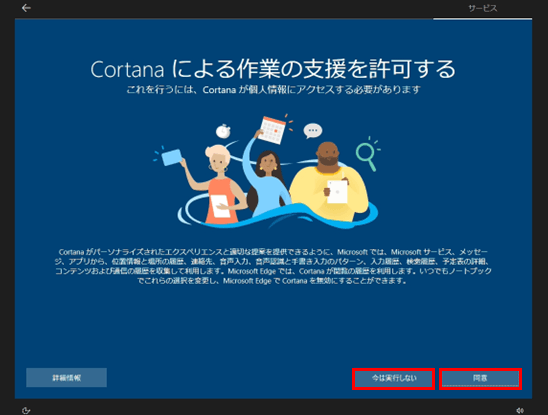
- (シ) Windows 11 への無償アップグレード画面が表示される場合があります。
アップグレードせずに Window10 を利用する場合は、「アップグレードを拒否する」 を選択します。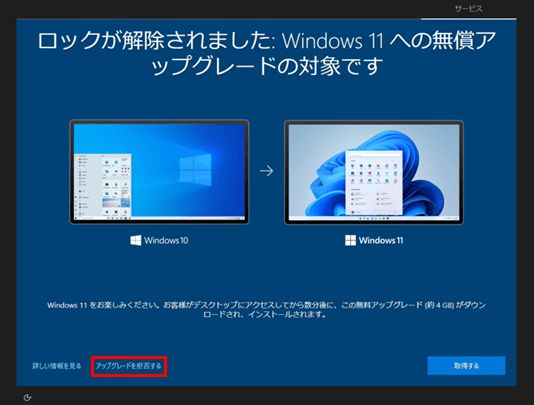
- (ス) Windows 11 を推奨する画面が表示されます。
Windows 10を利用する場合は、「アップグレードを拒否する」 を選択します。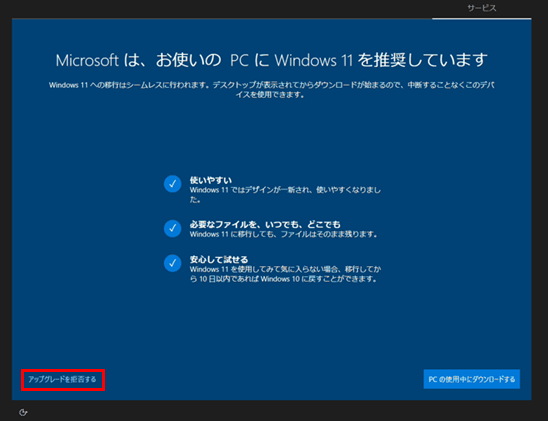
- (セ) 手順 6 に進みます。
新規で Microsoft アカウントを作成する場合- (ア) 「アカウントの作成」 を選択します。
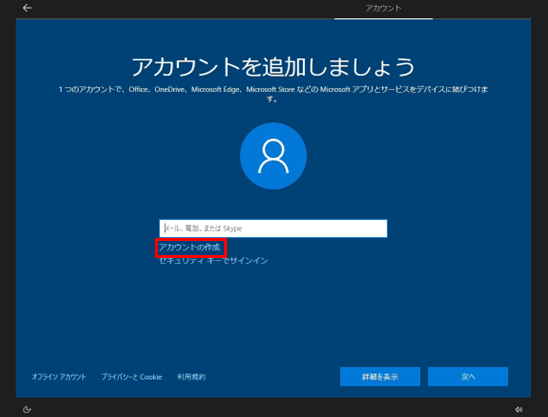
- (イ) ここでは、「新しいメール アドレスを取得」を例に説明します。
「新しいメール アドレスを取得」を選択します。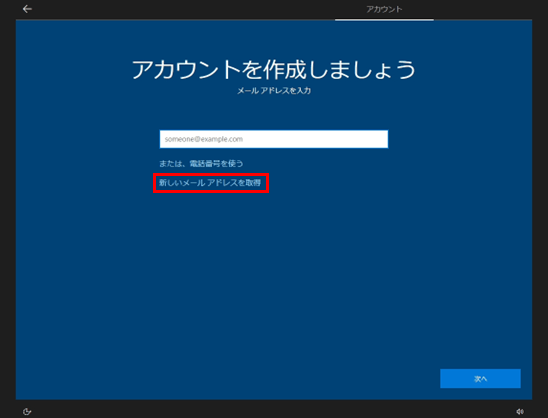
※既存のメールアドレスで、Microsoftアカウントを作成する場合は、入力ボックスにメールアドレスを入力して進めてください。 - (ウ) 任意のメールアドレスを入力して、「次へ」 をクリックします。
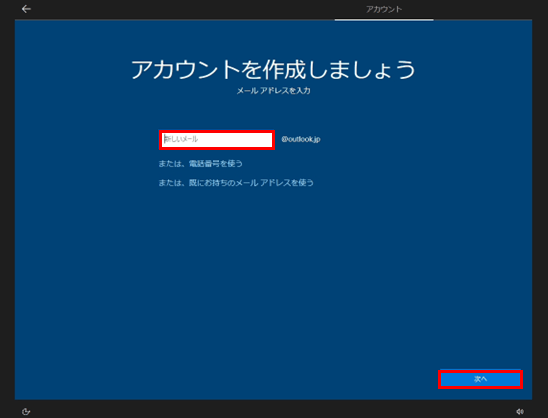
- (エ) パスワードを設定します。任意のパスワードを入力し、「次へ」 をクリックします。
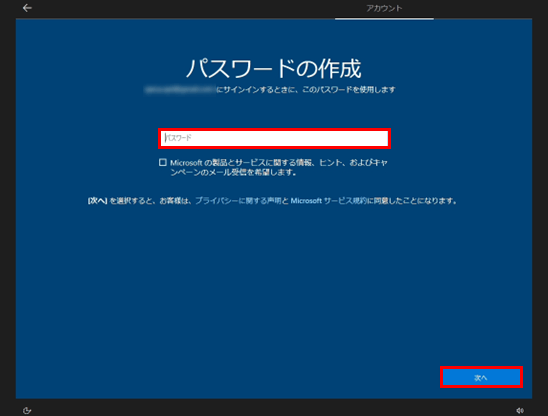
- (オ) “国または地域” と “生年月日” を入力し、「次へ」 をクリックします。
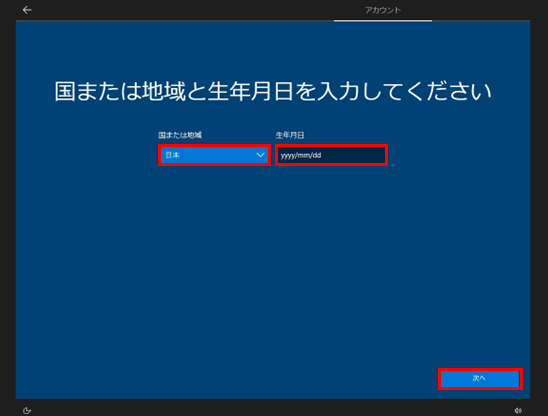
- (カ) アカウントの保護のために電話番号を登録します。電話番号の代わりにメール アドレスを登録する場合は、画面左下の 「代わりに連絡用メール アドレスを追加」 をクリックします。
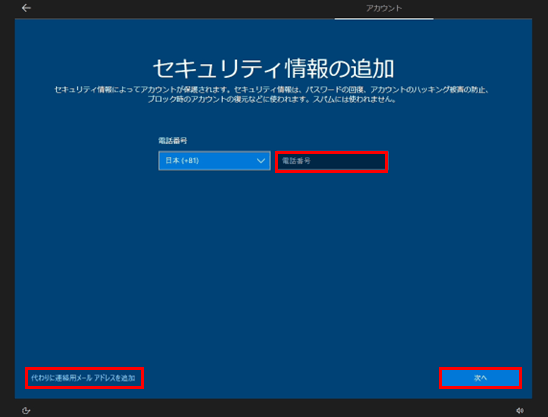
- (キ) 以降はこちらの手順に進みます
ローカルアカウントを作成する場合- (ア) 「オフライン アカウント」 を選択します。
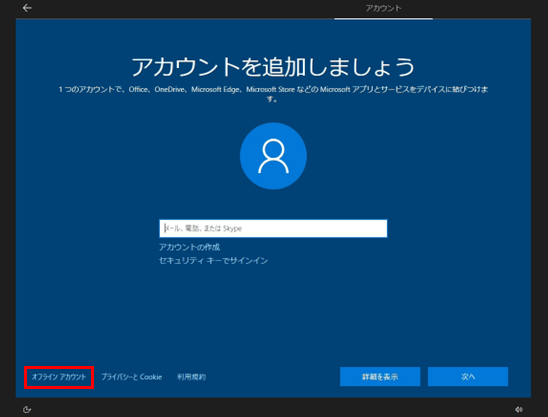
- (イ) サインインを求められたら、 「制限付きエクスペリエンス」 を選択します。
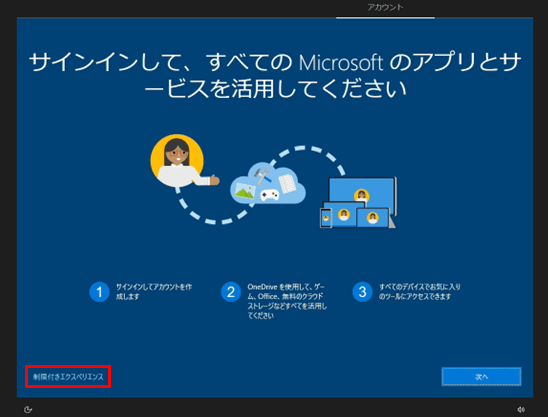
- (ウ) アカウント名を設定します。
半角英数で任意の名前を入力して、「次へ」 をクリックします。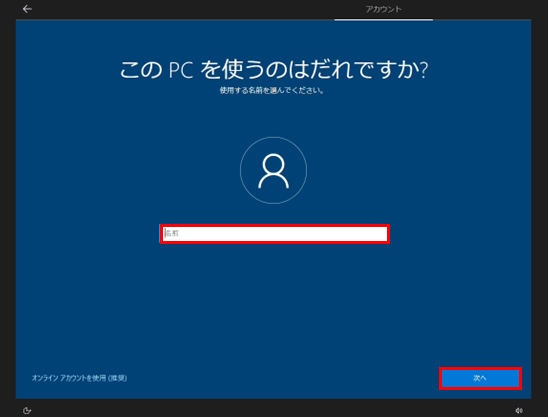
- (エ) パスワードを設定します。任意のパスワードを入力して、「次へ」 を選択します。
備考:パスワードを忘れると、Windows が使用できなくなりますので注意してください。
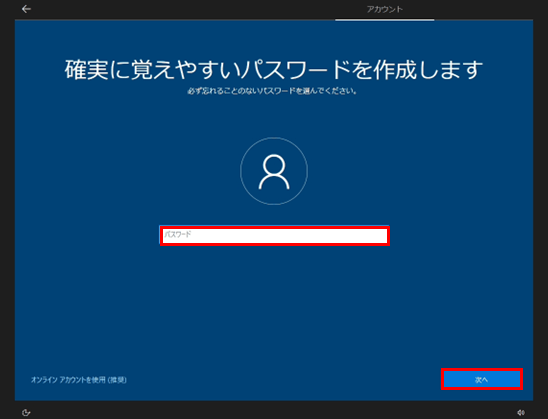
- (オ) 確認のため、もう一度パスワードを入力して、「次へ」 をクリックします。
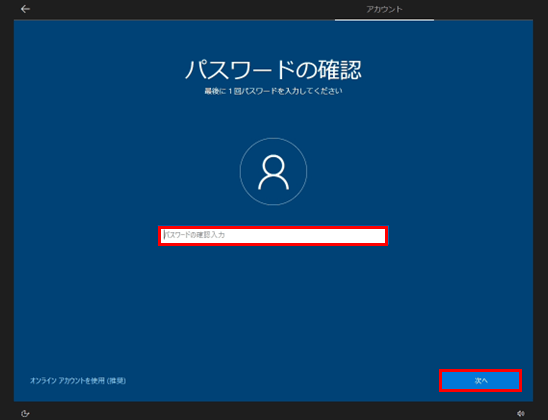
- (カ) パスワードを忘れた場合に備えて、セキュリティの質問を 3 つ選択します。
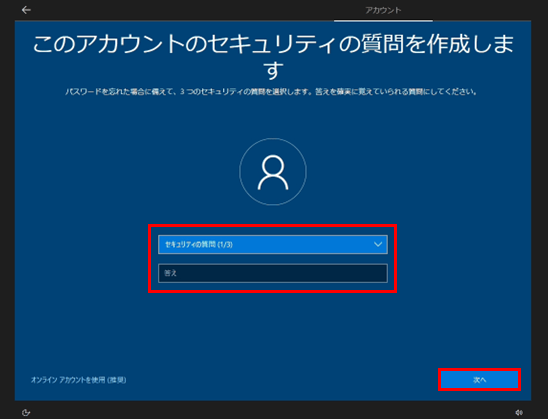
プルダウンメニューから質問を選び、「答え」を入力して 「次へ」 をクリックします。 - (キ) 「エクスペリエンスをカスタマイズしましょう」と表示されます。必要に応じて項目を選択して「承諾」 をクリックします。
不要の場合は、そのまま「スキップ」をクリックします。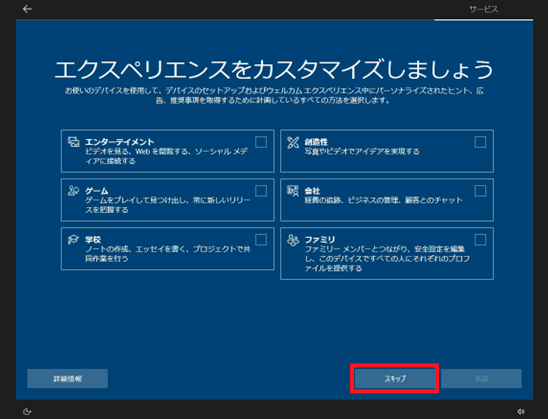
- (ク) Cortana(コルタナ)を使用する場合は 「同意」 をクリックします。使用しない場合は、「今は実行しない」 を選択します。
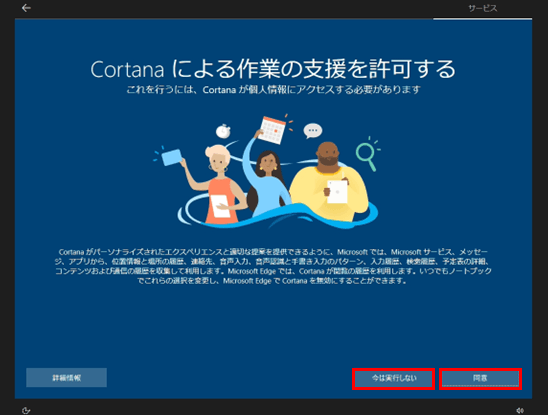
- (ケ) Windows 11 への無償アップグレード画面が表示される場合があります。
アップグレードせずにWindow 10 を利用する場合は、 「アップグレードを拒否する」 を選択します。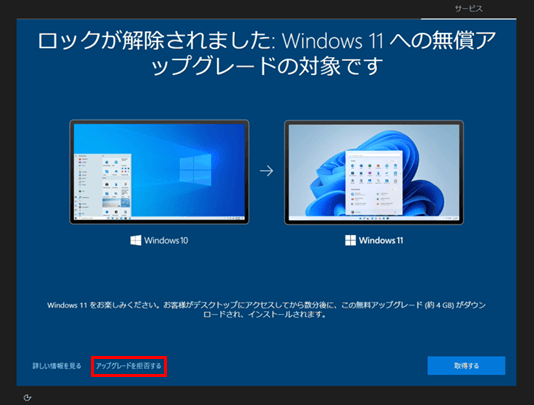
- (コ) Windows 11 を推奨する画面が表示されます。
Windows 10を利用する場合は、「アップグレードを拒否する」 を選択します。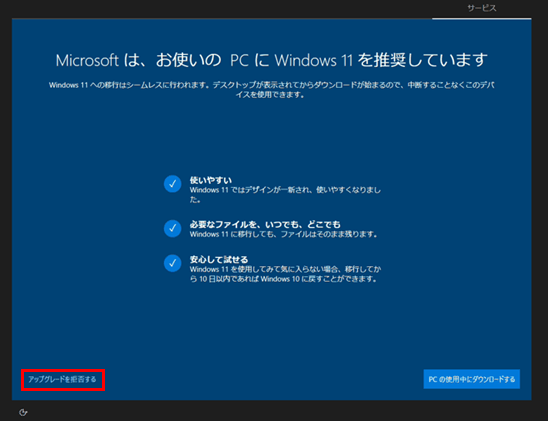
組織用に設定する場合職場や学校から指定されたアカウントでログインする場合に選択します。アカウントやサインイン方法に関しては、管理者にご確認ください。
- (ア) 使用するアカウントを入力し、「次へ」 をクリックします。
ネットワーク接続をしない場合- ①「インターネットに接続していません」 をクリックします。
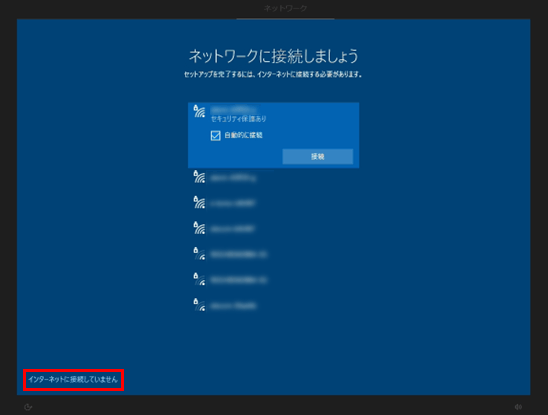
- ②「制限された設定で続行する」 をクリックします。
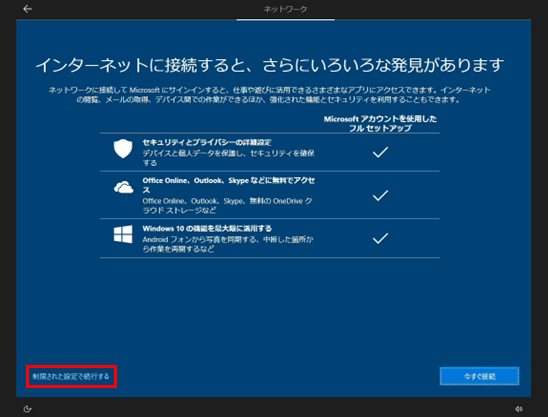
- ③ 使用許諾契約を確認し、「同意」 をクリックします。
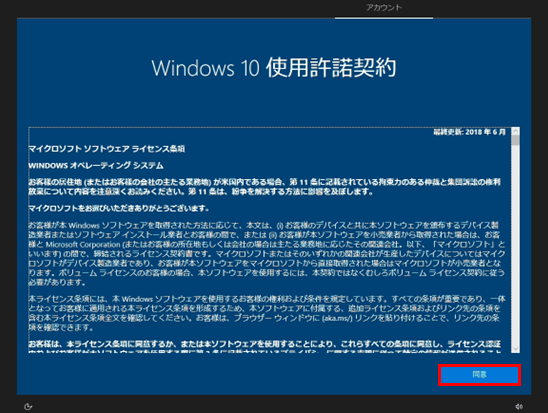
- ④ アカウント名を設定します。
半角英数で任意の名前を入力し、「次へ」 をクリックします。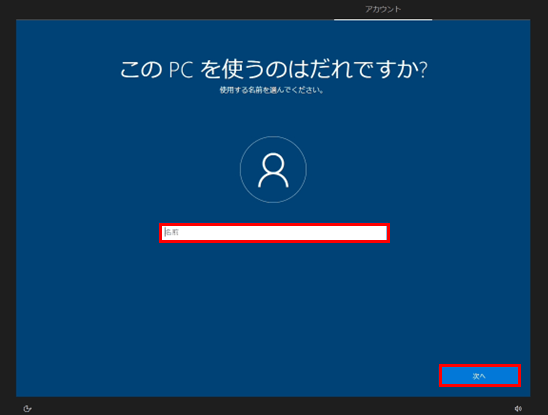
- ⑤ パスワードを設定します。
任意のパスワードを入力して、「次へ」を選択します。備考:パスワードを忘れると、Windows が使用できなくなりますので注意してください。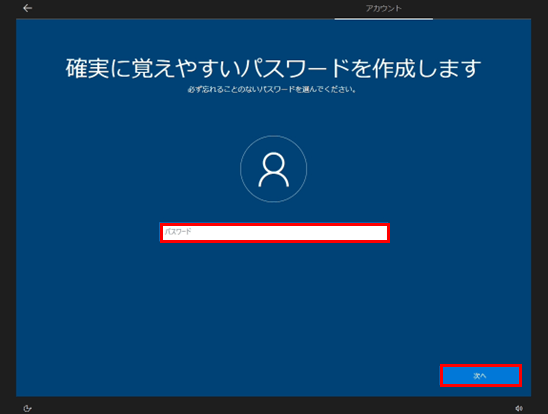
- ⑥ 確認のためもう一度パスワードを入力して、「次へ」 をクリックします。
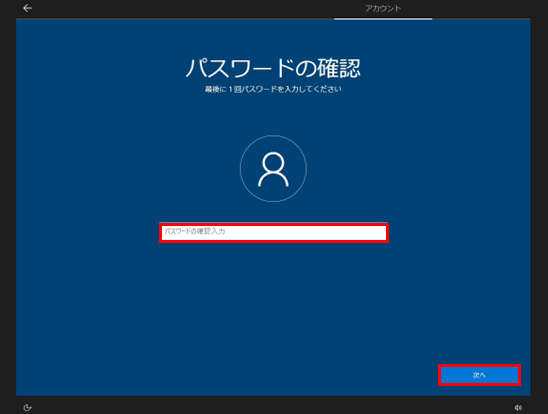
- ⑦ パスワードを忘れた場合に備えて、セキュリティの質問を 3 つ選択します。
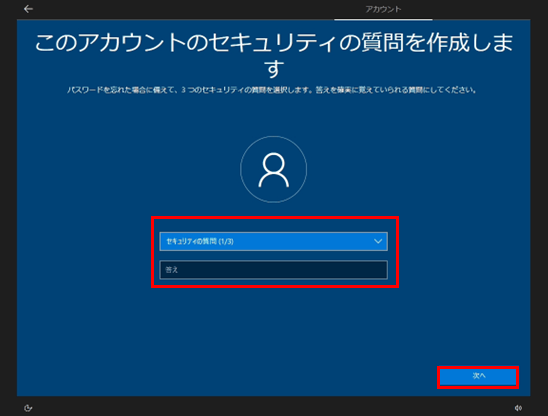
プルダウンメニューから質問を選び、答えを入力して 「次へ」 をクリックします。 - ⑧ お使いの製品が、顔認証や指紋認証に対応している場合、Windows Hello の設定画面が表示されます。
顔認証や指紋認証を設定する場合は 「セットアップ」 をクリックして画面の指示に従って進めます。
後で設定する場合は、「今はスキップ」 をクリックします。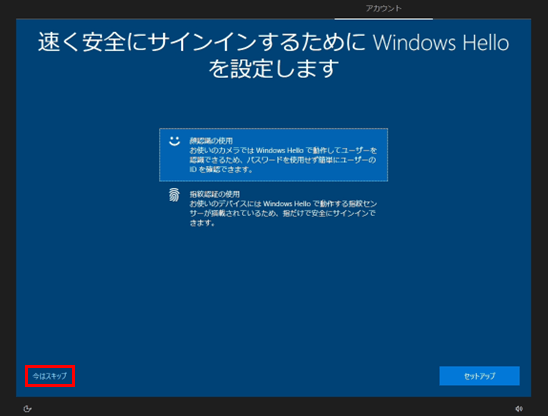
- ⑨ デバイスのプライバシー設定を選択します。必要に応じて「はい」を選択し、「同意」 をクリックします。
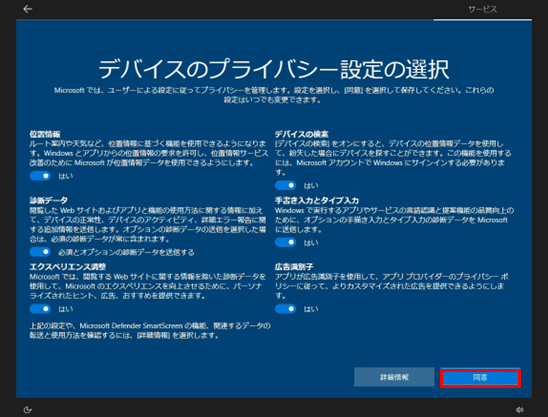
- ⑩ Cortana(コルタナ)を使用する場合は 「同意」 をクリックします。使用しない場合は、「今は実行しない」 を選択します。
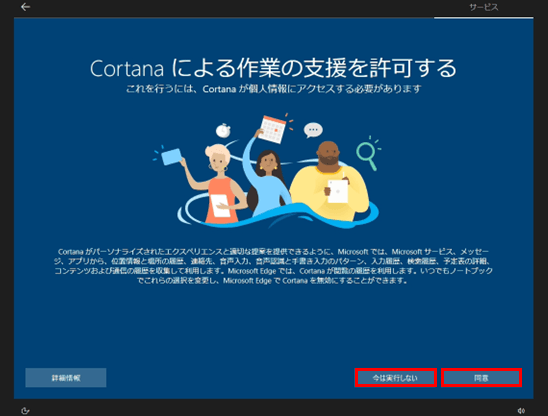
- ⑪ 手順 6 へ進みます。
- ① 接続方法により異なります。
- セットアップが完了するまでお待ちください。

- デスクトップ画面が表示されたら、セットアップは完了です。