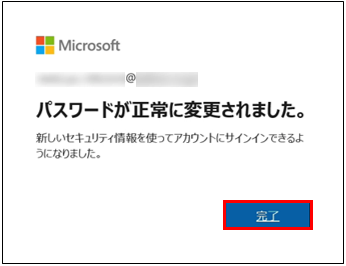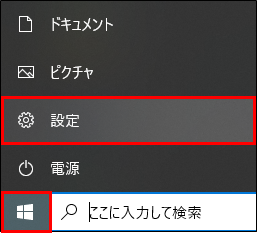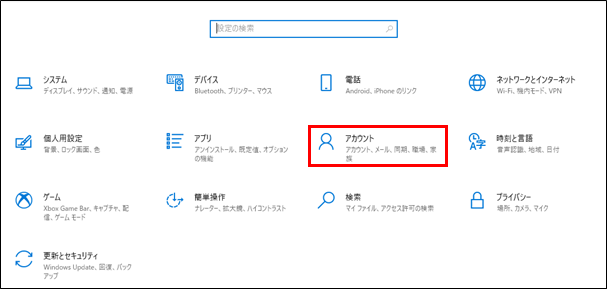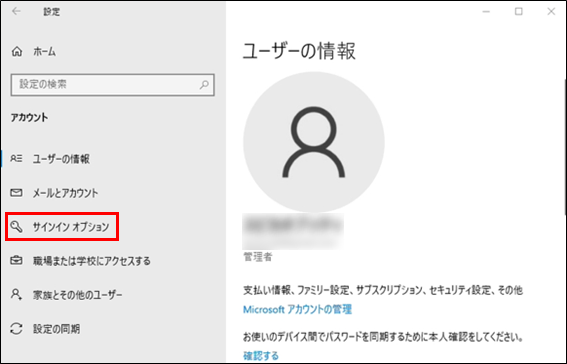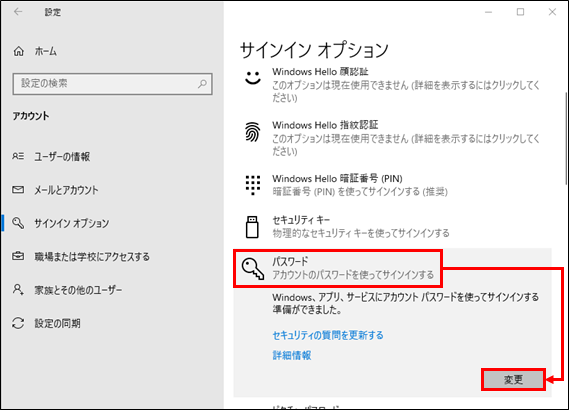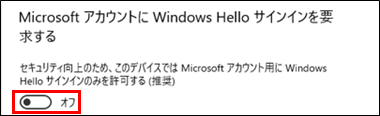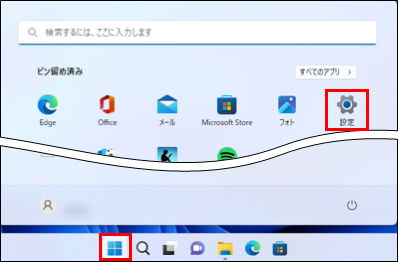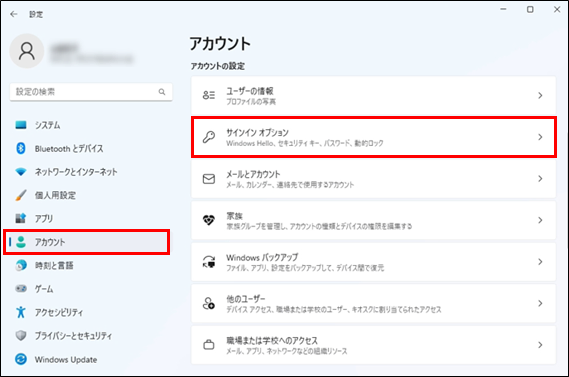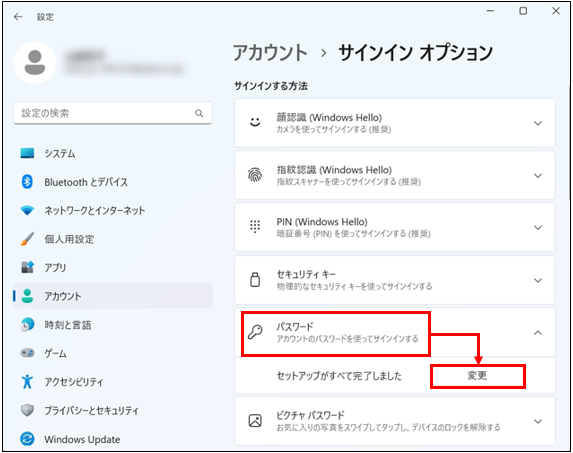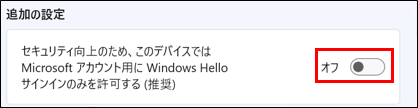文書番号:a50238
Microsoft アカウントのパスワードを変更したい
サインインオプションから変更します。
ユーザーアカウントには「ローカルアカウント」と「Microsoft アカウント」があります。ここではMicrosoft アカウントのパスワード変更方法を説明します。
- ローカルアカウントのパスワード設定方法は、ローカルアカウントのパスワード設定や変更をしたい を参照してください。
- アカウントの種類が不明な場合は ユーザーアカウントの種類や権限を確認する方法を知りたい を参照してください。
【対象 OS】Windows 10 / 11
※パスワードを変更する Microsoft アカウントでログインする必要があります。
- サインインオプションを開きます。ご利用の OS を選択してください。
Windows 10
- 「ユーザーを確認しています」と表示された場合は、PIN を入力します。
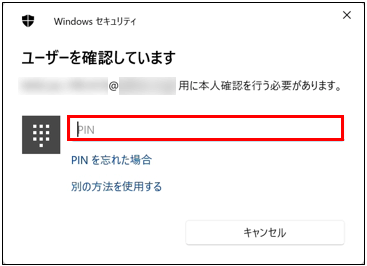 ご本人確認のお願いと表示された場合
ご本人確認のお願いと表示された場合- (1) 本人確認のためのコードを受信する方法を選択します。ここでは「メールを送信」を例に説明します。
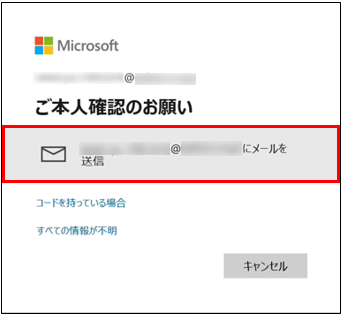
- (2) Microsoftアカウントのメールアドレスに送信されたセキュリティコードを確認します。
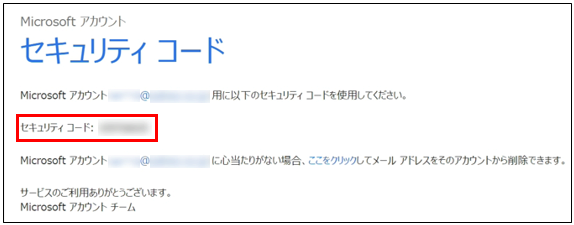
- (3) セキュリティコードを入力し、「確認」をクリックします。
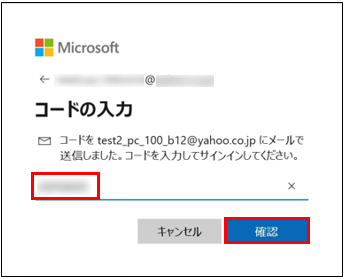
- (4) パスワードの変更画面が表示されます。手順 3 へ進みます。
- (1) 本人確認のためのコードを受信する方法を選択します。ここでは「メールを送信」を例に説明します。
- 「現在のパスワード」と、「新しいパスワード」を入力し、「次へ」をクリックします。
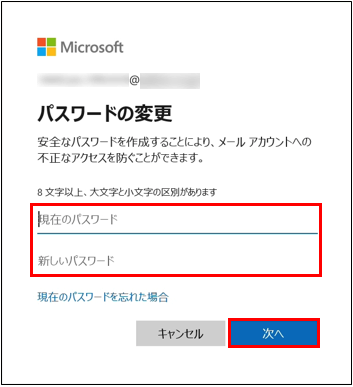
- パスワードの変更は以上です。「完了」をクリックします。