文書番号:a50193
ユーザーアカウントの種類や権限を確認する方法を知りたい
設定またはコントロールパネルから確認します。
【対象 OS】Windows 10 /11
ユーザーアカウントの種類と権限
ユーザーアカウントの主な種類と権限は下表の通りです。
| 種 類 | 権 限 |
|---|---|
| ローカルアカウント | 管理者 |
| 標準ユーザー | |
| Microsoft アカウント | 管理者 |
| 標準ユーザー |
【ユーザーアカウントの種類】
- ローカルアカウント
ユーザー名と任意のパスワードを登録し、設定したパソコンでのみ使用できるアカウントです。アカウントの作成にインターネット接続は不要です。 - Microsoft アカウント
メールアドレスとパスワードを使用して、Microsoft 社が提供するオンラインサービスを使用するためのアカウントです。アカウントの作成にはインターネット接続が必要です。
【ユーザーアカウントの種類】
- 管理者
すべてのアクセス権限があり、アプリケーションやドライバーのインストール/アンインストール、セキュリティの設定変更など、Windowsに関わるすべての操作を行えます。 - 標準ユーザー
他のユーザーアカウントやセキュリティに影響しない設定変更を行えます。ほとんどのアプリケーションは使用できますが、管理者権限が必要なアプリケーションや、Windowsの動作に関わるファイルの削除等の操作には管理者権限のアカウントとパスワードが必要になります。
設定から確認する方法
Windows 10
- スタートボタンから「設定」を選択します。
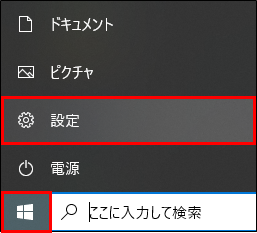
- 「アカント」をクリックします。
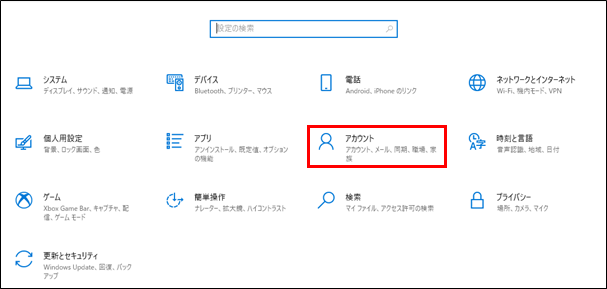 ログインしているユーザーアカウントの種類を確認する場合
ログインしているユーザーアカウントの種類を確認する場合- (1) 「ユーザーの情報」をクリックします。
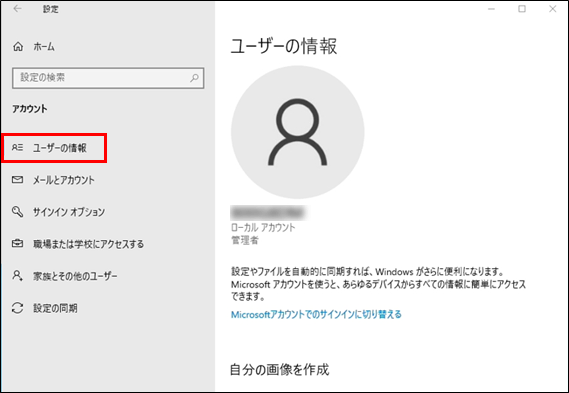
- (2) アカウント名の下の表示内容を確認します。
「管理者」と表示されている場合は管理者、何も表示されていない場合は標準ユーザーです。
※表示内容については下表を参照してください。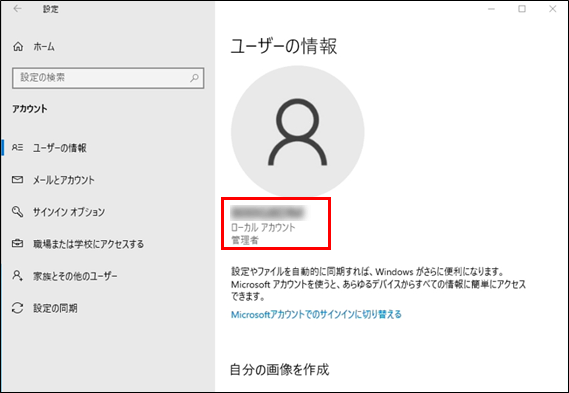
管理者
標準ユーザー表示 アカウントの種類 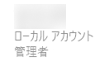
管理者権限を持つローカルアカウントです。
ローカルアカウントの下に「管理者」と表示されます。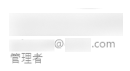
管理者権限を持つ Microsoft アカウントです。
メールアドレスの下に「管理者」と表示されます。表示 アカウントの種類 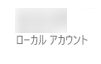
標準ユーザーのローカルアカウントです。
ローカルアカウントの下は何も表示されません。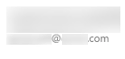
標準ユーザーの Microsoft アカウントです。
メールアドレスの下は何も表示されません。
別のユーザーアカウントの種類を確認する場合- (1) 「家族とその他のユーザー」をクリックします。
※管理者ユーザーでログインしている場合のみ表示されます。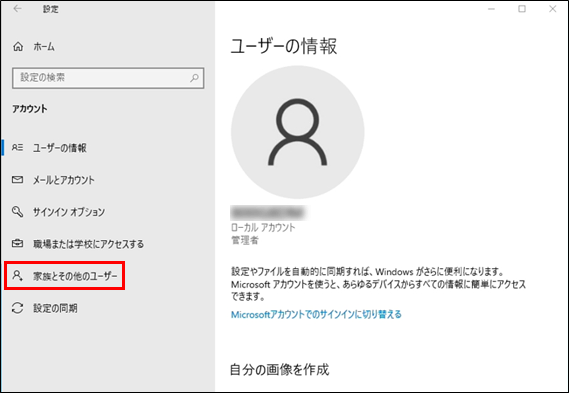
- (2) アカウント名の下の表示内容を確認します。
「管理者」と表示されている場合は管理者、何も表示されていない場合は標準ユーザーです。
※表示内容については下表を参照してください。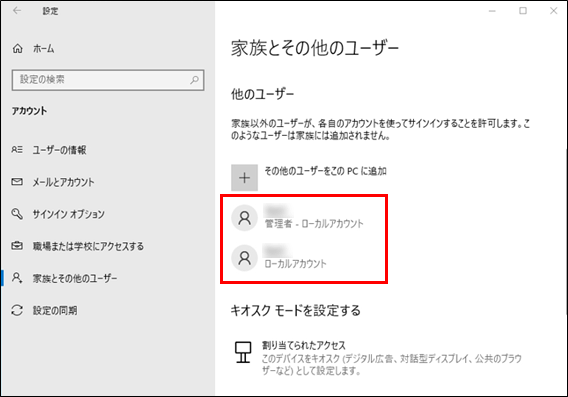
管理者
標準ユーザー表示 アカウントの種類 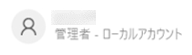
管理者権限を持つローカルアカウントです。
アカウント名の下に管理者と表示されます。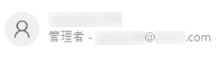
管理者権限を持つ Microsoft アカウントです。
アカウント名の下に管理者とメールアドレスが表示されます。表示 アカウントの種類 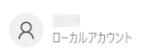
標準ユーザーのローカルアカウントです。
ローカルアカウントのみ表示されます。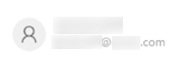
標準ユーザーの Microsoft アカウントです。
メールアドレスのみ表示されます。
- (1) 「ユーザーの情報」をクリックします。
Windows 11
- スタートボタンから「設定」を選択します。
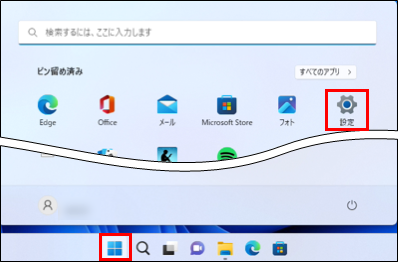
- 「アカウント」をクリックします。
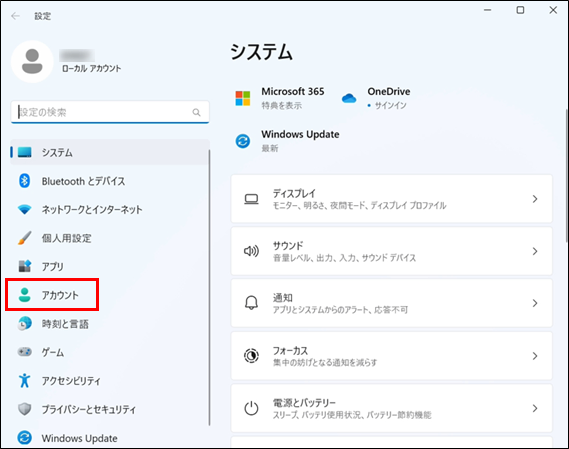 ログインしているユーザーアカウントの種類を確認する場合
ログインしているユーザーアカウントの種類を確認する場合アカウント名の下の表示内容を確認します。
「管理者」と表示されている場合は管理者、何も表示されていない場合は標準ユーザーです。
※表示内容については下表を参照してください。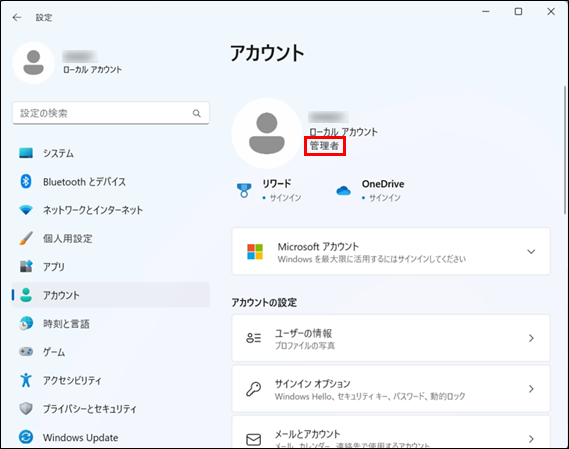
管理者
表記 アカウントの種類 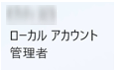
管理者権限を持つローカルアカウントです。
ローカルアカウントの下に管理者と表示されます。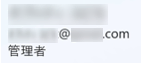
管理者権限を持つ Microsoft アカウントです。
メールアドレスの下に管理者と表示されます。標準ユーザー
表記 アカウントの種類 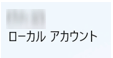
標準ユーザーのローカルアカウントです。
ローカルアカウントのみ表示されます。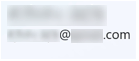
標準ユーザーの Microsoft アカウントです。
メールアドレスのみ表示されます。別のユーザーアカウントの種類を確認する場合- (1) 「他のユーザー」または「家族とのその他のユーザー」をクリックします。
※管理者ユーザーでログインしている場合のみ表示されます。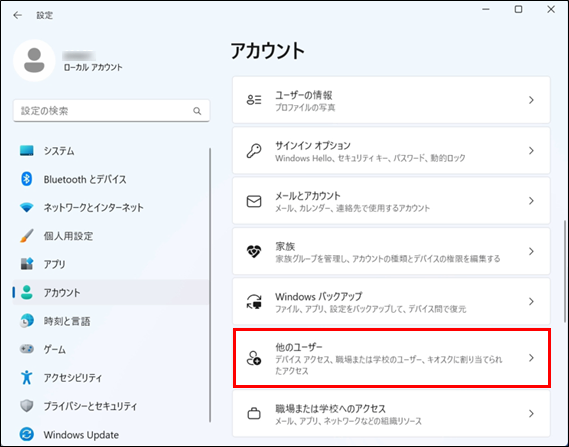
- (2) アカウント名の下の表示内容を確認します。
「管理者」と表示されている場合は管理者、何も表示されていない場合は標準ユーザーです。
※表示内容については下表を参照してください。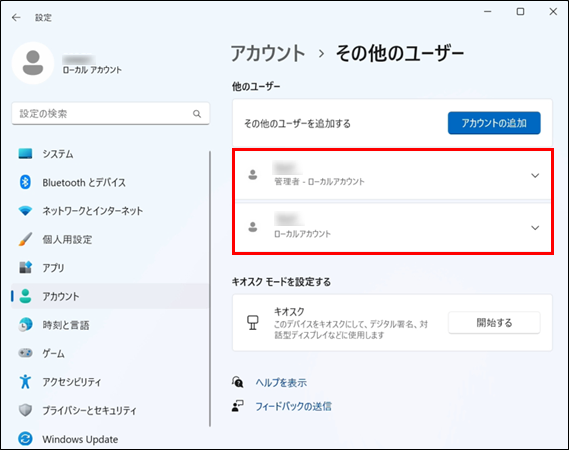
管理者
表示 アカウントの種類 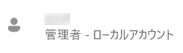
管理者権限を持つローカルアカウントです。
アカウント名の下に管理者と表示されます。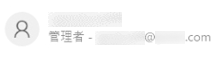
管理者権限を持つ Microsoft アカウントです。
アカウント名の下に管理者とメールアドレスが表示されます。標準ユーザー
表示 アカウントの種類 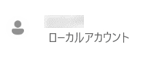
標準ユーザーのローカルアカウントです。
ローカルアカウントのみ表示されます。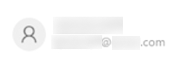
標準ユーザーの Microsoft アカウントです。
メールアドレスのみ表示されます。
- (1) 「他のユーザー」または「家族とのその他のユーザー」をクリックします。
コントロールパネルから確認する方法
- 検索ボックスから「コントロールパネル」を検索して開きます。
【Windows 10】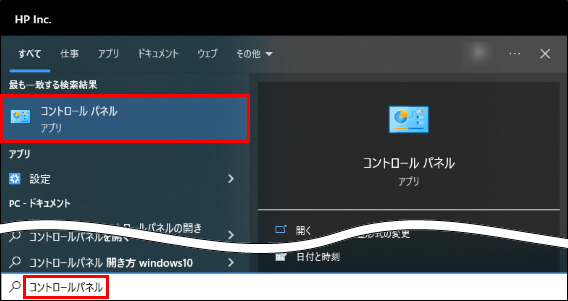
【Windows 11】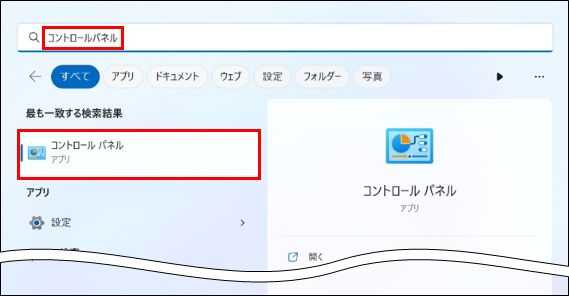
- コントロールパネルが開きます。「ユーザーアカウント」をクリックします。
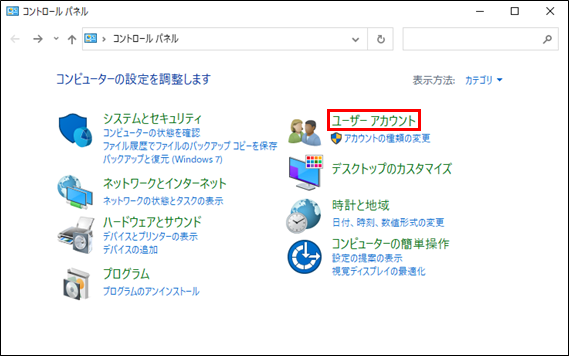
表示方法が “大きいアイコン” または “小さいアイコン” の場合は「ユーザーアカウント」を選択します。
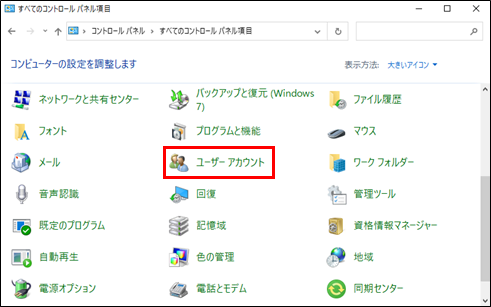
- 「ユーザーアカウント」をクリックします。
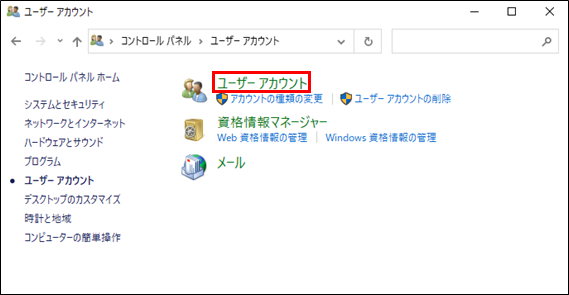
- 「別のアカウントの管理」をクリックします。
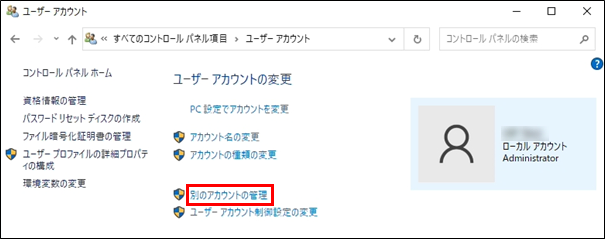
- アカウント名の下の表示内容を確認します。
「Administrator」と表示されている場合は管理者、何も表示されていない場合は標準ユーザーです。
※表示内容については下表を参照してください。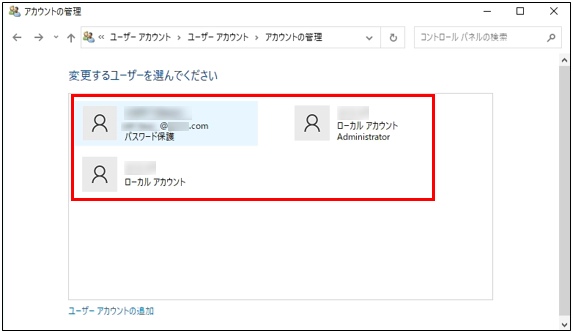
※ログインパスワードを設定している場合は「パスワード保護」と表示されます。管理者
表示 アカウントの種類 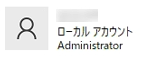
管理者権限を持つローカルアカウントです。
アカウント名の下に Administrator と表示されます。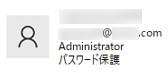
管理者権限を持つ Microsoft アカウントです。
アカウント名の下に Administrator とメールアドレスが表示されます。標準ユーザー
表示 アカウントの種類 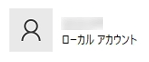
標準ユーザーのローカルアカウントです。
ローカルアカウントのみ表示されます。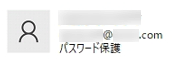
標準ユーザーの Microsoft アカウントです。
メールアドレスのみ表示されます。