文書番号:a50237
ローカルアカウントのパスワード設定や変更をしたい
サインインオプションやコントロールパネルから、設定/変更/削除ができます。
ユーザーアカウントには「ローカルアカウント」と「Microsoft アカウント」があります。ここではローカルアカウントのパスワード設定/変更/削除方法を説明します。
- Microsoft アカウントの設定方法は、Microsoft アカウントのパスワードを変更したいを 参照してください。
- アカウントの種類が不明な場合は、ユーザーアカウントの種類や権限を確認する方法を知りたい を参照してください。
【対象 OS】Windows 10 / 11
操作を行うユーザーが、ログインしているユーザーか、別のユーザーかによって手順が異なります。
※操作中に管理者アカウント名とパスワードが必要となる場合があります。
ログインしているユーザーの場合
- サインインオプションを開きます。ご利用の OS を選択してください。
Windows 10
- (1) スタートボタンから「設定」を選択します。
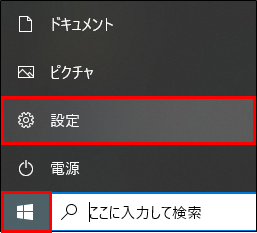
- (2) 「アカウント」をクリックします。
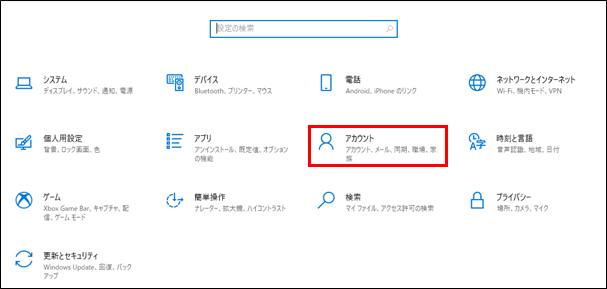
- (3) 「サインインオプション」をクリックし、「パスワード」を選択します。
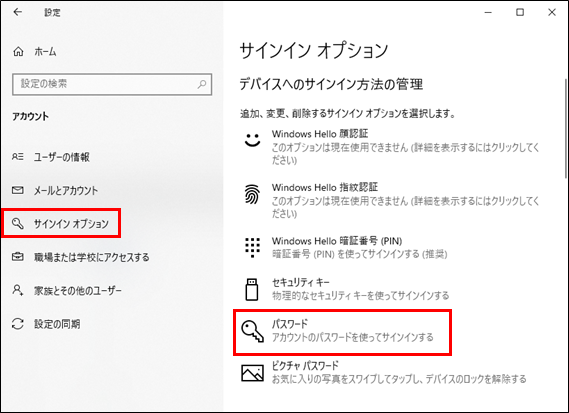
以降の手順は Windows 10 / 11 共通です。手順2 へ進みます。
Windows 11- (1) スタートボタンから「設定」を選択します。
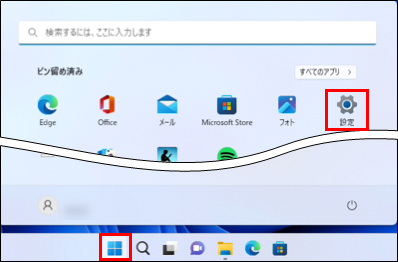
- (2) 「アカウント」をクリックし、「サインイン オプション」を選択します。
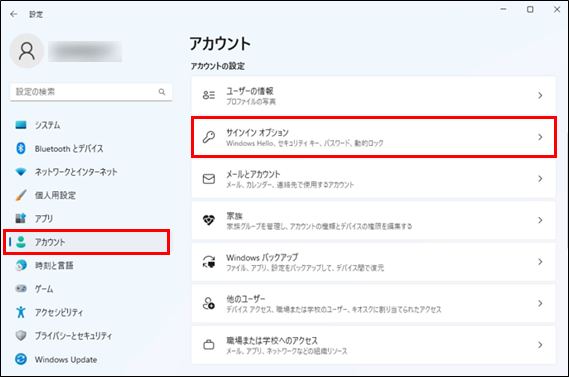
- (3) 「パスワード」をクリックします。
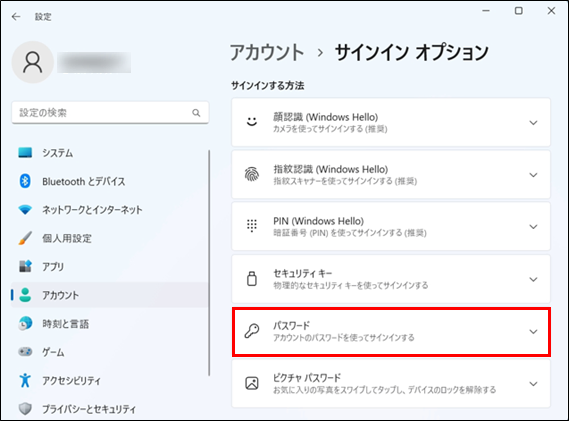
以降の手順は Windows 10 / 11 共通です。手順2 へ進みます。
- (1) スタートボタンから「設定」を選択します。
- パスワードの設定/変更/削除をおこないます。
パスワードを新規に設定する
- (1) 「追加」をクリックします。
【Windows 10】
【Windows 11】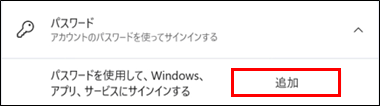
- (2) 「新しいパスワード」、「パスワードの確認入力」、「パスワードのヒント」をすべて入力し、「次へ」をクリックします。
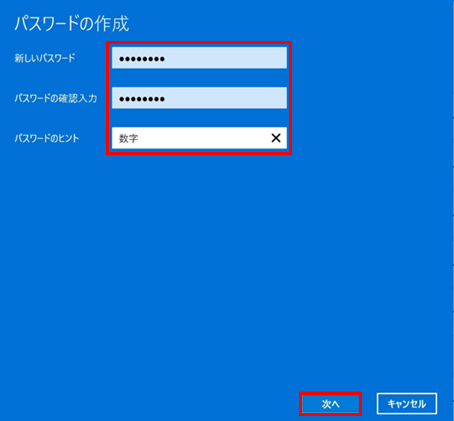
「パスワードのヒント」はログイン時のパスワード入力を失敗してしまった場合に、設定したヒントが表示されます。
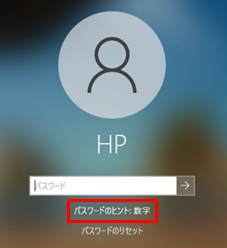
- (3) 「完了」をクリックします。
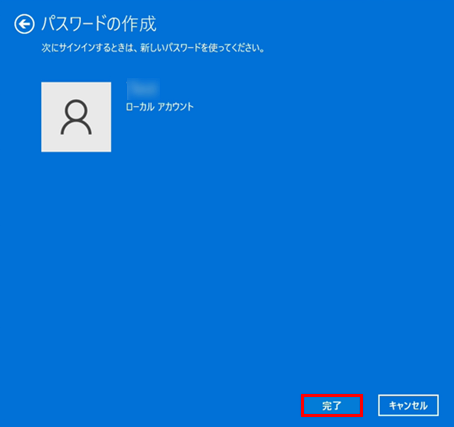
- (4) パスワードの新規作成は以上です。サインインオプションの画面右上の「×」をクリックし、画面を閉じます。
パスワードを変更する- (1) 「変更」をクリックします。
【Windows 10】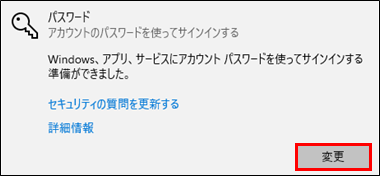
【Windows 11】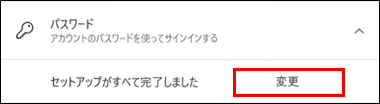
- (2) 現在のパスワードを入力し、「次へ」をクリックします。
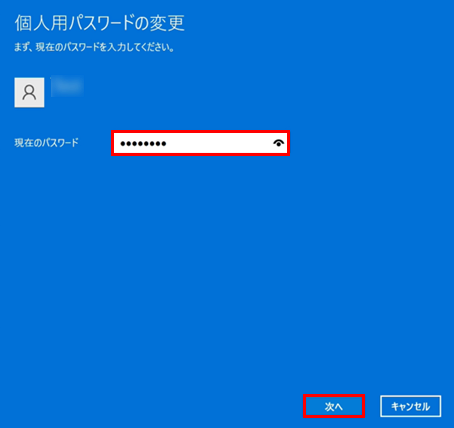
- (3) 新しく設定するパスワードを入力します。
「新しいパスワード」、「パスワードの確認入力」、「パスワードのヒント」をすべて入力し、「次へ」をクリックします。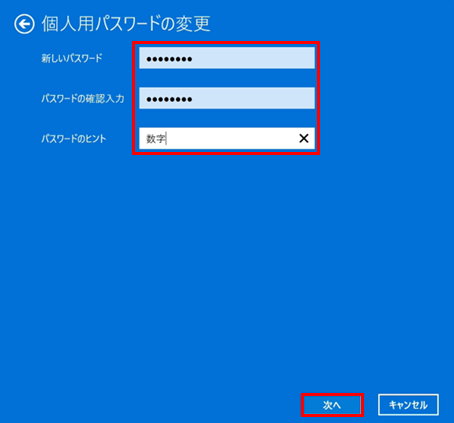
「パスワードのヒント」はログイン時のパスワード入力を失敗してしまった場合に、設定したヒントが表示されます。
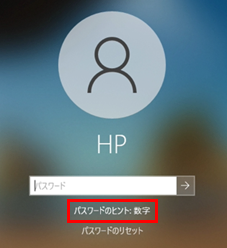
- (4) 「完了」をクリックします。
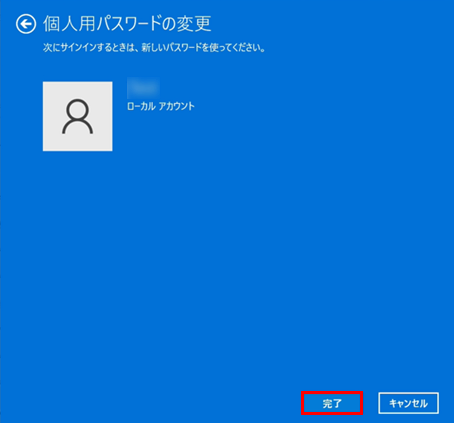
- (5) パスワードの変更は以上です。サインインオプションの画面右上の「×」をクリックし、画面を閉じます。
パスワードを削除する- (1) 「変更」をクリックします。
【Windows 10】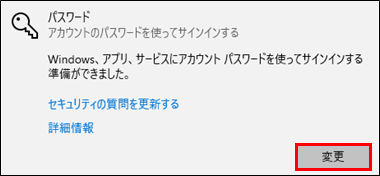
【Windows 11】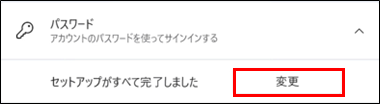
- (2) 現在のパスワードを入力し、「次へ」をクリックします。
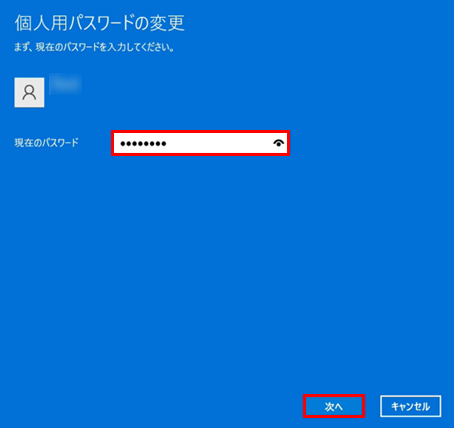
- (3) 「新しいパスワード」、「パスワードの確認入力」、「パスワードのヒント」は空欄のまま「次へ」をクリックします。
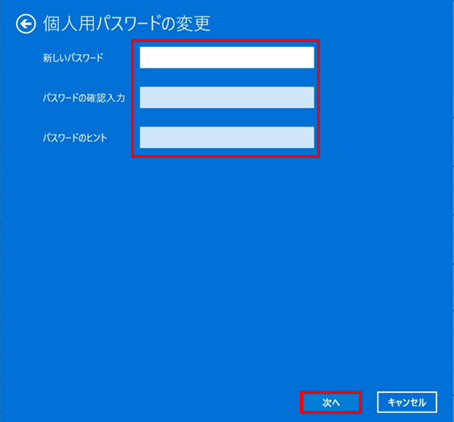
- (4) 「完了」をクリックします。
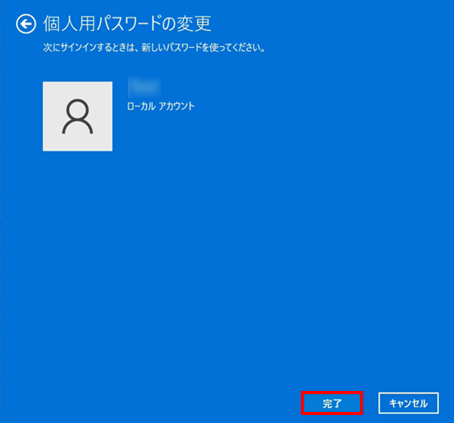
- (5) パスワードの削除は以上です。サインインオプションの画面右上の「×」をクリックし、画面を閉じます。
- (1) 「追加」をクリックします。
別のアカウントの場合
手順は Windows 10 / 11 共通です。
- 検索ボックスから「コントロールパネル」を検索して開きます。
【Windows 10】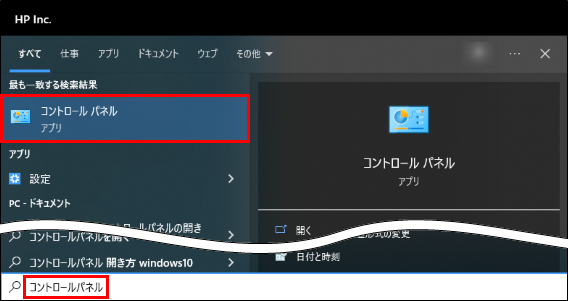
【Windows 11】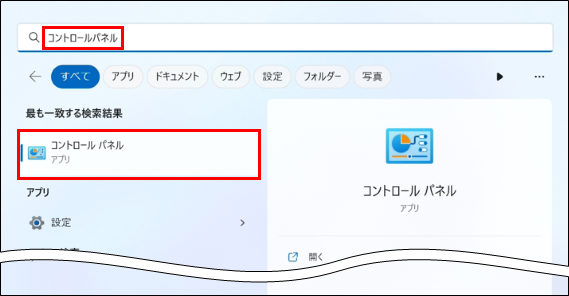
- コントロールパネルから、「ユーザーアカウント」をクリックします。
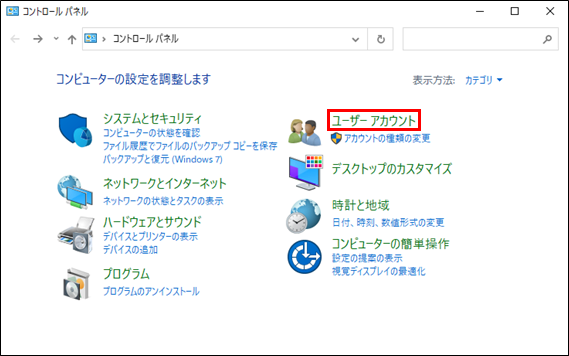
表示方法が “大きいアイコン” または “小さいアイコン” の場合は「ユーザーアカウント」をクリックし、手順 4 に進みます。
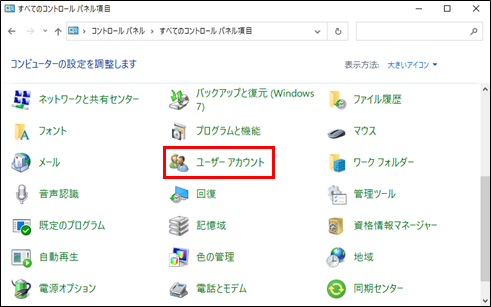
- 「ユーザーアカウント」をクリックします。
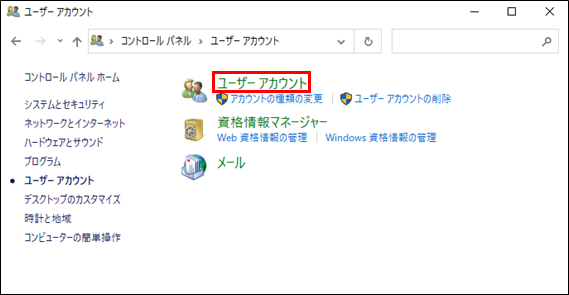
- 「別のアカウントの管理」をクリックします。
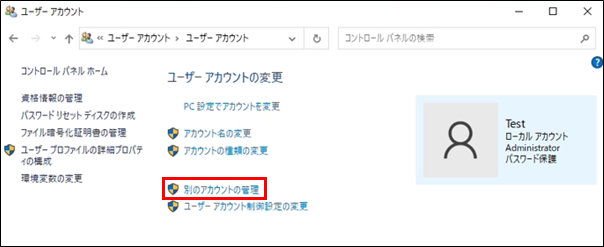
パスワードの設定/変更/削除をおこないます。パスワードを新規に設定する- (1) 設定するアカウントをクリックします。
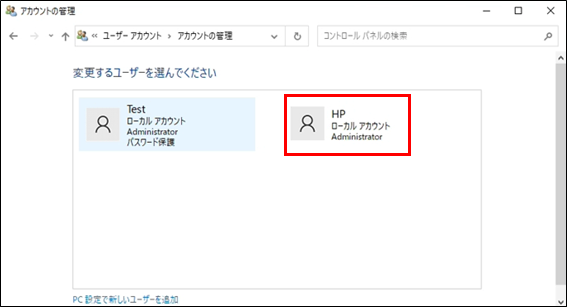
- (2) 「パスワードの作成」をクリックします。
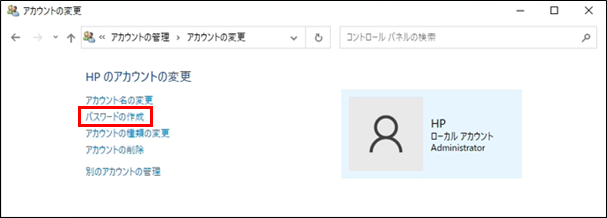
- (3) 「新しいパスワード」と「新しいパスワードの確認」を入力します。
※「パスワードのヒントの入力」は空欄のままでも作成できます。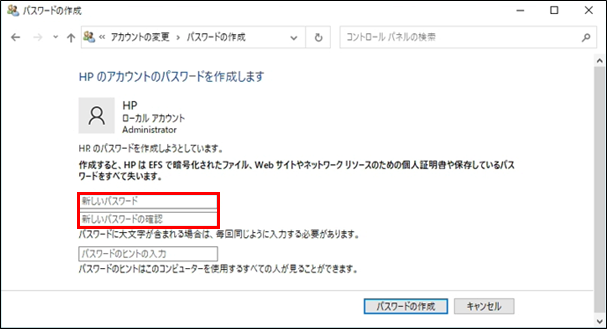
「パスワードのヒントの入力」を設定するとログイン時のパスワード入力を失敗してしまった場合に、パスワードのヒントが表示されます。
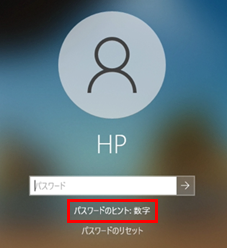
- (4) 「パスワードの作成」をクリックします。
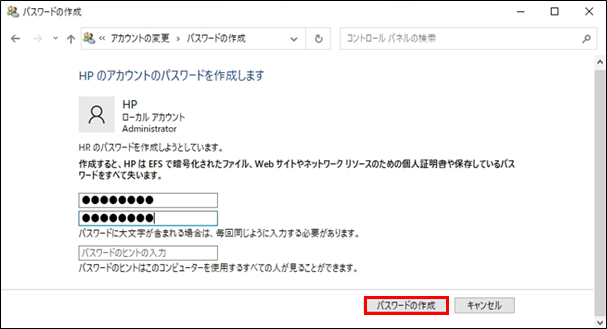
- (5) アカウントの変更画面が表示されたら、アカウント名の下に「パスワード保護」と表示されていることを確認します。
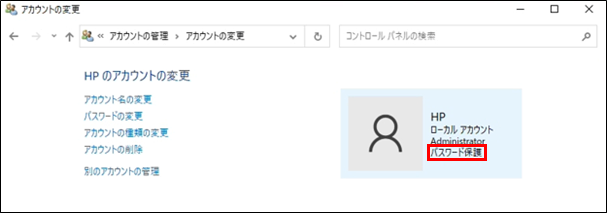
- (6) パスワードの新規作成は以上です。右上の「×」をクリックし、画面を閉じます。
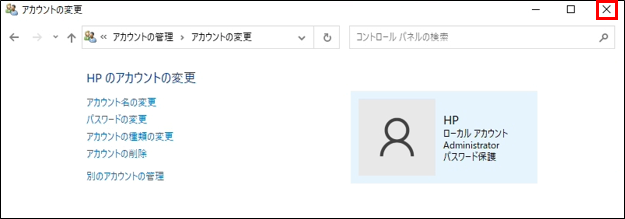
パスワードを変更する- (1) 変更するアカウントをクリックします。
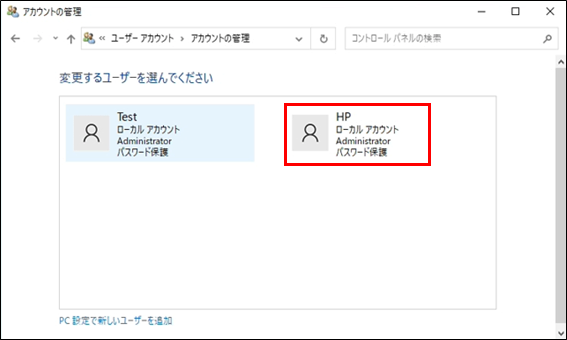
- (2) 「パスワードの変更」をクリックします。
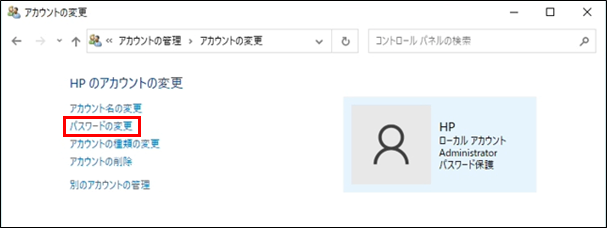
- (3) 「新しいパスワード」と「新しいパスワードの確認」に新しく設定するパスワードを入力します。
※「パスワードのヒントの入力」は空欄のままでも作成ができます。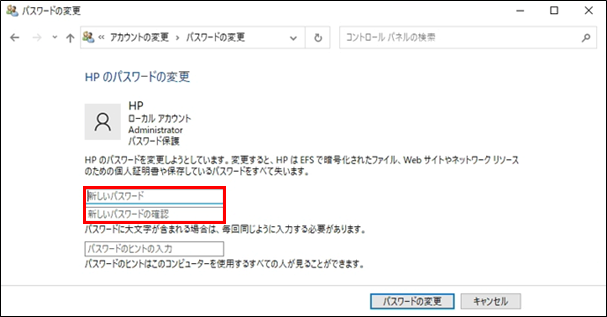
「パスワードのヒントの入力」を設定するとログイン時のパスワード入力を失敗してしまった場合に、パスワードのヒントが表示されます。
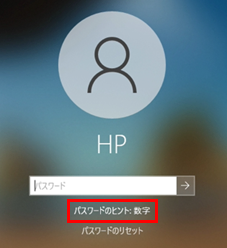
- (4) 「パスワードの変更」をクリックします。
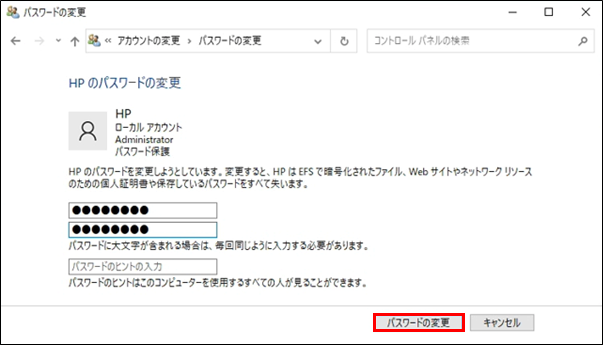
- (5) パスワードの変更は以上です。アカウントの変更画面が表示されたら、右上の「×」をクリックし、画面を閉じます。
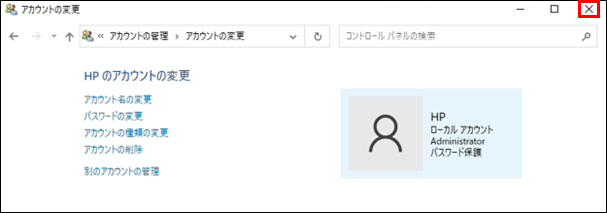
パスワードを削除する- (1) 削除するアカウントをクリックします。
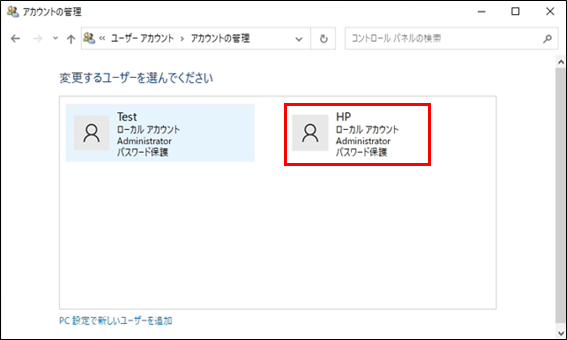
- (2) 「パスワードの変更」をクリックします。
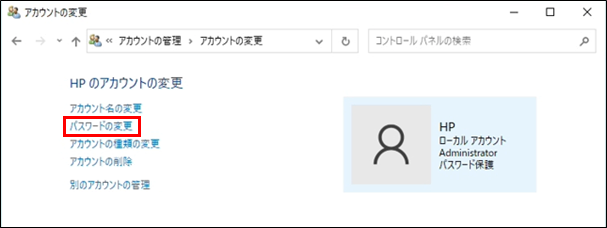
- (3) 「新しいパスワード」、「新しいパスワードの確認」、「パスワードのヒントの入力」は空欄のまま「パスワードの変更」をクリックします。
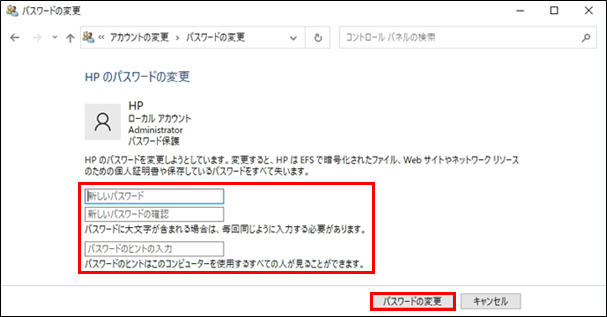
- (4) アカウントの変更画面が表示されたら、アカウント名の下に「パスワード保護」が表示されていないことを確認します。
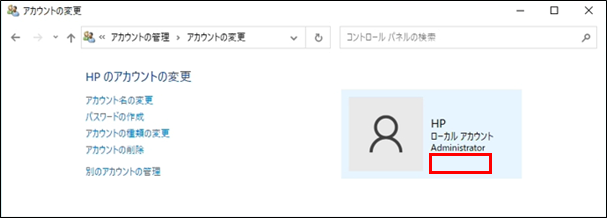
- (5) パスワードの削除は以上です。右上の「×」をクリックし、画面を閉じます。
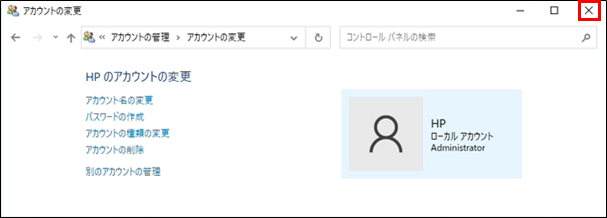
- (1) 設定するアカウントをクリックします。