文書番号:a50062
PIN の設定や変更をしたい
PIN (Personal Identification Number)は 、Windowsへサインインする時やロックを解除する時などに、パスワードの代りに使用できる暗証番号です。
ここでは、PINの設定/変更/削除する手順について説明します。
【対象 OS】Windows 10 / 11
【注意事項】
PINを設定するには、事前にパスワードを設定しておく必要があります。
パスワードは忘れないようにしてください。
Windows 10
- スタートボタン(①)から、「設定」(②)を選択します。
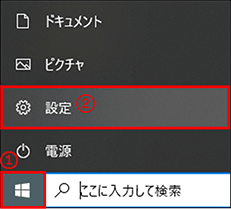
- 「アカウント」をクリックします。
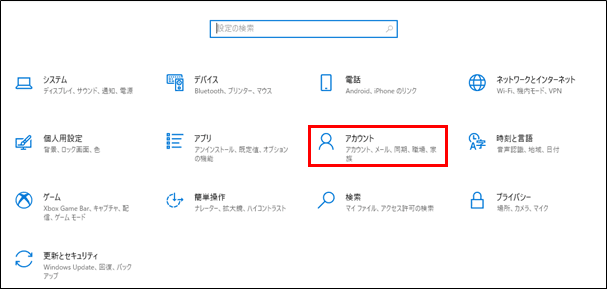
- 「サインインオプション」をクリックします。
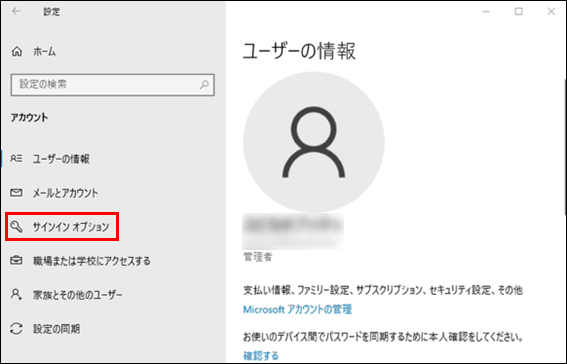
PINの設定/変更/削除をおこないます。PIN を新規に設定する- (1) 「Windows Hello 暗証番号(PIN)」を選択して、「追加」をクリックします。
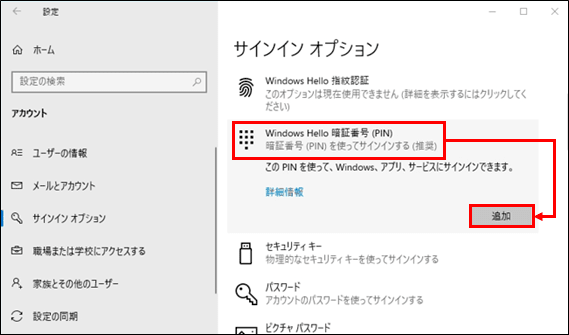
- (2) 「PIN を作成します」と表示された場合は「次へ」をクリックします。
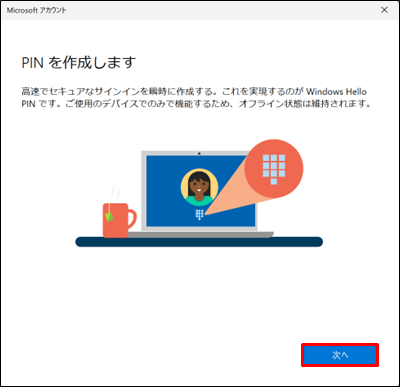
- (3) Windows のログインパスワードまたは Microsoft アカウントのパスワード入力し(①)、「OK」または「サインイン」クリックします(②)。
【ローカルアカウント利用時】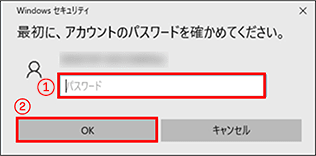
【Microsoft アカウント利用時】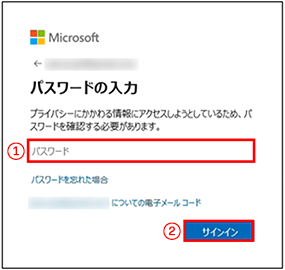
- (4) 「PIN のセットアップ」画面が表示されます。
「新しいPIN」と「PINの確認」に、設定する 4 桁以上の数字を入力します。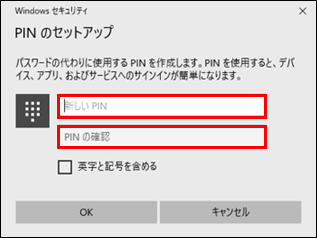
- (5) 「OK」をクリックします。
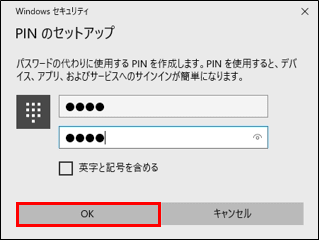
PIN を変更する- (1) 「Windows Hello 暗証番号(PIN)」を選択して、「変更」をクリックします。
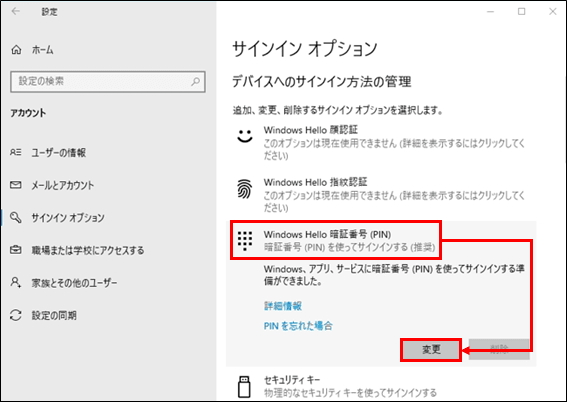
- (2) 「PIN の変更」画面が表示されます。
「PIN(①)」に、現在の PIN を入力し、「新しい PIN」と「PIN の確認」(②)に、新しく設定する PIN を入力します。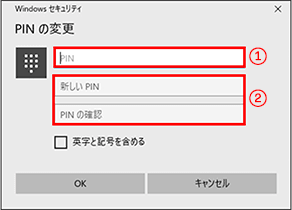
- (3) 「OK」をクリックします。
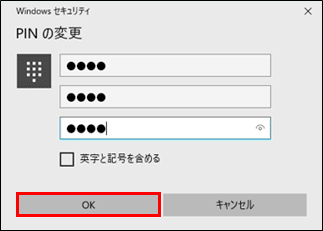
PIN を削除する- (1) 「Windows Hello 暗証番号(PIN)」を選択して、「削除」をクリックします。
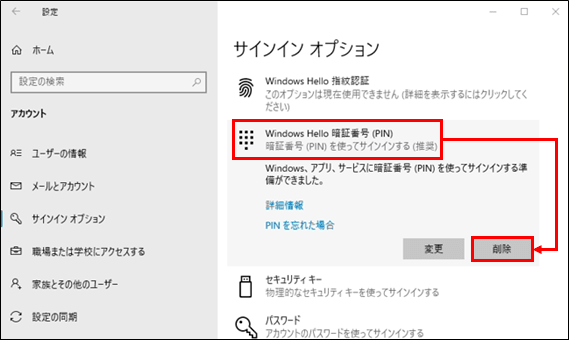
※「削除」がグレーアウトして選択できない場合は、「セキュリティ向上のため、このデバイスでは Microsoft アカウント用に Windows Hello サインインのみを許可する(推奨)」を「オフ」に設定します。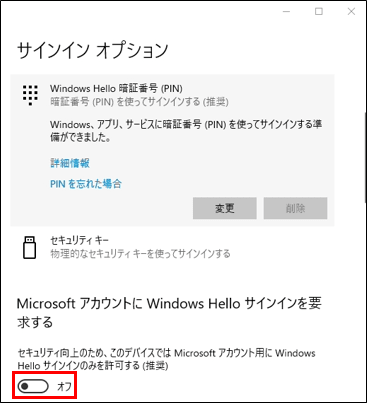
- (2) 内容を確認の上、「削除」をクリックします。
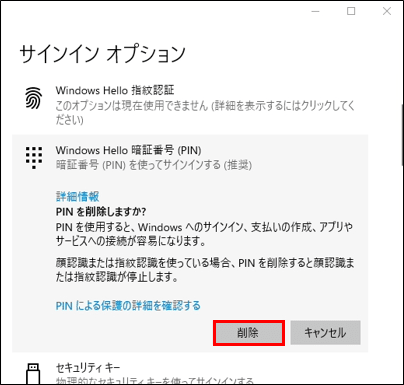
- (3) 「最初に、アカウントのパスワードを確かめてください」と表示されます。ユーザーアカウントのパスワードを入力し(①)、「OK」をクリックします(②)。
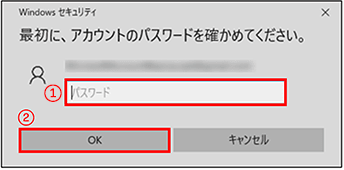
- (4) 以上で削除は完了です。右上の「×」をクリックして終了します。
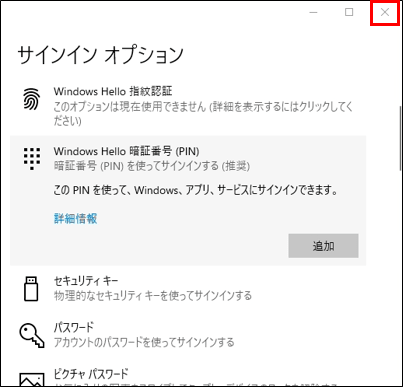
- (1) 「Windows Hello 暗証番号(PIN)」を選択して、「追加」をクリックします。
Windows 11
- スタートボタン(①)から、「設定」(②)を選択します。
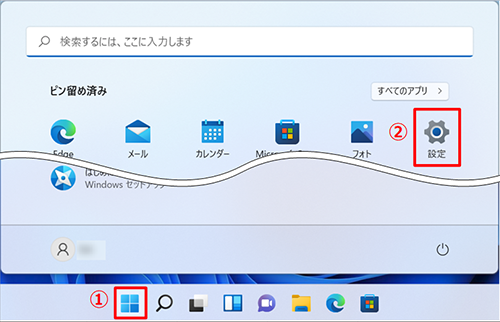
- “アカウント”を選択して(①)、「サインイン オプション」をクリックします(②)。
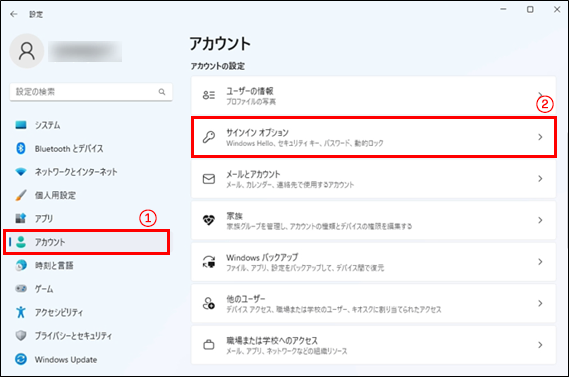
PINの設定/変更/削除をおこないます。PIN を新規に設定する- (1) 「PIN(Windows Hello)」(①)をクリックして、「セットアップ」をクリックします(②)。
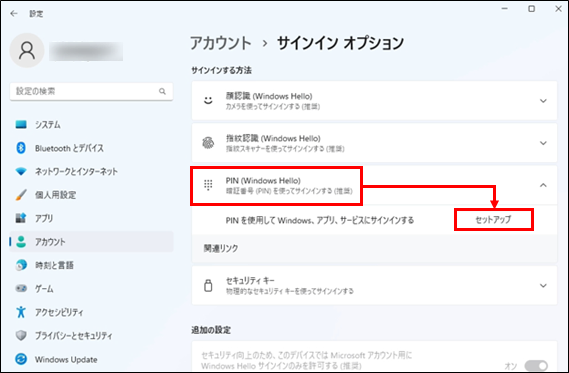
- (2) 以下の画面が表示されます。
Windowsのログインパスワードを入力し(①)、「OK」をクリックします(②)。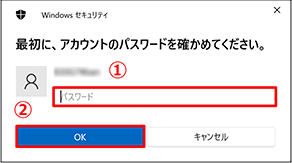
※Microsoft アカウントでサインインしている場合は、以下の画面が表示されます。「次へ」をクリックします。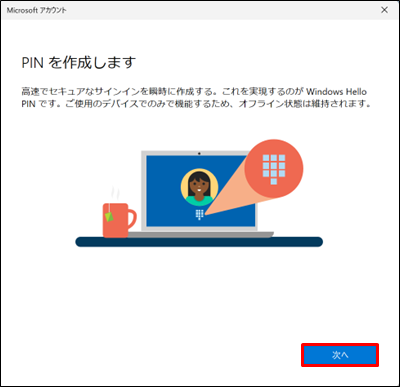
- (3) 「PIN のセットアップ」画面が表示されます。
「新しいPIN」と「PINの確認」に、設定する 4 桁以上の数字を入力します。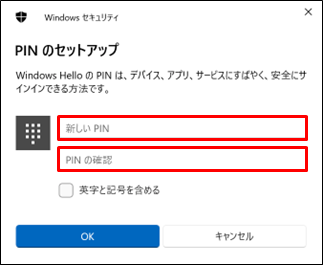
- (4) 「OK」をクリックします。
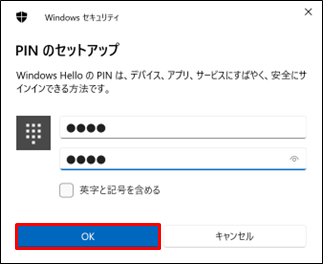
PIN を変更する- (1) 「PIN(Windows Hello)(①)」をクリックして、「PINの変更」をクリックします(②)。
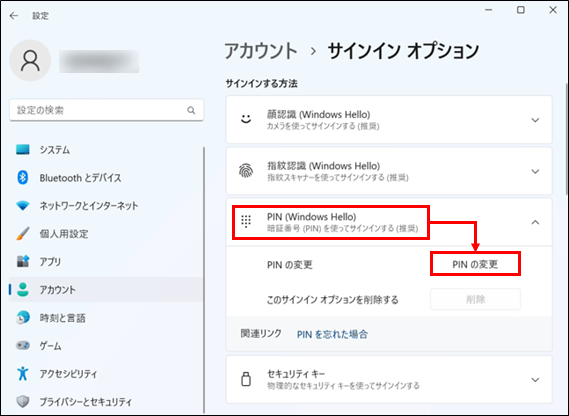
- (2) 「PIN の変更」画面が表示されます。
「PIN(①)」に、現在の PIN を入力し、「新しい PIN」と「PIN の確認(②)」に、新しく設定する PIN を入力します。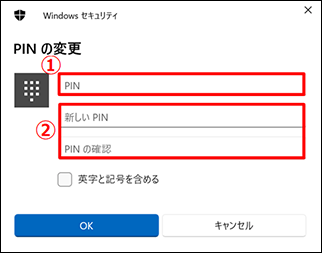
- (3) 「OK」をクリックします。
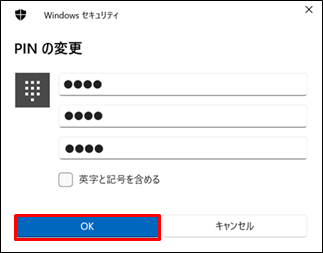
PIN を削除する- (1) "PIN(Windows Hello)"(①)をクリックして、表示された「PINの削除」をクリックします(②)。
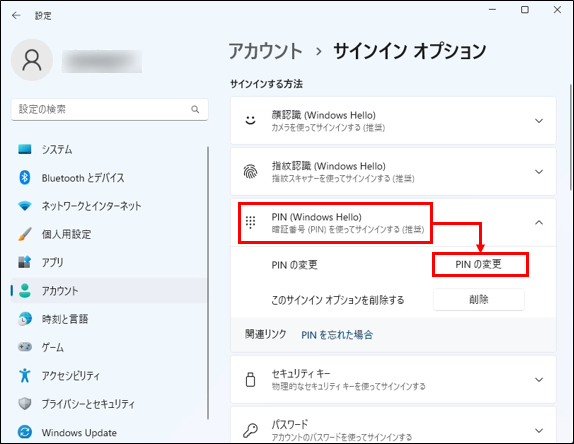
※「削除」がグレーアウトして選択できない場合は、追加の設定から「セキュリティ向上のため、このデバイスでは Microsoft アカウント用に Windows Hello サインインのみを許可する(推奨)」を「オフ」に設定します。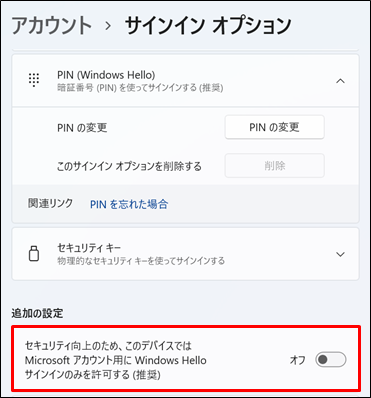
- (2) 内容を確認の上、「削除」をクリックします。
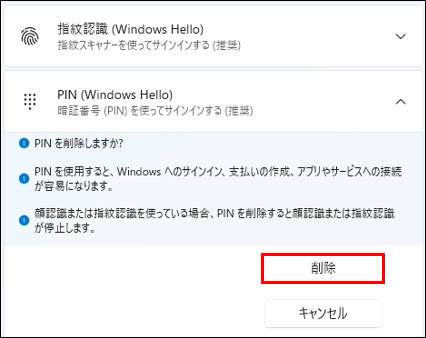
- (3) 「最初に、アカウントのパスワードを確かめてください」と表示されます。ユーザーアカウントのパスワードを入力し(①)、「OK」をクリックします(②)。
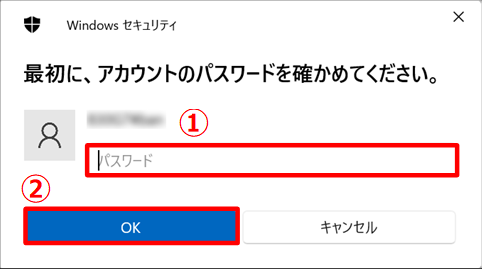
- (4) 以上で削除は完了です。右上の「×」をクリックして終了します。
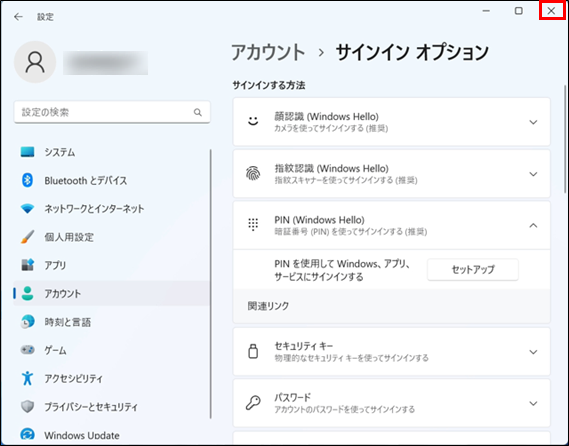
- (1) 「PIN(Windows Hello)」(①)をクリックして、「セットアップ」をクリックします(②)。