文書番号:a50063
指紋認証を設定したい
指紋認証を利用してWindows にサインインするには、Windows Hello を使用します。
【対象 OS】Windows 10 / 11
【事前準備】Windows Hello で指紋認証を設定するには、事前にパスワードと PIN を設定する必要があります。
PIN の設定方法はPINの設定/変更/削除をしたい を参照してください。
※使用状況によって表示内容が異なる場合があります。
- Windows Hello の指紋認証画面を開きます。お使いの OS を選択してください。
Windows 10
- (1) スタートボタンから「設定」を選択します。
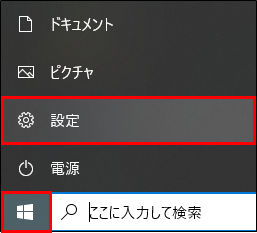
- (2) 「アカウント」をクリックします。
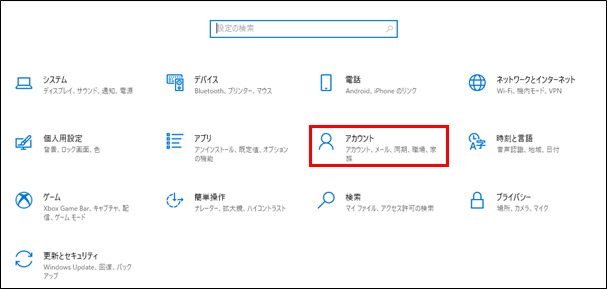
- (3) 「サインインオプション」をクリックします。
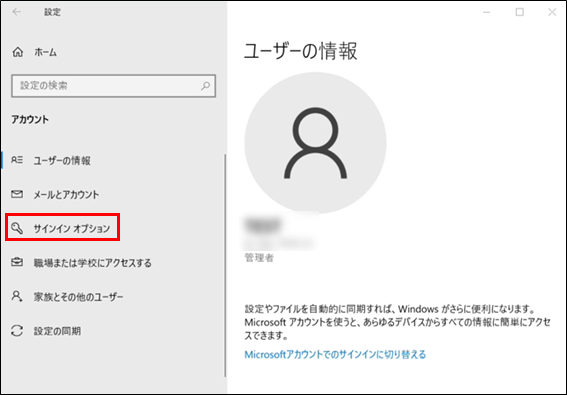
- (4) “Windows Hello 指紋認証” (①)から、「セットアップ」を選択します(②)。
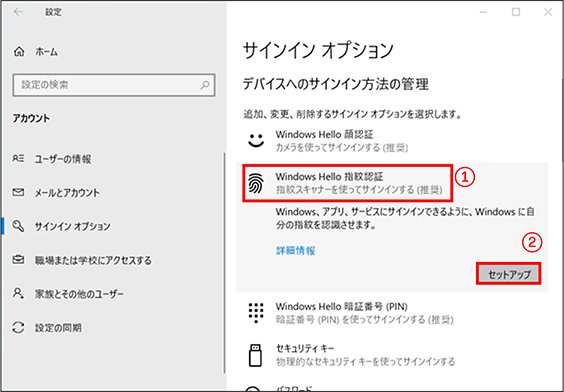
- 以降の手順は Windows 10 / 11 共通です。
手順 2 へ進みます。
Windows 11- (1) スタートボタンから「設定」を選択します。
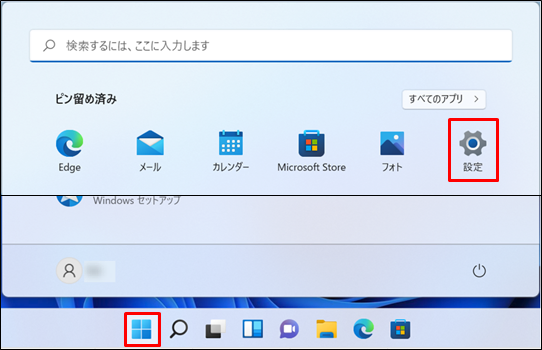
- (2) “アカウント”を選択し、右側のメニューから「サインイン オプション」をクリックします。
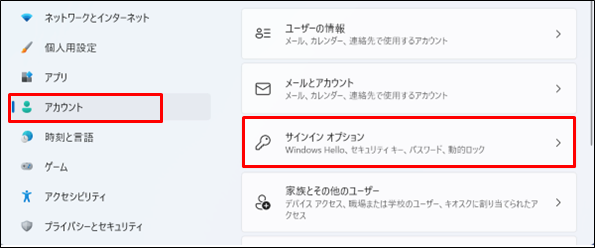
- (3) “指紋認証(Windows Hello)” から、「セットアップ」を選択します。
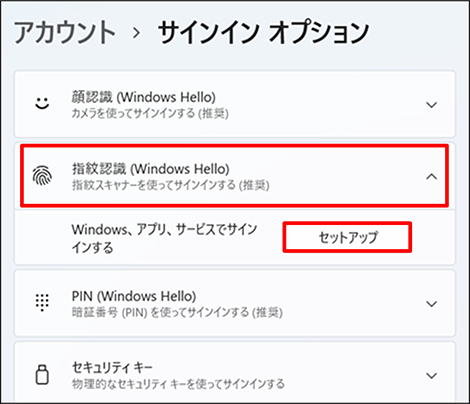
- 以降の手順は Windows 10 / 11 共通です。
手順 2 へ進みます。
- (1) スタートボタンから「設定」を選択します。
- “Windows Hello へようこそ“ が表示されたら、「開始する」を選択します。
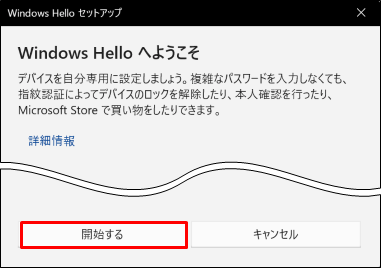
- “ユーザーを確認しています”と表示されたら、PIN を入力します。
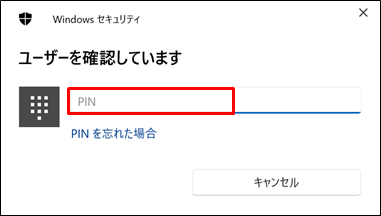
- “指紋センサーにタッチ”と表示されたら、指紋センサーに指を当ててスキャンします。
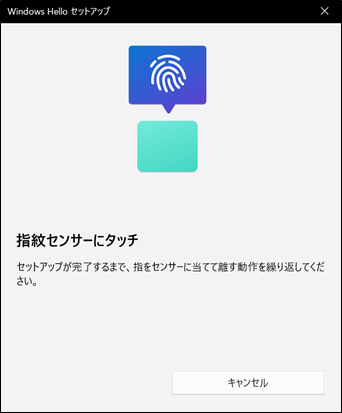
備考:
指紋の登録や認識がうまくいかない場合は以下を参照してください。
»指紋認証の登録や、登録した指紋で認証できない場合の対処方法を知りたい - 画面の指示に従い、指紋センサーに指を当てて指紋を読み取ります。「すべて完了しました。」と表示されるまで、複数回スキャンしてください。
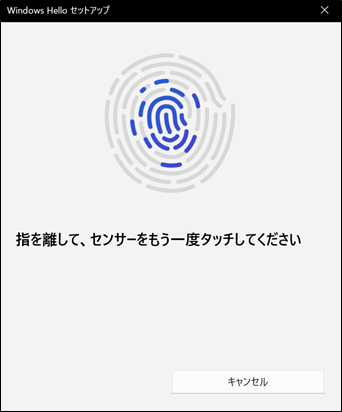
- “すべて完了しました。”と表示されたら、「閉じる」をクリックします。
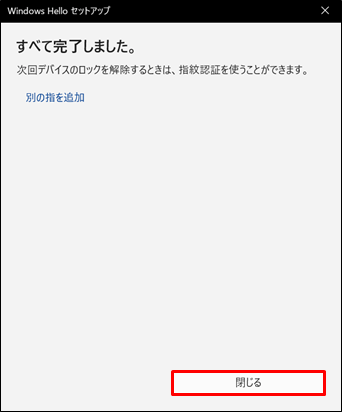
- 指紋の登録は以上です。
登録が完了したら、以下の手順でPCをロックし、動作を確認します。
スタートボタン(①)> ユーザーアカウント(②)> ロック(③)の順に選択します。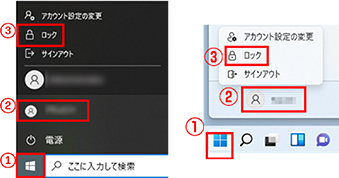
※キーボードで操作する場合は、「Windows」キー+「L」キーでロックされます。 - サインインの画面になったら、登録した指を指紋センサーに当てて、サインインができることを確認してください。