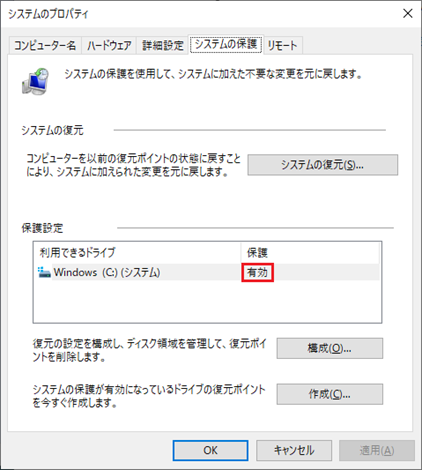文書番号:a50027
システムの復元をしたい
「システムの復元」を行うと、Windowsのシステムファイルなどを、以前の状態に戻すことができます。
【注意事項】
- システムの復元を実行するには、あらかじめ復元ポイントを作成する必要があります。復元ポイントが作成されていない場合は、システムの復元を実行することができません。
- ノートパソコンを使用している場合は、必ずACアダプターを接続して作業してください。
- Windows が起動する場合と起動しない場合で手順が異なります。該当の手順へ進んでください。
Windows が起動する場合
- (1) 作業中のファイルは保存し、起動中のアプリやプログラムをすべて終了します。
- (2) 検索アイコンをクリックし(①)、検索ボックスに「復元ポイントの作成」と入力します(②)。
検索結果から [復元ポイントの作成] を開きます(③)。【Windows10 の場合】
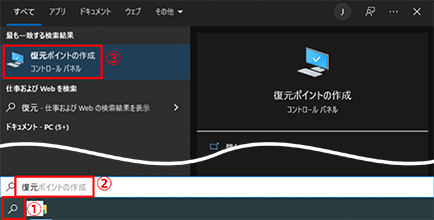
【Windows11 の場合】
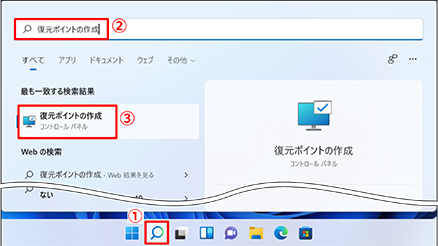
- (3) “システムのプロパティ”が開きます。“システムの保護”から、「システムの復元」をクリックします。
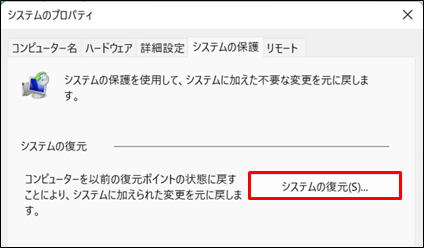
※グレーアウトしている場合は、システムの復元が有効になっていません。
”システムの保護”を有効にする を参照してください。
以降の手順は共通です。手順 2 へ進みます。
Windows が起動しない場合Windows回復環境からシステム復元を実行します。
Windows回復環境は、Windowsが起動しなくなった時などに使用するトラブルシューティング用の環境です。- (1) 電源投入後、すぐにキーボードのF11キーを連打します。
画面下に「工場出荷時リカバリに移行しています」または、「Entering Factory Recovery」と表示されたら、手を離してお待ち下さい。 または
または
※F11 キーからの起動がうまくいかない場合は、電源投入後、すぐに「ESC」キーを連打しスタートアップメニューが表示されたら、「F11」キーを押してください。
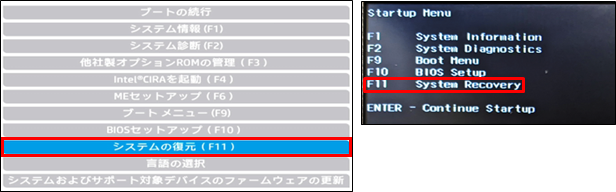
- (2) 以降は表示された画面によって異なります。
オプションの選択が表示された場合 HP Sure Recoverと表示された場合 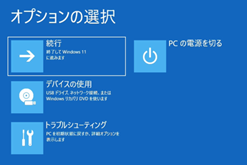
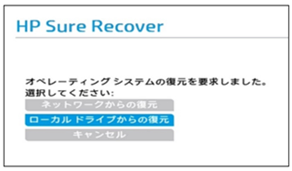
手順 ⑦ へ進みます HP Sure Recover 搭載製品で回復環境を
起動する方法へ進みますHP Sure Recover 搭載製品で回復環境を起動する方法Sure Recoverのイメージが存在する場合は、「ネットワークからの復元」、「ローカルドライブからの復元」のどちらを選択しても、Windows 回復環境は起動せずにリカバリが開始されます。
予期しないデータ消失を防ぐため、以下方法で回復環境が起動できるかお試しください。- ① HP Sure Recover の画面で「キャンセル」をクリックします。
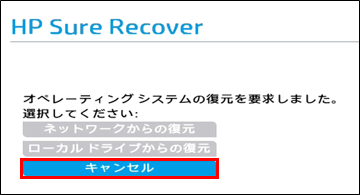
- ② PC が起動したら、シャットダウンしてください。
- ③ 電源を入れて HP のロゴマークが表示されたら、電源ボタンを長押しして強制終了します。
この作業を 2 回繰り返します。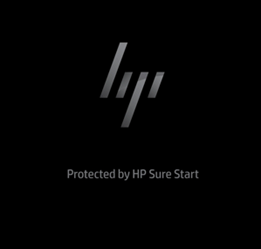
- ④ 3 回目の起動時に、「自動修復の準備をしています」と表示されます。
※表示されない場合は手順 ③ の操作を何度かお試しください。
- ⑤ 自動修復の画面が起動します。「詳細オプション」をクリックします。
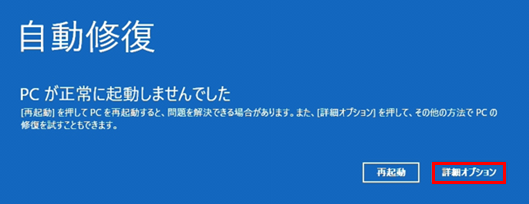
- ⑥ オプションの選択画面が表示されます。
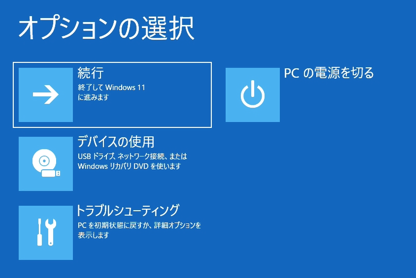
※この手順で回復環境が起動しない場合は、リカバリメディアを使用した起動を試します。手順はリカバリメディアを使用して回復環境を起動したい を参照してください。
※リカバリを実行しても問題ない場合は、以下の手順をお試しください。
※HP Sure Recoverによるリカバリが実行されると、ディスク内のデータは全て削除されますので、ご注意ください。※HP Sure Recoverによるリカバリが実行されると、ディスク内のデータは全て削除されますので、ご注意ください。
- 手順 1 の方法で HP Sure Recover の画面を開く
- 「ローカルドライブからの復元」を選択
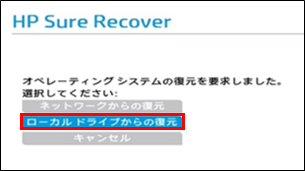
選択後にオプションの選択画面が表示された場合は、HP Sure Recover によるリカバリは実行されません。
- ⑦ トラブルシューティングを選択します。
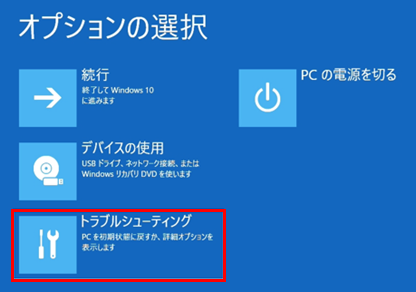
- ⑧ 詳細オプションを選択します。
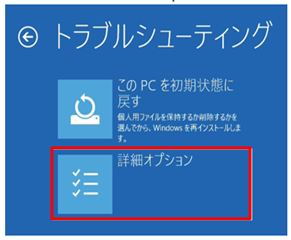
- ⑨ システムの復元を選択します。
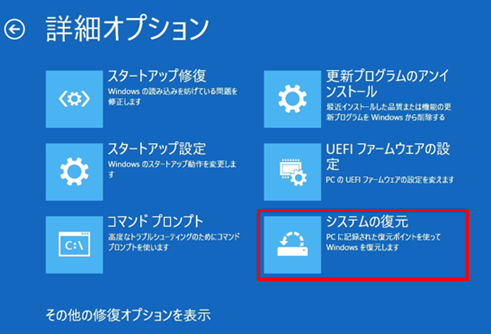
- ⑩ アカウントの選択画面が表示された場合は、復元するアカウントを選択します。
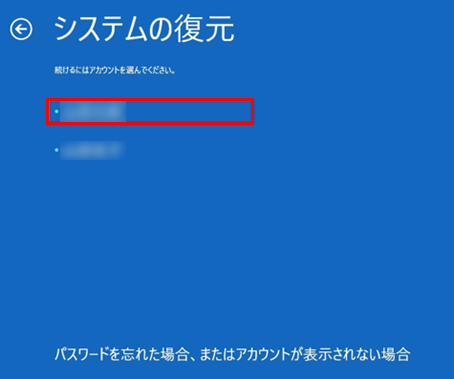
- ⑪ パスワードを入力し、「続行」を選択します。
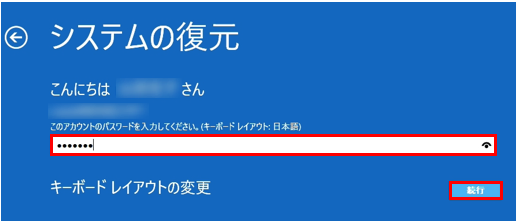
以降の手順は共通です。手順 2 へ進みます。
- ① HP Sure Recover の画面で「キャンセル」をクリックします。
- “システムの復元”が開きます。「次へ」をクリックします。
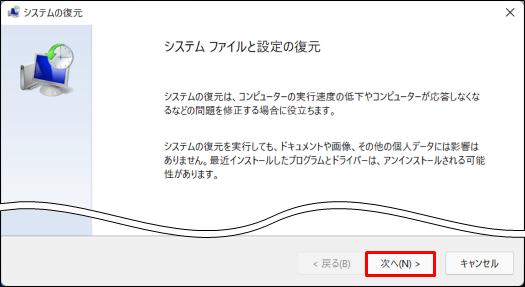
※システムの復元を実行したことがある場合は、“システムファイルと設定を復元します。”と表示されます。
「別の復元ポイントを選択する」を選択し(①)、「次へ」をクリックしてください(②)。
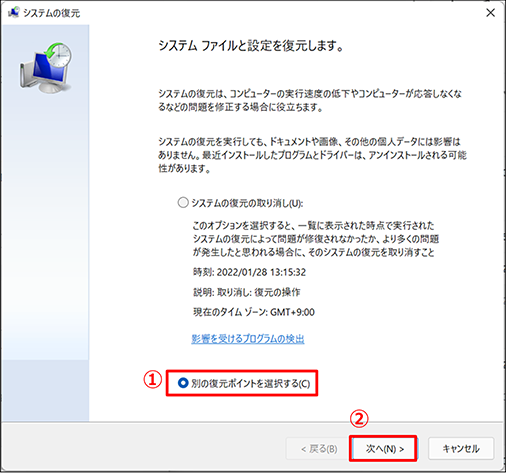
- 一覧から、復元したい日時の復元ポイントを選択し、「次へ」をクリックします。
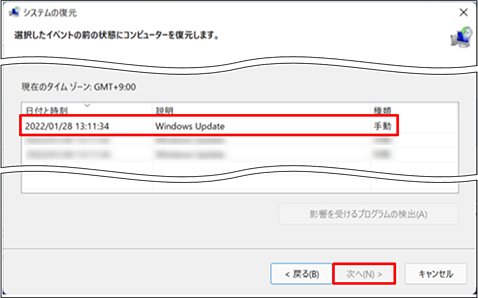
- “復元ポイントの確認”画面が表示されます。内容を確認し、「完了」をクリックします。
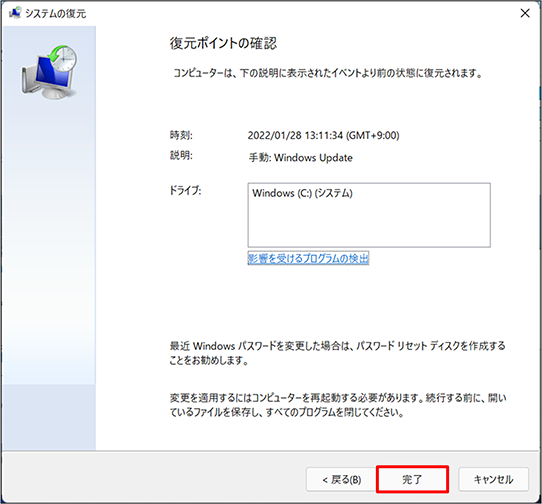
※復元ポイントを選択した状態で、[影響を受けるプログラムの検出]をクリックすると、「削除されるプログラムとドライバー」と「復元が見込まれるプログラムとドライバー(復元後に正しく動作しなくなり、再インストールが必要になる場合があります)」を確認することができます。
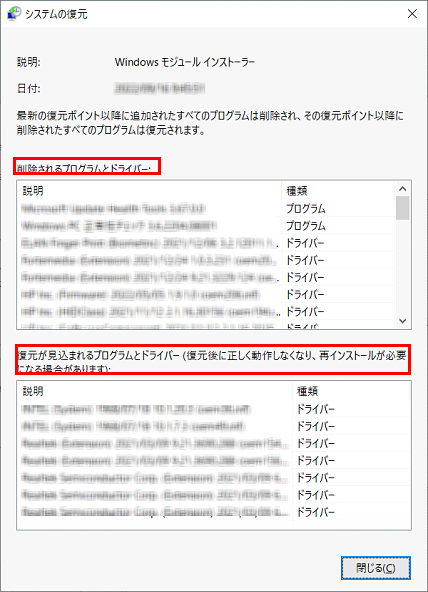
- システムの復元を開始すると、途中で中断することはできません。確認して「はい」をクリックします。
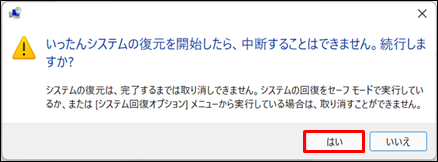
- システムの復元が開始されます。完了するまで、そのまましばらくお待ちください。
- システムの復元が完了するとパソコンが再起動し、「システムの復元は正常に完了しました。」と表示されます。「閉じる」ボタンをクリックします。
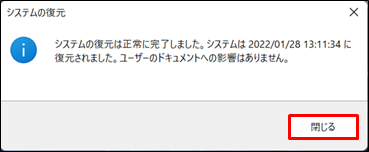
“システムの復元”をおこなうには、 “システムの保護”を有効にする必要があります。
システムの保護が有効になっていないと、システムの復元はグレーアウトして利用できません。
※Windows が 起動しない場合は有効にできません。
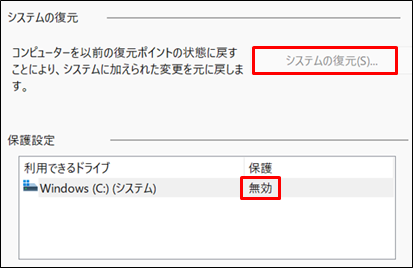
以下の手順でシステムの保護を有効にします。
- (1) システムのプロパティの「システムの保護」から、「構成」をクリックします。
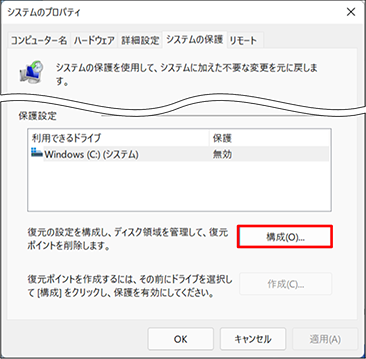
- (2) “システム保護対象”が表示されます。「システムの保護を有効にする」を選択し、「OK」をクリックします。
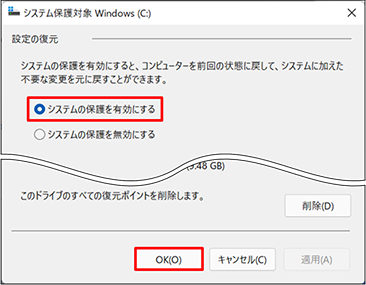
- (3) システムのプロパティの画面から、保護設定が有効になったことを確認して、OKをクリックします。