文書番号:a50279
Bluetooth を使用して他のパソコンにデータを転送する方法を知りたい
Bluetooth 対応のパソコン同士を接続してデータを転送します。
【対象 OS】Windows 10 / 11
ペアリング方法
設定の「Bluetooth やデバイス」または「デバイス」からペアリングをします。
詳細はHP PC - Bluetooth デバイスの接続 (Windows)を参照してください。
接続方法
Windows 10
- スタートボタンから「設定」を選択します。
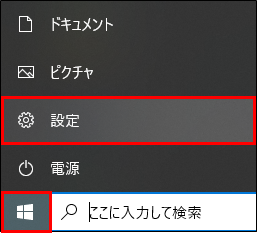
- 「デバイス」をクリックします。
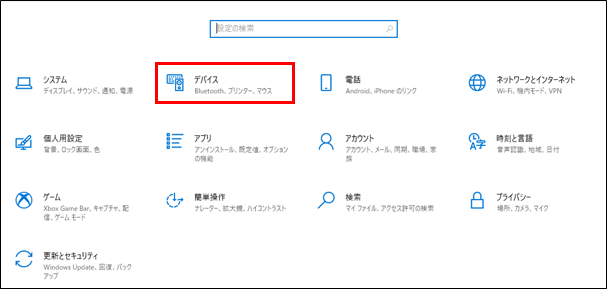
- 「Bluetooth とその他のデバイス」をクリックします。
「ペアリング済み」と表示されているデバイスをクリックし、「接続」を選択します。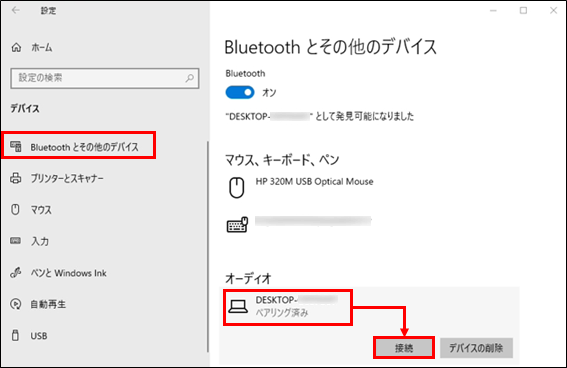
- 「接続済み」になったことを確認します。
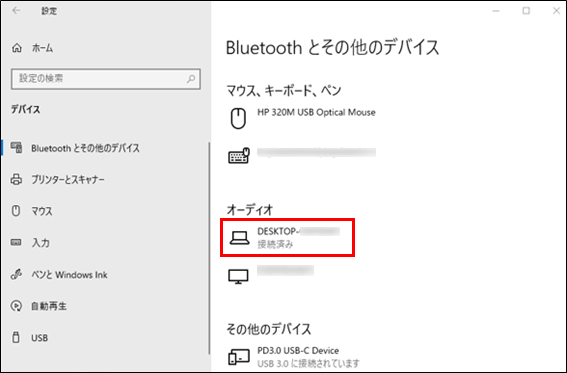
デバイスの接続は以上です。
Windows 11
- スタートボタンから「設定」を選択します。
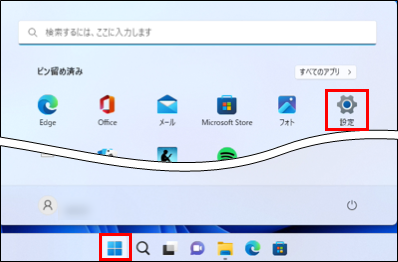
- 「Bluetooth とデバイス」を選択し、「デバイス」をクリックします。
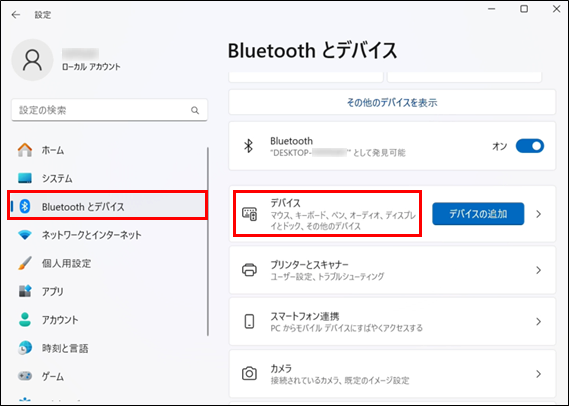
- 「ペアリング済み」と表示されているデバイスの「接続」をクリックします。
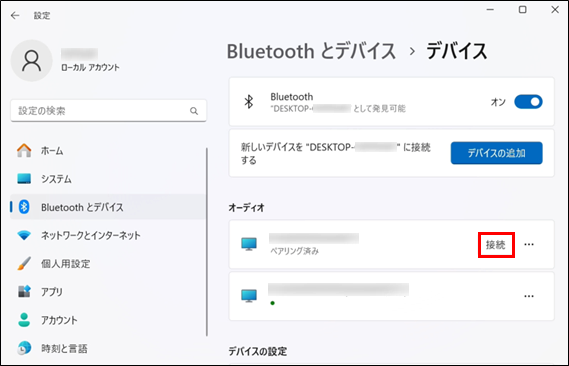
- 「接続済み」になったことを確認します。
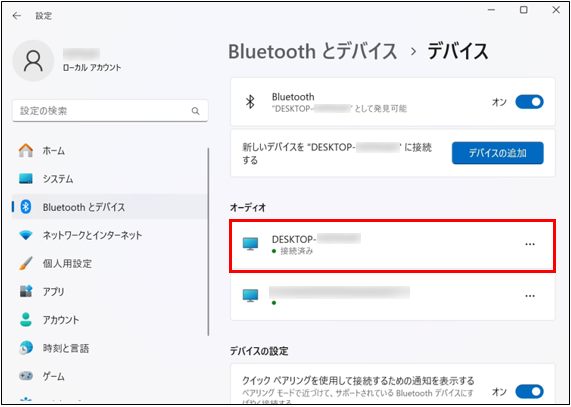
デバイスの接続は以上です。
転送 / 受信方法
- Bluetooth ファイルの転送を開きます。ご利用の OS を選択してください。
Windows 10
- (1) スタートボタンから「設定」を選択します。

- (2) 「デバイス」をクリックします。

- (3) 「Bluetooth とその他のデバイス」をクリックし、「Bluetooth でファイルを送信または受信する」をクリックします。
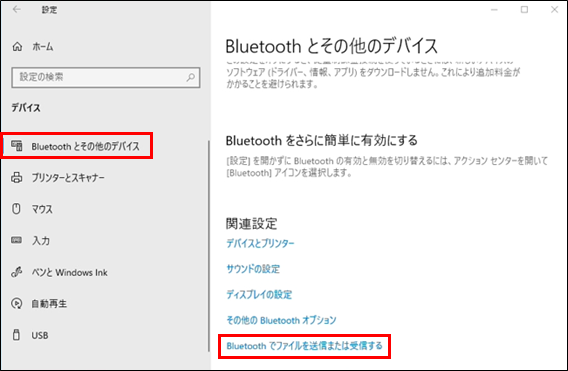 以降の手順はWindows 10 / 11 共通です。
以降の手順はWindows 10 / 11 共通です。備考:
環境によっては項目が右側に表示されます。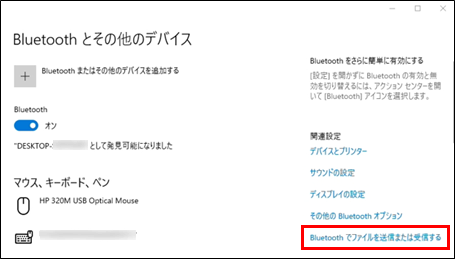
手順 2 へ進みます。
Windows 11- (1) スタートボタンから「設定」を選択します。
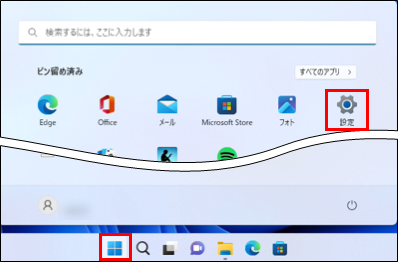
- (2) 「Bluetooth とデバイス」を選択し、「デバイス」をクリックします。
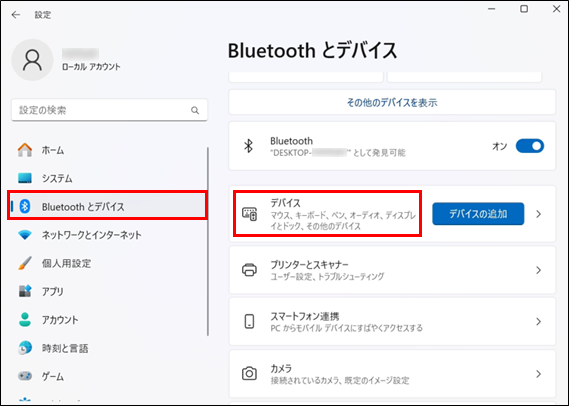
- (3) 「Bluetooth でファイルを送信または受信する」をクリックします。
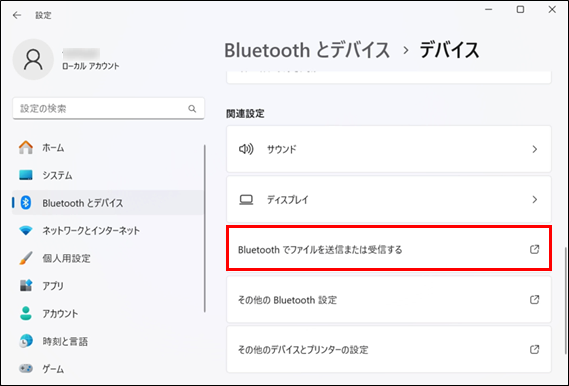
以降の手順はWindows 10 / 11 共通です。
手順 2 へ進みます。
- (1) スタートボタンから「設定」を選択します。
- Bluetooth ファイル転送が開きます。
送信方法
- (1) 「ファイルを送信する」をクリックします。
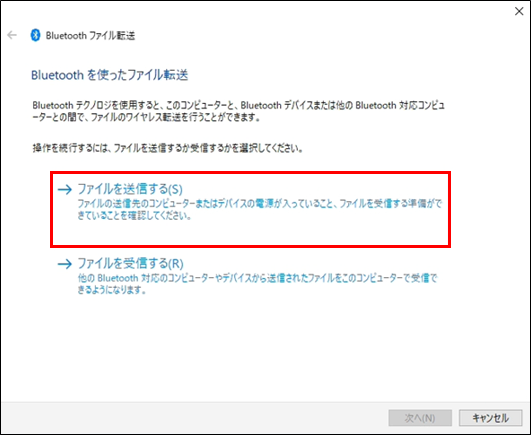
- (2) 送信先のパソコンを選択し、「次へ」をクリックします。
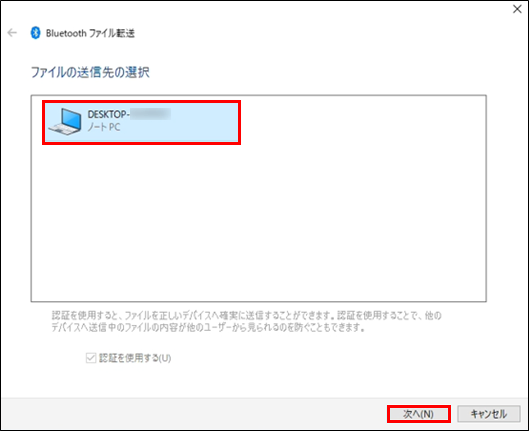
- (3) 「参照」から送信するファイルを選択し、「次へ」をクリックします。
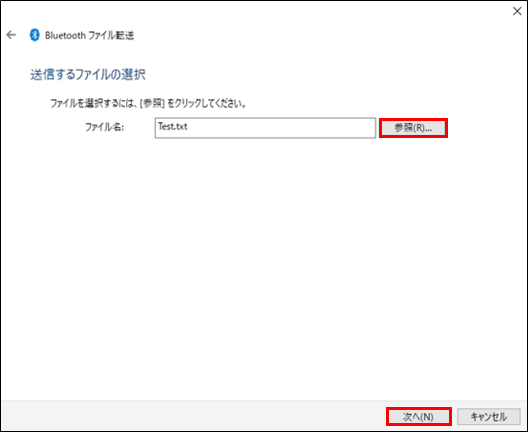
備考:
「Bluetooth ファイル転送は完了しませんでした」と表示された場合は、送信先のパソコンが接続の待機中になっているか確認してください。
- (4) ファイルの転送が開始されます。
完了までしばらくお待ちください。 - (5) 「ファイルが正しく転送されました」と表示されます。「完了」をクリックします。
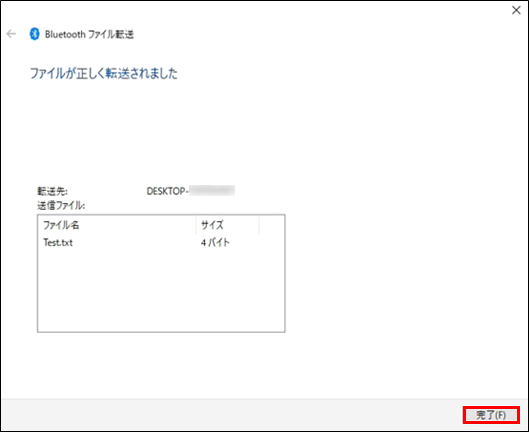
ファイルの転送は以上です。
受信方法- (1) 「ファイルを受信する」をクリックします。
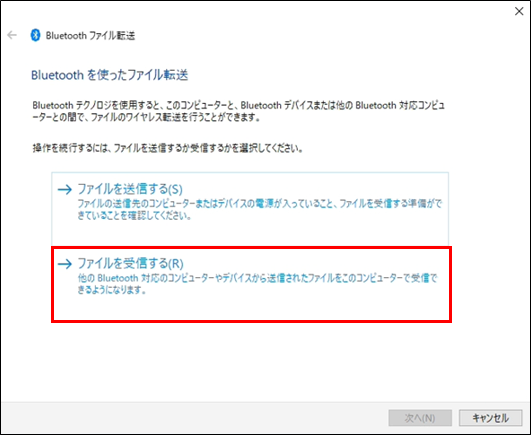
- (2) 「接続の待機中」が表示されたら受信が可能です。
接続しているパソコンから、ファイルを送信してください。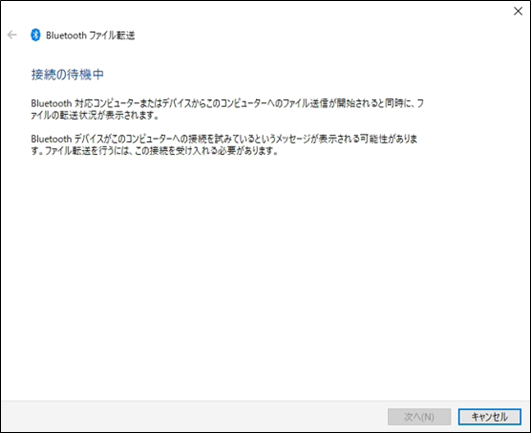
- (3) 受信が完了すると「受信したファイルの保存」が表示されます。
保存場所を確認し「完了」をクリックします。
※保存場所を変更する場合は「参照」から変更します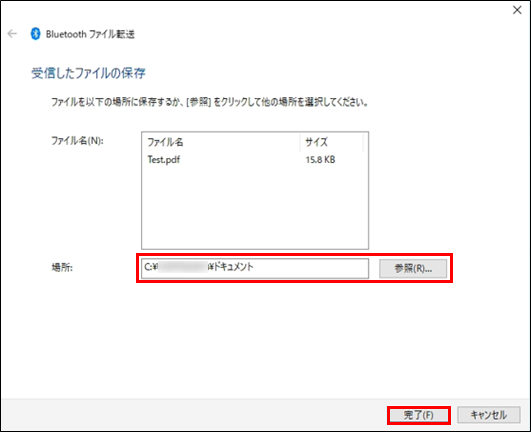
ファイルの受信は以上です。
- (1) 「ファイルを送信する」をクリックします。