文書番号:a50272
スクリーン セーバーの設定方法を知りたい
個人用設定からスクリーン セーバーの有効、無効を設定します。
スクリーン セーバーは、一定時間操作をしない状態が続くと、線や画像などのアニメーション表示をさせる機能です。スクリーン セーバーを設定することで第三者からの覗き見防止に役立ちます。
【対象 OS】Windows 10 / 11
- スクリーン セーバーの設定画面を開きます。ご利用の OS を選択してください。
Windows 10
- (1) スタートボタンから「設定」を選択します。
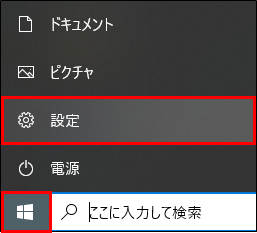
- (2) 「個人用設定」をクリックします。
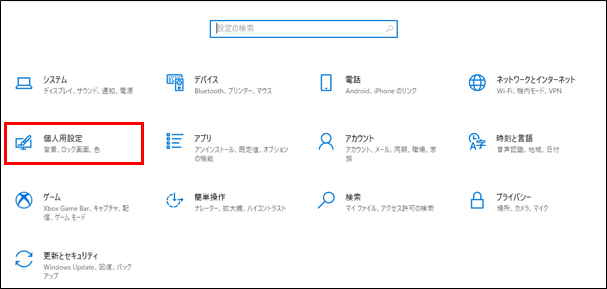
- (3) 「ロック画面」をクリックし、「スクリーン セーバー設定」を選択します。
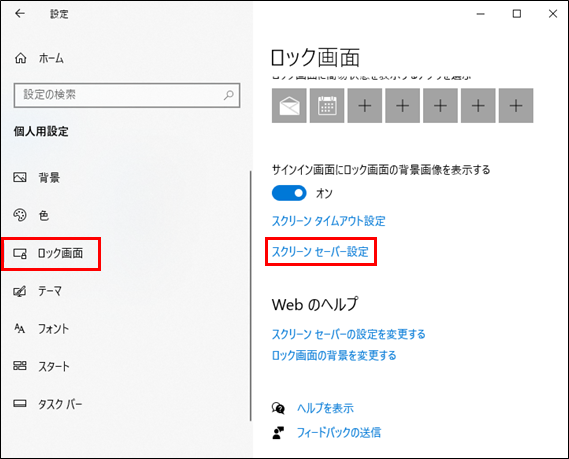
- (4) 以降の手順はWindows 10 / 11 共通です。手順 2 へ進みます。
Windows 11- (1) スタートボタンから「設定」を選択します。
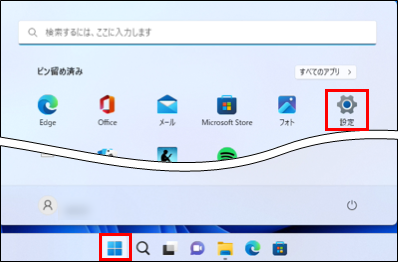
- (2) 「個人用設定」をクリックし、「ロック画面」を選択します。
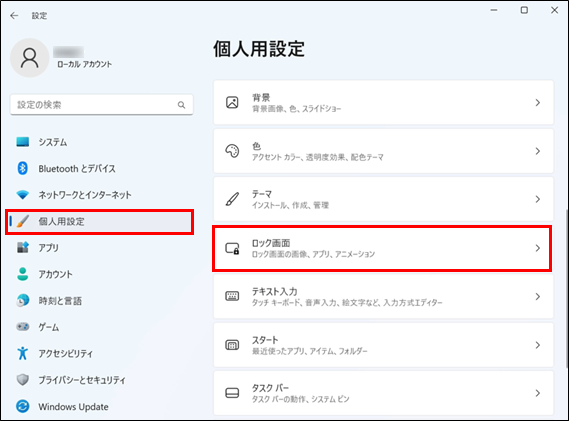
- (3) 「スクリーン セーバー」をクリックします。
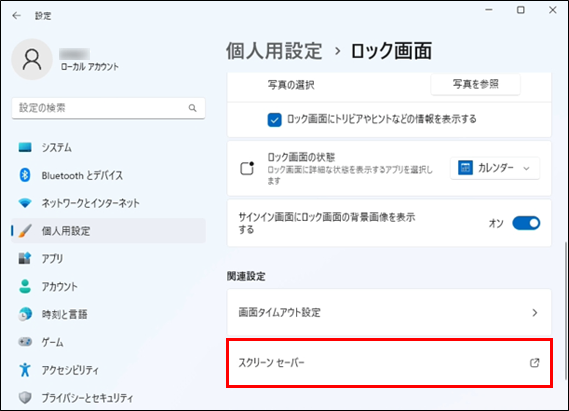
- (4) 以降の手順はWindows 10 / 11 共通です。手順 2 へ進みます。
- (1) スタートボタンから「設定」を選択します。
- スクリーン セーバーのブルダウンをクリックし、お好みのスクリーン セーバーを選択します。
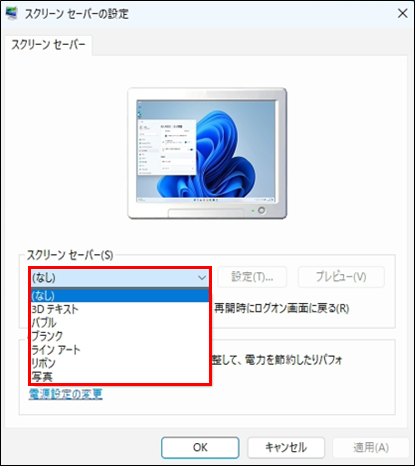
「プレビュー」からスクリーンセーバーの動作を確認することができます。

スクリーンセーバー 説 明(参考画像) なし スクリーン セーバーの設定を無効にします。
※初期設定では「なし」が選択されています。3D テキスト 3D テキストが表示されます。「設定」からテキスト、
色、サイズなど変更ができます。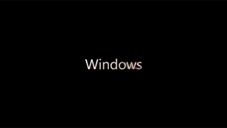
バブル 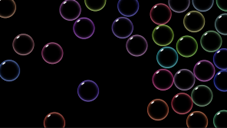
ブランク 真っ暗な画面が表示されます。 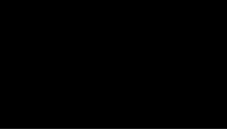
ライン アート 
リボン 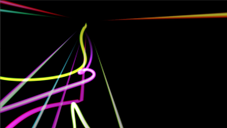
写真 保存されている画像をスライド形式で表示します。
「設定」から表示する画像のフォルダやスライドする
速度の設定ができます。
- 「待ち時間」の「▲」や「▼」ボタンをクリックまたは数字を直接入力して、スクリーンセーバーが開始される時間を変更します。
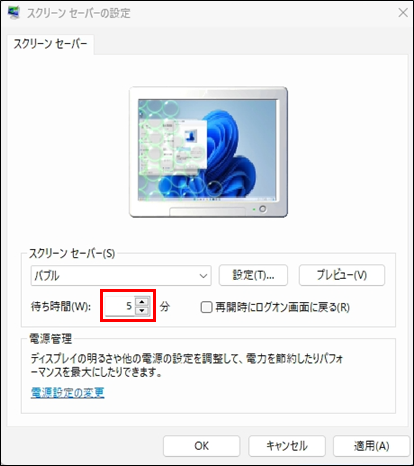
スクリーンセーバーから復帰時にサインイン画面を表示させる場合は、「再開時にログオン画面に戻る」にチェックをいれてください。
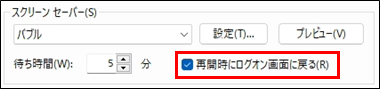
- 「OK」をクリックします。
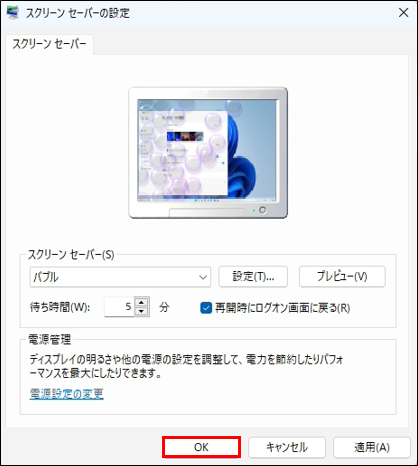
設定は以上です。
スクリーンセーバーの設定が変更されているかご確認ください。