文書番号:a50244
音量の自動調整機能を無効にしたい
サウンドの設定から「Windows が通信アクティビティを検出したとき」と「排他モード」の機能を無効にします。
音量制御機能が有効の場合、使用状況によっては音量が自動的に変更されることがあります。常に一定の音量を維持したい場合は、音量制御機能を無効に設定します。
- 「Windows が通信アクティビティを検出したとき」は、音声通話時に音声以外の音量を小さくする機能です。
- 「排他モード」は、サウンドデバイスを1つのアプリが占有して、音質を向上させる機能です。しかし、再生機能が1つのアプリに占有されるため、アプリ以外の音量調節ができない、自動的に音量が調節されるなどの症状が発生する場合があります。
【対象 OS】Windows 10 / 11
- サウンドの設定を開きます。ご利用の OS を選択してください。
Windows 10
- (1) タスクバーからスピーカーアイコンを右クリックし、「サウンドの設定を開く」をクリックします。
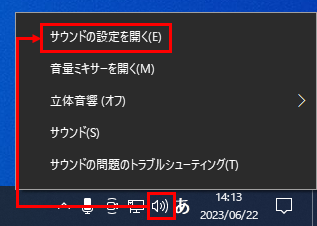
- (2) 「サウンド コントロールパネル」をクリックします。

- (3) 以降の手順はWindows 10 /11 共通です。
手順 2 へ進みます。
Windows 11- (1) タスクバーからスピーカーアイコンを右クリックし、「サウンドの設定」をクリックします。

- (2) 「サウンドの詳細設定」をクリックします。
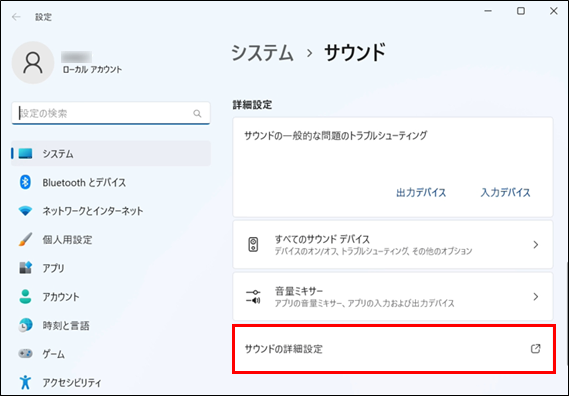
- (3) 以降の手順はWindows 10 /11 共通です。
手順 2 へ進みます。
- (1) タスクバーからスピーカーアイコンを右クリックし、「サウンドの設定を開く」をクリックします。
- サウンドが開きます。
「再生」タブから「スピーカー」を右クリックし、「プロパティ」を選択します。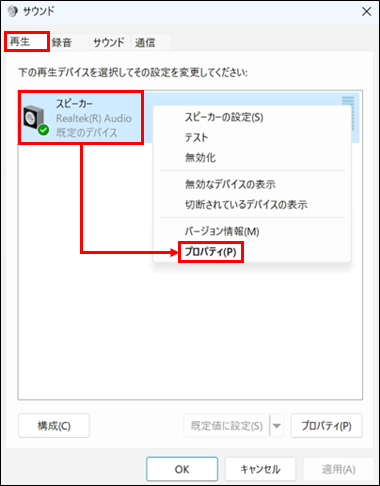
- 「詳細」タブをクリックします。
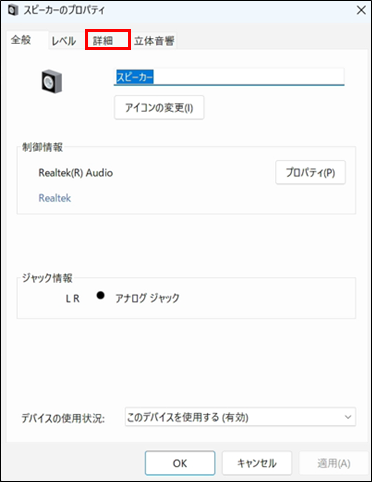
- 「アプリケーションによりこのデバイスを排他的に制御できるようにする」をクリックしてチェックを外し、「OK」を選択します。
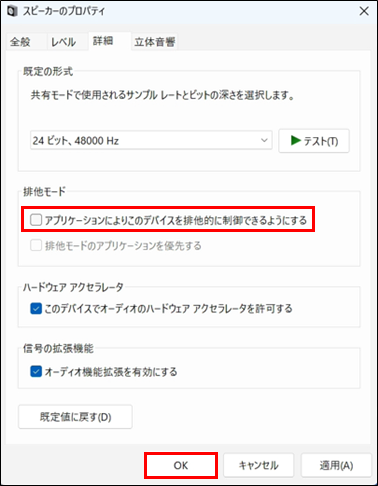
- 「通信」タブをクリックします。

- 「Windows が通信アクティビティを検出したとき」を「何もしない」に設定し、「OK」をクリックします。
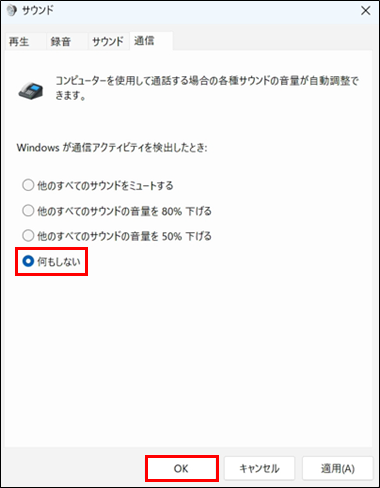
- 設定は以上です。
右上の「×」をクリックし、画面を閉じます。
本手順で改善がない場合、アプリケーションごとに音量設定がされていないか、HP Audio Control のイコライザー設定が変更されていないかをご確認ください。
確認方法は以下 を参照してください。
<関連情報>