文書番号:a50284
ハードウェア診断ツールでオプティカルドライブのテストをしたい
ハードウェア診断ツール(HP PC Hardware Diagnostics/ HP PC Hardware Diagnostics Windows)を使用して、オプティカルドライブの診断テストを実行する手順を説明します。
CD / DVD が認識しない、読み書きが行えない等の問題が発生した場合は、診断テストを実行して故障かどうかを確認します。
※HP Basic System Diagnostics(黒い背景)では、オプティカルドライブの診断テストは実行できません。
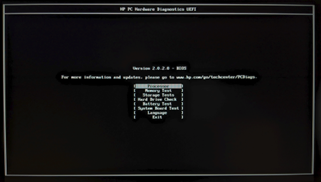
オプティカルドライブの診断テストをおこなうにはHP PC Hardware Diagnostics UEFIをHDD/SSD、またはUSBメモリにインストールしてください。
インストール手順は、診断ツール(HP PC Hardware Diagnostics)をインストールしたい を参照してください。
- 電源投入後、すぐに「F2」キーを連続で押します。
※うまく起動できない場合は、電源投入後に「ESC」キーを連打します。
スタートアップ メニューが起動しますので、F2システム診断(System Diagnostics)を選択します。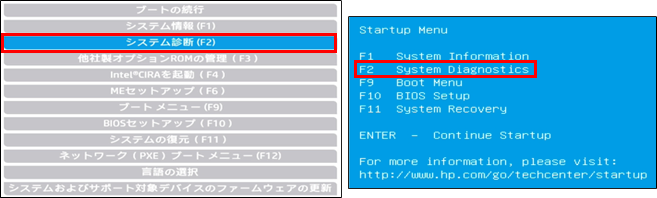
※タブレットなど、キーボードがない製品の場合は、電源ボタンと音量の-ボタンを同時に押すとスタートアップ メニューが起動します。
詳しくは、スタートアップメニューの起動方法と詳細を知りたい を参照してください。 - 言語選択の画面が表示されたら「日本語」を選択します。
※バージョンにより画面が異なります。言語選択画面の例:
表示されない場合は次の手順へ進みます。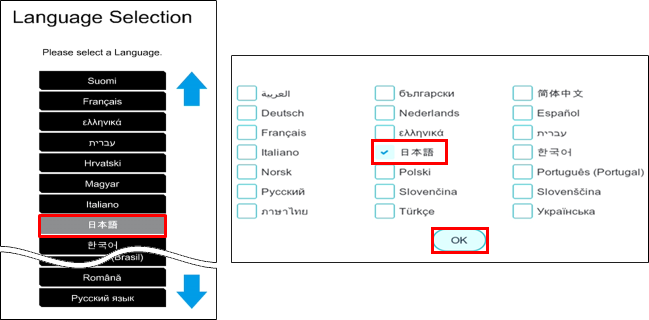
- 製品情報および保証内容を含むお客様のコンピューターに関する情報の使用について確認画面が表示された場合は、「はい」または「いいえ」を選択します。
※バージョンにより画面表示は異なります。
表示されない場合は次の手順へ進みます。 - HP PC Hardware Diagnostics UEFI(白い背景)が起動します。
バージョンにより画面表示が異なります。該当の項目へ進んでください。Ver 9.1.0.0 以下 Ver 10.1.0.0 以降 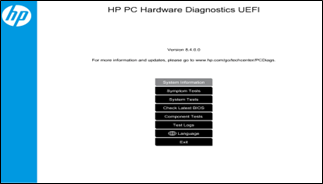

Ver 9.1.0.0 以下の場合に進みます Ver 10.1.0.0以降の場合に進みます Ver 9.1.0.0 以下の場合る- (1) 「コンポーネント テスト」を選択します。
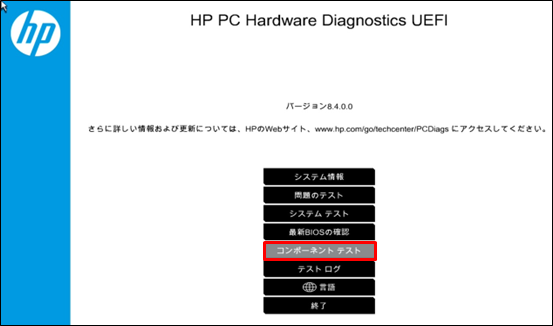
- (2) 「オプティカルドライブ」を選択します。
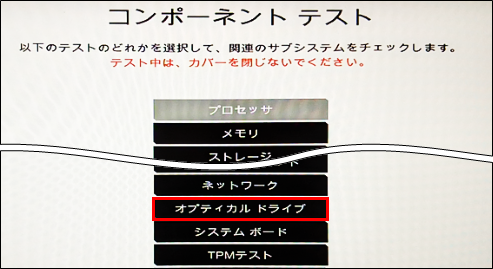
- (3) テストを実行する項目を選択します。
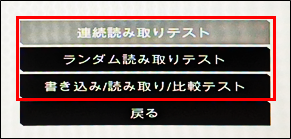
- (4) 内容を確認し、「1 回実行」を選択します。
※テスト内容によって必要なメディアが異なります。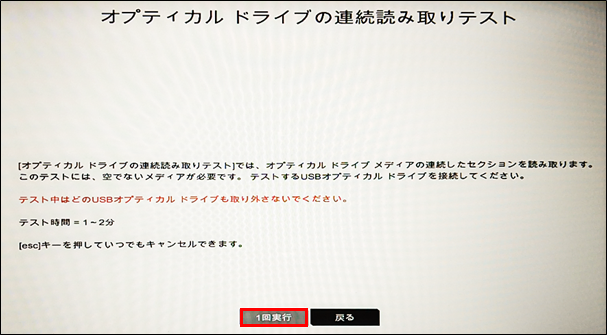
- (5) メディアを挿入し、「OK」を選択します。
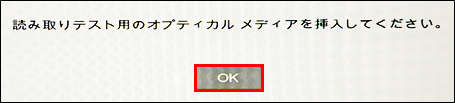
- (6) テスト結果が表示されます。
合格と表示された場合オプティカルドライブの機能は正常です。問題が解決しない場合は、Windowsのトラブルシューティングを実施します。
【参考情報】
不合格と表示された場合ハードウェアの不具合と判断し、修理が必要です。
24 桁のエラー ID が表示されますので、修理申し込みの際に記載して頂くか、カスタマーケアセンターへお伝えください。- エラー ID の内容確認:ハードウェア診断ツールのエラーコードの内容を確認したい
- 修理依頼方法の確認:修理のご案内
- (7) メインメニューに戻ります。
引続き診断を行う場合は、実行するテストを選択し、終了してWindowsを起動する場合は「終了」を選択します。
※Windowsを起動せずに終了する場合は、電源ボタンを長押ししてシャットダウンしてください。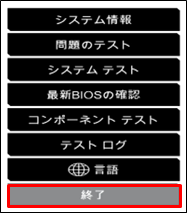
- (8) スタートアップメニューが表示されます。Windowsを起動する場合は、「ブートの続行」を選択します。
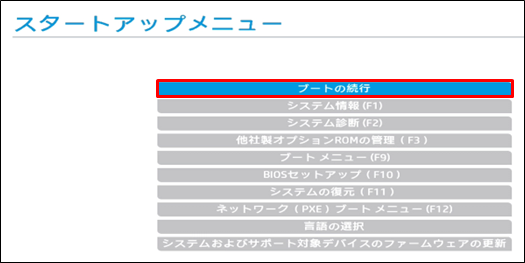
この画面が表示された場合は、Enter キーを押して Windows を起動します。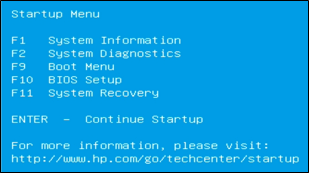
Ver 10.1.0.0 以降の場合- (1) 「コンポーネント テスト」を選択します。

- (2) 「オプティカルドライブ」を選択します。
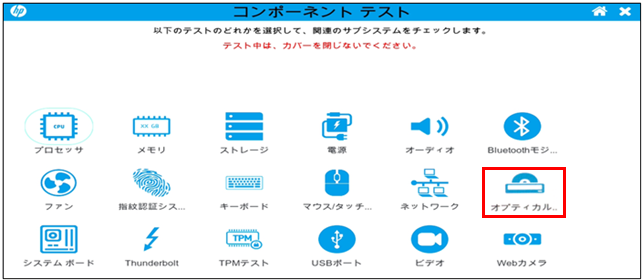
- (3) テストを実行する項目を選択します。
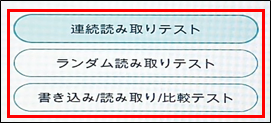
- (4) 内容を確認し、「1 回実行」を選択します
※テスト内容によって必要なメディアが異なります。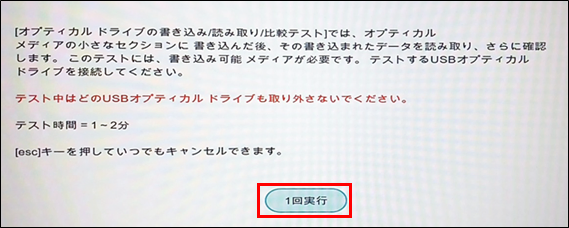
- (5) メディアを挿入し、「OK」を選択します。
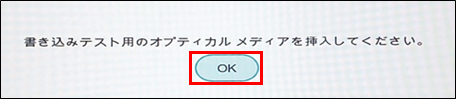
- (6) テスト結果が表示されます。
合格と表示された場合オプティカルドライブの機能は正常です。問題が解決しない場合は、Windowsのトラブルシューティングを実施します。
【参考情報】
不合格と表示された場合ハードウェアの不具合と判断し、修理が必要です。
24 桁のエラー ID が表示されますので、修理申し込みの際に記載して頂くか、カスタマーケアセンターへお伝えください。- エラー ID の内容確認:ハードウェア診断ツールのエラーコードの内容を確認したい
- 修理依頼方法の確認:修理のご案内
- (7) メインメニューに戻ります。
引き続き診断を行う場合は実行するテストを選択し、終了してWindowsを起動する場合は右上の [×] をクリックします。
- (8) 確認画面が表示されたら、「はい」を選択します。
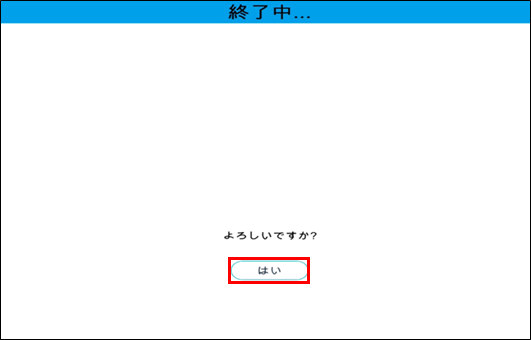
- (9) スタートアップ メニューが表示されます。Windows を起動する場合は「ブートの続行」を選択します。
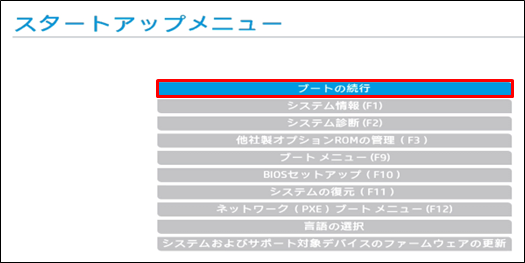
この画面が表示された場合は、Enter キーを押して Windows を起動します。。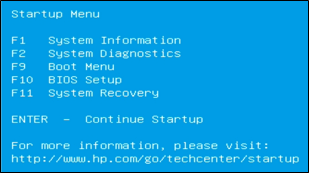
- (1) 「コンポーネント テスト」を選択します。