文書番号:a50268
指紋認証ドライバーの再インストール手順を知りたい
ドライバーのダウンロードとインストールの手順について説明します。
【注意事項】作業中のファイルは保存し、起動中のアプリケーションはすべて終了してから操作してください。
ドライバーのダウンロード
- 指紋認証デバイスの名称が不明の場合は、スタートメニューを右クリックし、「デバイス マネージャー」を選択します。
※指紋認証デバイスの名称をご存じの場合は、手順 4 へ進みます。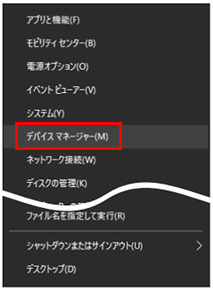
- 「生体認証デバイス」を選択して展開します。
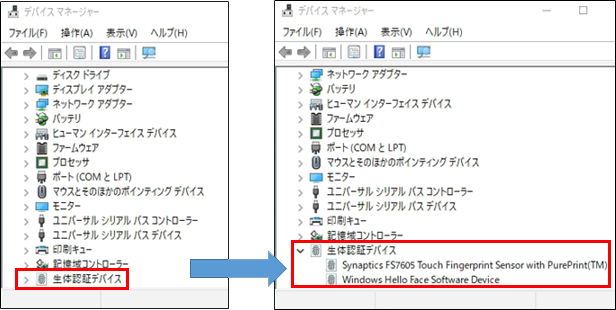
- “Fingerprint Sensor” と表示されているデバイス名を確認します。
表示例:Synaptics 
※製品によって名称は異なります。
ELAN 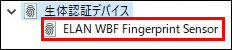
- ダウンロードページにアクセスします。
ノートブック製品:
https://support.hp.com/jp-ja/drivers/laptops
デスクトップ製品:
https://support.hp.com/jp-ja/drivers/desktops - 「HP にお使いの製品を特定させる」をクリックするか、シリアル番号を入力します。
※製品名でも検索が可能です。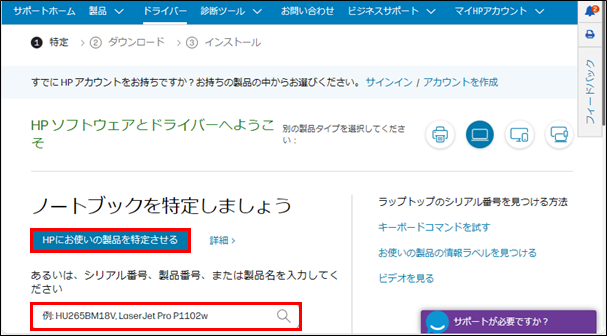
- プルダウンメニューから、OS の種類とバージョンを選択して、「送信」をクリックします。

OS の種類とバージョンの確認方法
- ① キーボードの「Win」キーと「R」のキーを同時に押し、「ファイル名を指定して実行」を開きます。
- ② 名前の入力ボックスに「winver」と入力して、“OK” をクリックします。
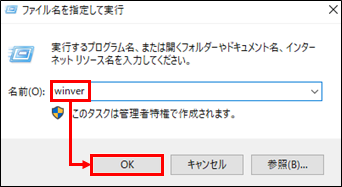
- ③ Windows のバージョン情報が表示されます。
OS の種類(①)とバージョン(②)を確認します。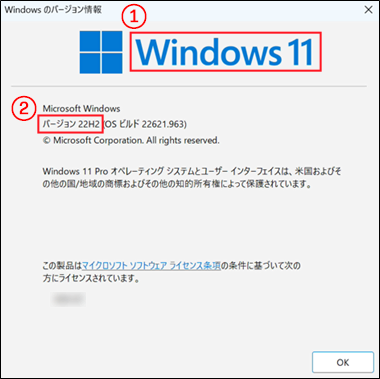
- ドライバーの一覧が表示されます。
「ドライバー – キーボード、マウス、および入力デバイス」をクリックします。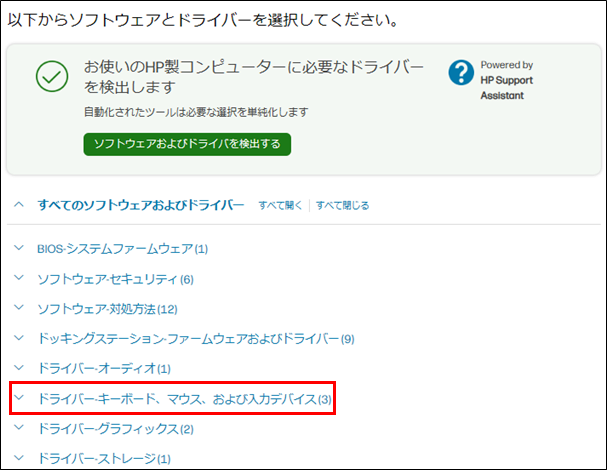
- 該当するドライバーをダウンロードします。
Synaptics の場合
- (1) 「指紋」の名称が含まれるドライバーの「ダウンロード」をクリックします。
※同じ名称のドライバーが複数表示される場合は、新しいバージョンを選択してください。
表示例: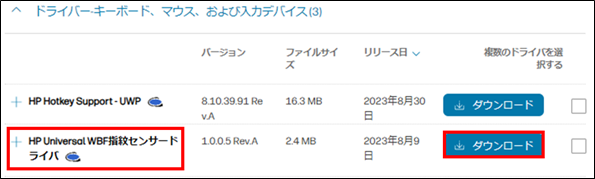
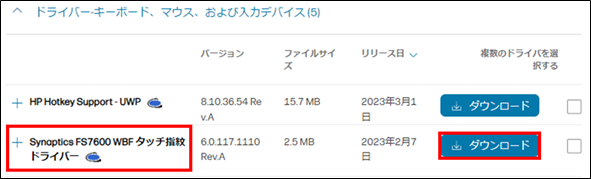
- (2) 手順 9 へ進みます。
ELAN の場合合- (1) 「Fingerprint」や「指紋」の名称が含まれるドライバーの「ダウンロード」をクリックします。
※同じ名称のドライバーが複数表示される場合は、新しいバージョンを選択してください。
表示例:
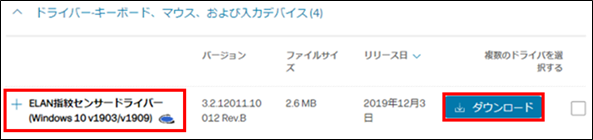
- (2) 手順 9 へ進みます。
- (1) 「指紋」の名称が含まれるドライバーの「ダウンロード」をクリックします。
- ダウンロードおよびインストールアシスタントが表示されます。
ここでは「いいえ、手動でダウンロードとインストールをする」を選択します。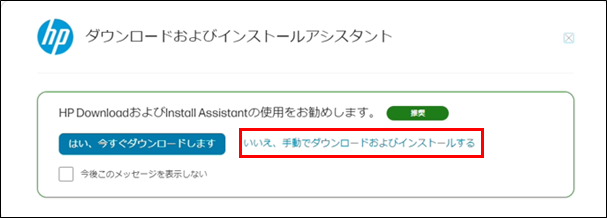
- ダウンロードが開始されます。
ドライバーのダウンロードは以上です。
ドライバーの再インストール
※手順は、Synaptics、ELAN 共通です。
- デバイス マネージャーから、指紋認証デバイスを削除します。
スタートメニューを右クリックし、「デバイス マネージャー」を選択します。
- 「生体認証デバイス」の項目を展開し、指紋認証デバイスを右クリックして「デバイスのアンインストール」を選択します。
例: Synaptics の場合
- デバイスのアンインストールが表示されたら、チェックボックスにチェックを入れてから、「アンインストール」を選択します。

- デバイスのアンインストールが開始されます。
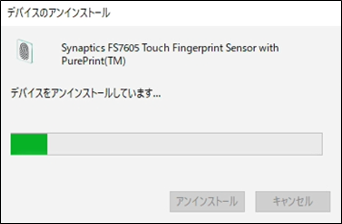
- デバイスのアンインストールが完了したら、ダウンロードしたexeファイルをダブルクリックして実行し、指紋認証デバイスのドライバーをインストールします。
- ユーザーアカウント制御が表示されたら、「はい」を選択します。
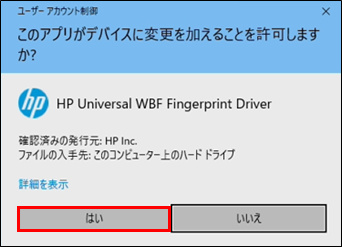
- プログラムが起動したら、「次へ」を選択します。
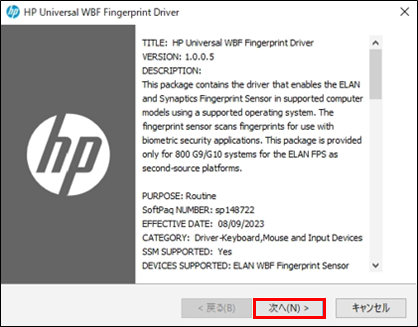
- License Agreement(ソフトウェア使用許諾契約)を確認の上、同意して「次へ」を選択します。
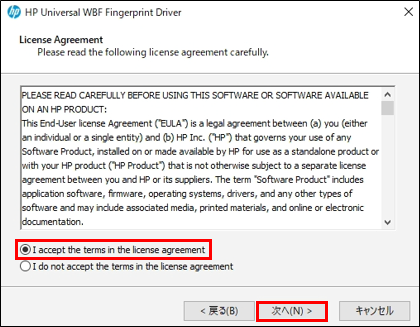
- ファイルの保存先を指定します。変更する場合は「Save files in folder」に任意のフォルダを指定して「次へ」をクリックします。
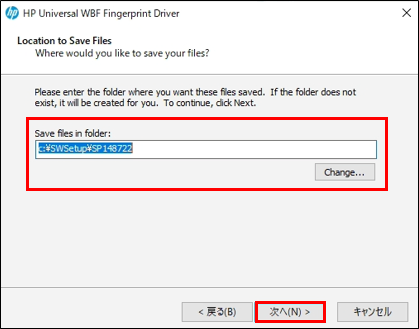
- プログラムが展開されます。

- 「完了」をクリックします。

- PC を再起動します。以上でインストールは完了です。