文書番号:a30084
HP Z Workstation シリーズ - リカバリメディアによる Windows 10 Pro 64-bit 再インストール手順
HP Z Workstation シリーズ に対して、リカバリメディアを使用した Windows 10 Pro の再インストール手順、およびデバイスドライバのインストール手順を説明します。
対象製品
- HP Z Workstation シリーズ
- HP ZBook Mobile Workstation シリーズ
あらかじめご用意いただくもの
- 対象製品の Operation System DVD Windows 10
- 対象製品の Application and Driver Recovery DVD
※ZBook Mobile Workstation シリーズで光学ドライブが実装されていない場合は、外付けの光学ドライブをご用意いただく必要があります。
※ZBook G8 シリーズをご使用されている方は、こちらをご確認ください。
注意事項
- 本手順では、Windows 10 バージョン 20H2のリカバリメディアを使用しています。
- 異なるバージョンのリカバリメディアを使用した場合、本手順と一部異なる場合があります。
- リカバリを行うと、PC 内のデータ、ソフトウェア、各種設定はすべて消失されます。必要に応じてデータのバックアップをお願いします。
Windows 10 のインストール手順
- 光学ドライブに Windows 10 のインストールメディア (Operation System DVD Windows 10) を挿入します。
- 電源を入れてすぐに [esc] キーを繰り返し押します。画面の左下に「Entering Startup Menu...」と表示されますのでそのまま待ちます。

- 表示されたメニューから「Boot Menu (F9)」を選択して [Enter] キーを押します。
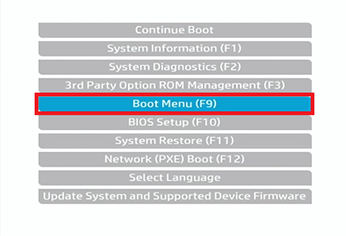
- ブートメニューが表示されたら「UEFI-光学ドライブのメーカー名または、型番」を選択した状態で [Enter] を押します。
※接続している光学ドライブのメーカー、型番により表示が異なります。
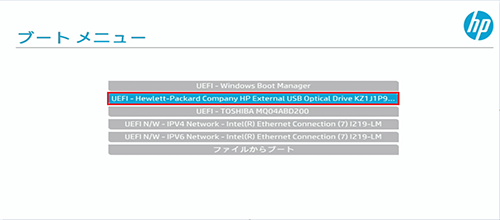
- 画面の左上に「Press any key to boot from CD or DVD...」と表示されたら [スペース] キーを数回押します。

- Windows 10 のインストーラーが起動します。「使用する言語は日本語です」をクリックします。
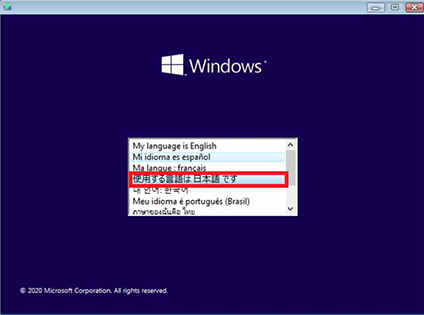
- 「インストールする言語」「時刻と通貨の形式」「キーボードまたは入力方式」「キーボードの種類」を設定し、「次へ (N)」をクリックします。
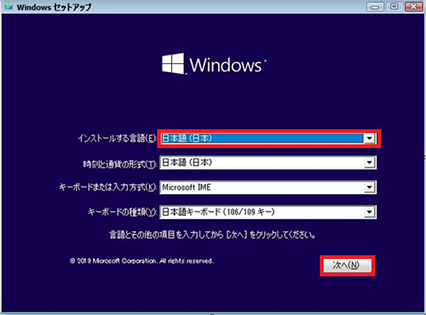
- 「今すぐインストール (I)」をクリックします。
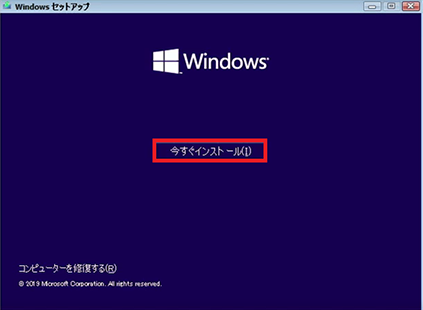
- ライセンス条項を確認のうえ、「同意します (A)」にチェックし、「次へ (N)」をクリックします。
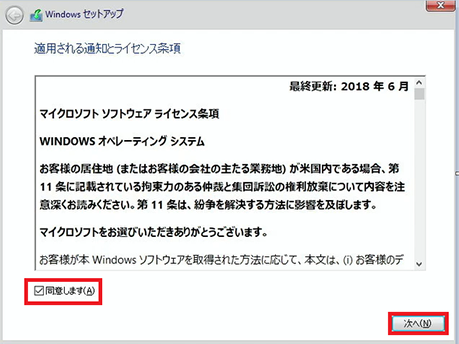
- 「カスタム : Windows のみをインストールする (詳細設定) (C)」をクリックします。
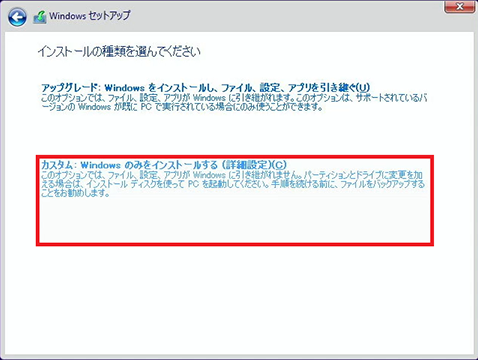
- 「Windows のインストール場所を選んでください。」の画面が表示されます。
既存のパーティションがある場合は全て削除します。ドライブ 0 のパーティションを 1 つずつ選択し、「×削除 (D)」をクリックします。
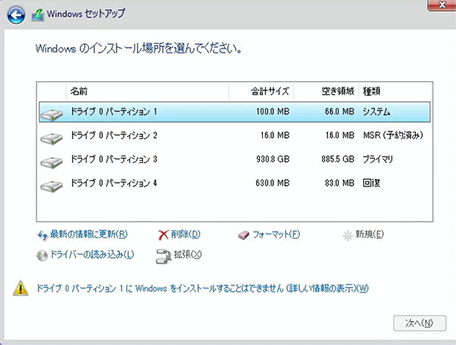
※内容を確認のうえ、問題がなければ「OK」をクリックします。
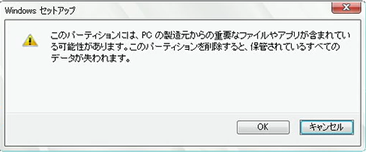
- ドライブ 0 の「割り当てられていない領域」を選択し、「次へ (N)」をクリックします。
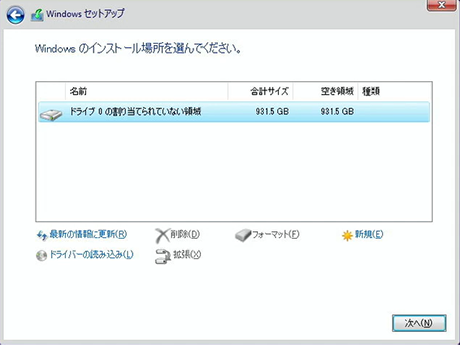
- Windows のインストールが開始されます。
次の画面が出るまでにコンピューターが数回再起動します。
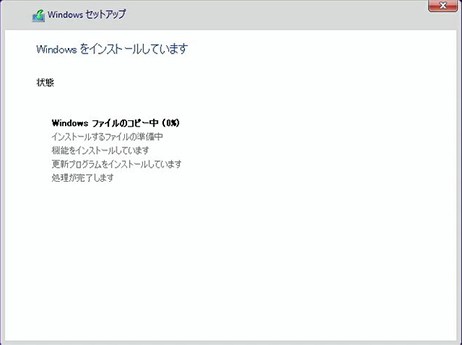
- 「お住まいの地域はこちらでよろしいですか?」の画面で「日本」を選択し「はい」をクリックします。
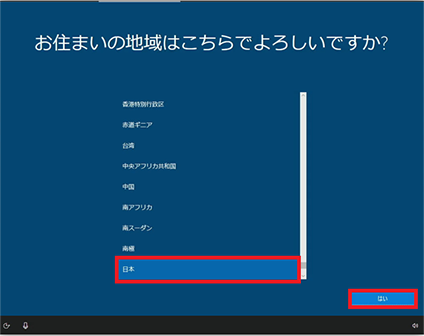
- 「キーボード レイアウトはこちらでよろしいですか?」の画面で、表示された内容を確認し「はい」をクリックします。
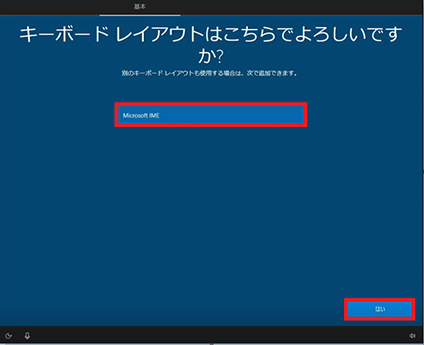
- 「2 つ目のキーボードレイアウトを追加しますか?」の画面で、「スキップ」をクリックします。
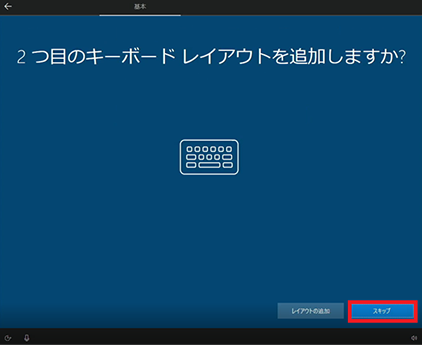
- 「ネットワークに接続しましょう」の画面で、接続可能な無線 LAN ネットワークがある場合、Wi-Fi の一覧が表示されますが、ここでは「インターネットに接続していません」をクリックします。
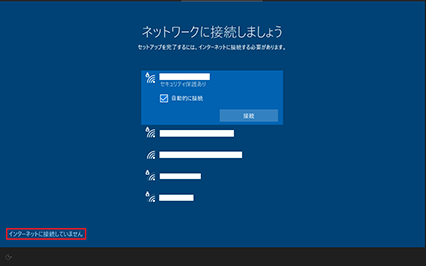
- 「インターネットに接続すると、さらにいろいろな発見があります」の画面で「制限された設定で続行する」をクリックします。
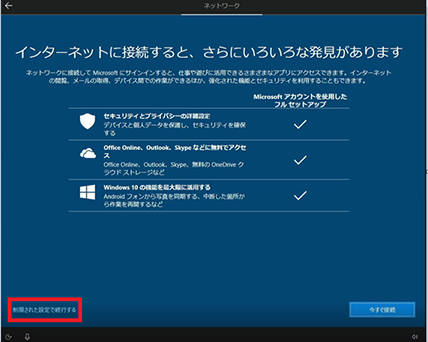
- 「この PC を使うのはだれですか?」の画面で「アカウント名」を入力して「次へ」をクリックします。
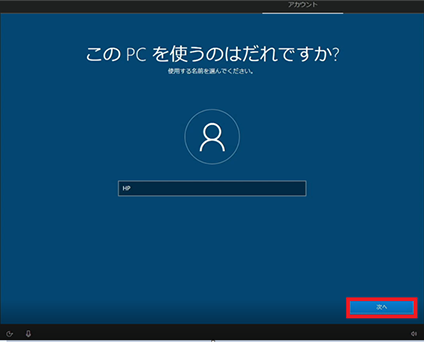
- 「確実に覚えやすいパスワードを作成します」の画面で「パスワード」を入力して「次へ」をクリックします。

- 「パスワードの確認」の画面で再度「パスワード」を入力して「次へ」をクリックします。
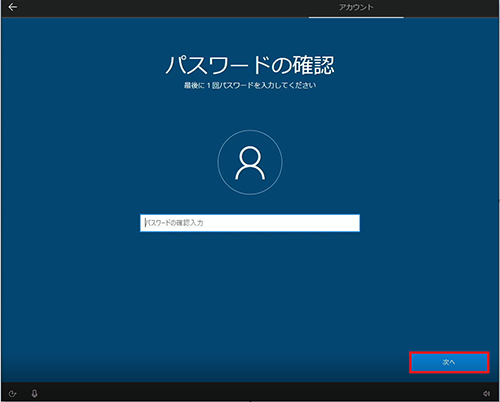
- 「このアカウントのセキュリティの質問を作成します」の画面で「セキュリティの質問 (1/3)」から任意の質問を選び、答えを入力して「次へ」をクリックします。
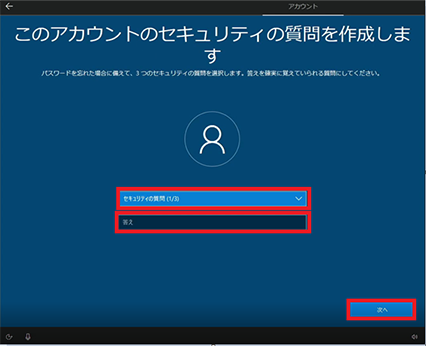
- 「このアカウントのセキュリティの質問を作成します」の画面で「セキュリティの質問 (2/3)」から任意の質問を選び、答えを入力して「次へ」をクリックします。
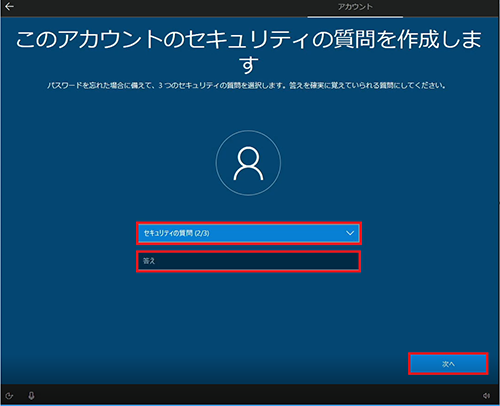
- 「このアカウントのセキュリティの質問を作成します」の画面で「セキュリティの質問 (3/3)」から任意の質問を選び、答えを入力して「次へ」をクリックします。
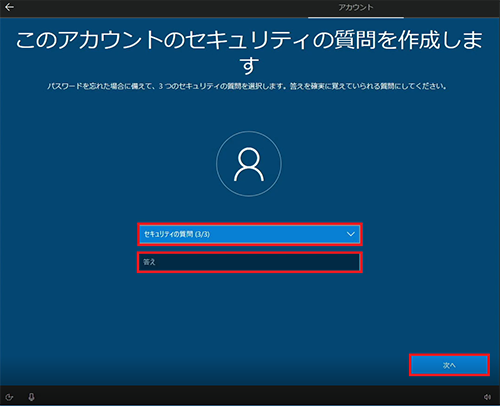
- 「デバイスのプライバシー設定の選択」の画面で、設定を確認のうえ変更し「同意」をクリックします。
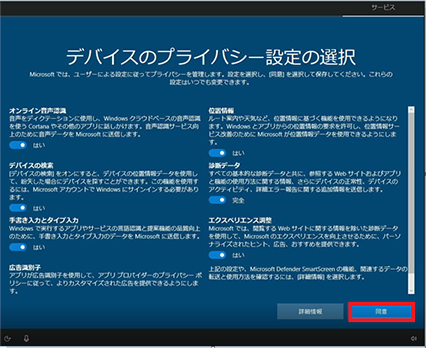
- 「アクティビティの離席を利用してデバイス間でより多くのことを行う」の画面で、内容を確認のうえ「はい」をクリックします。
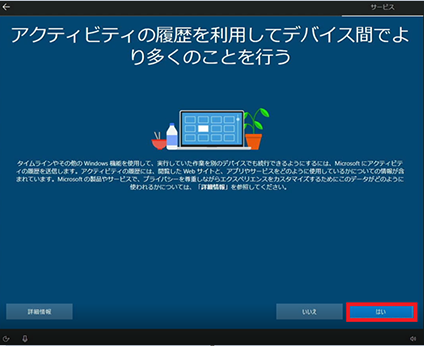
- 「Cortana による作業の支援を許可する」の画面で「同意」をクリックします。
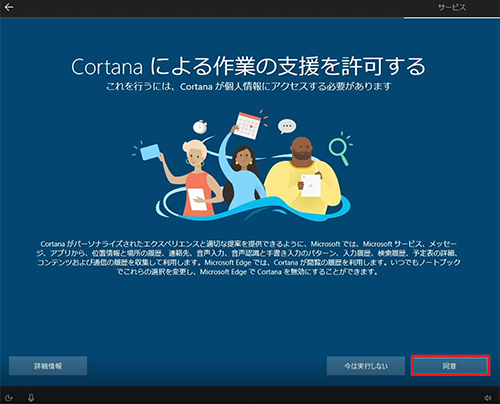
- 「Microsoft Edge へようこそ」の画面で「始める」をクリックし、ブラウザを [×] ボタンで閉じます。
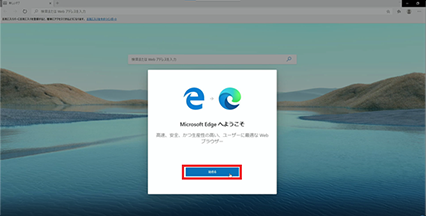
- デスクトップ画面が表示されたら Windows 10 のインストールは完了です。
光学ドライブから Operationg System DVD Windows 10 のメディアを取り出します。
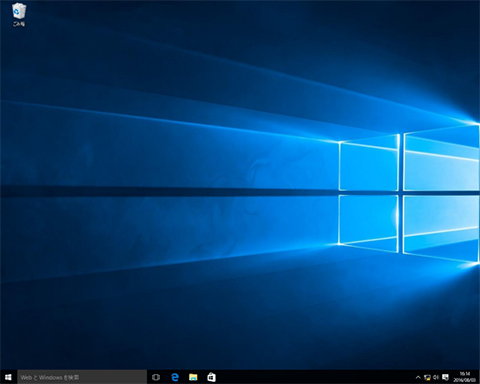
ドライバー・ユーティリティのインストール
- ハードウェア有効化のためのドライバーやユーティリティのインストールを行います。光学ドライブに Application and Driver Recovery DVD のメディアを挿入します。
- エクスプローラーを起動し「DVD ドライブ(D:)HP_RESTORE」をクリックし「Shortcut_to_HPSoftwareSetup.exe」をダブルクリックします。
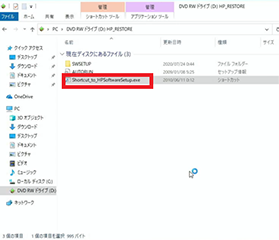
- ユーザーアカウント制御のダイアログで「はい」をクリックします。
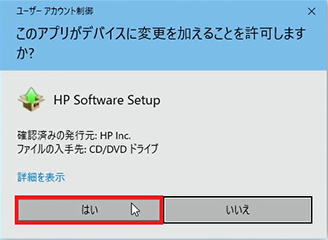
- [HP Software Setup] ユーティリティが起動しますので「ハードウェア有効化ドライバー」をクリックします。
※以下の画面は一部の機種では表示されない場合があります。
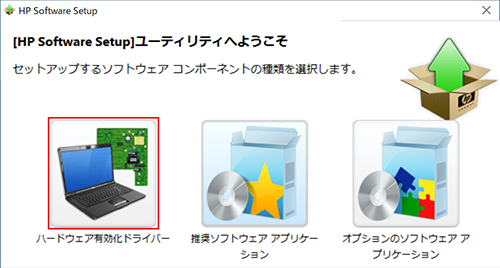
- 「前提条件のソフトウェア コンポーネントがインストールされていないことが検出されました~」の通知のポップアップが表示されたら「OK」をクリックします。
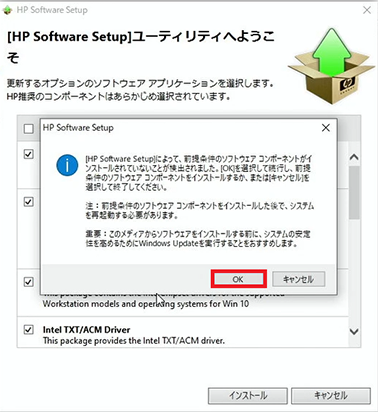
- 「選択されたソフトウェアのインストールが完了しました~」の画面で「続行」をクリックし、コンピューターを再起動します。
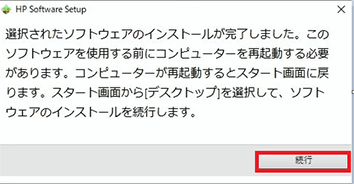
- コンピューターの再起動が完了すると [HP Software Setup] ユーティリティが起動しますので「ハードウェア有効化ドライバー」をクリックします。
※以下の画面は一部の機種では表示されない場合があります。
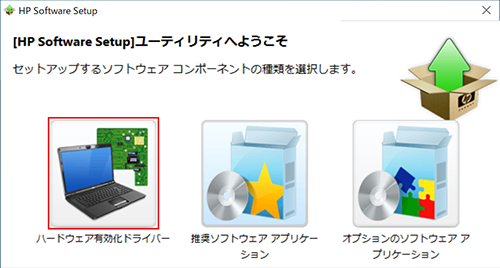
- [HP Software Setup] ユーティリティへようこそ画面で「インストール」をクリックします。
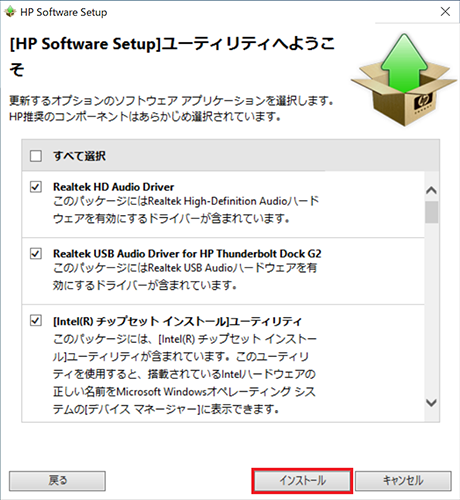
- デバイスドライバーのインストールが実行されます。
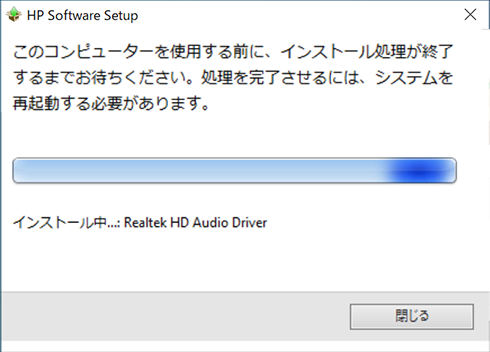
- インストールが完了したら「続行」をクリックしてコンピューターを再起動します。
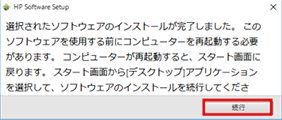
- コンピューターの再起動が完了すると [HP Software Setup] ユーティリティが起動します。
すべてのドライバーインストールが完了したら、続いて[推奨ソフトウェアアプリケーション]をクリックします。
※以下の画面は一部の機種では表示されない場合があります。
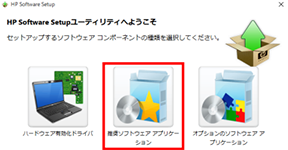
- HP Software Setup ユーティリティへようこそ画面で[インストール]をクリックします。
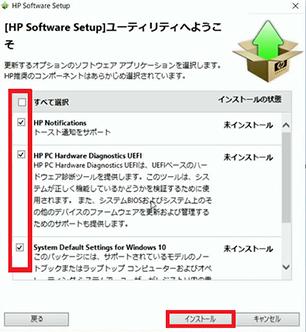
- アプリケーションのインストールが実行されます。
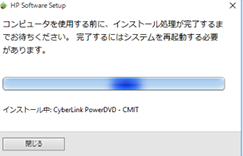
- インストールが完了したら[続行]をクリックしてコンピュータを再起動します。
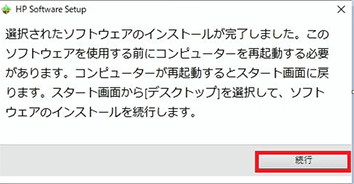
- コンピューターの再起動が完了すると [HP Software Setup] ユーティリティが起動します。
すべてのドライバーインストールが完了したら、右上の [X] をクリックして [HP Software Setup] ユーティリティを終了します。
※以下の画面は一部の機種では表示されない場合があります。
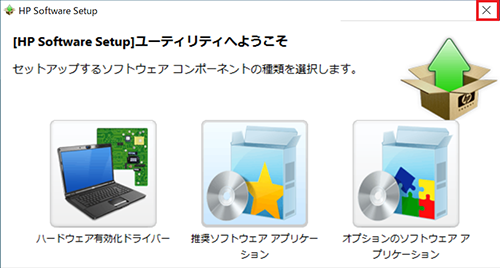
- 以上でリカバリ作業は終了です。