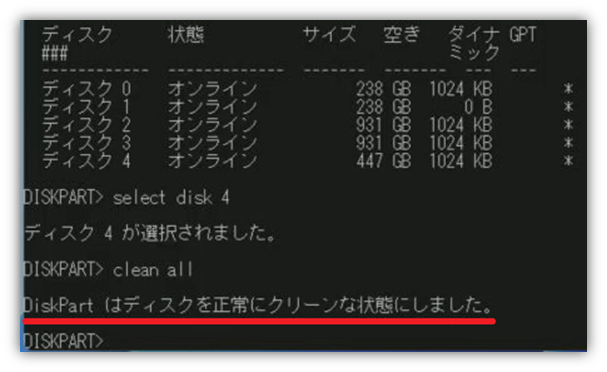文書番号:a30146
コマンド プロンプトでディスクのデータを完全に消去する手順
コマンド プロンプトで以下の操作を実行することで、ハードドライブのデータを完全に消去することができます。
※パーティションを含めたすべてのデータが削除される為、実行後はディスクの管理からハードドライブの初期化とフォーマットが必要になります。
手順
- 検索欄に [cmd] と入力します。

- 「コマンド プロンプト」が表示されたら 右側の [管理者として実行] をクリックします。
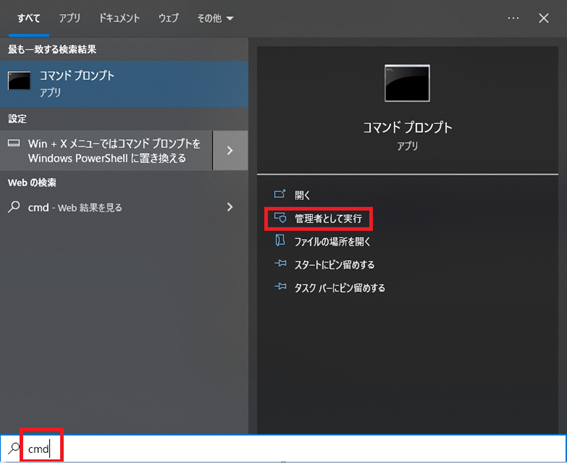
- 「ユーザー アカウント制御」が表示されたら、[はい(Y)] ボタンをクリックします。
- コマンド プロンプトが起動したら、「C:\Windows\System32 >」に続けて以下のコマンドを入力し、 [Enter] キーを押します。
diskpart
補足:
コマンド プロンプト上を右クリックするとコピーしてあるテキストのデータが貼り付けられます。 貼り付けが行われずにメニューが表示された場合はメニューから [貼り付け] をクリックします。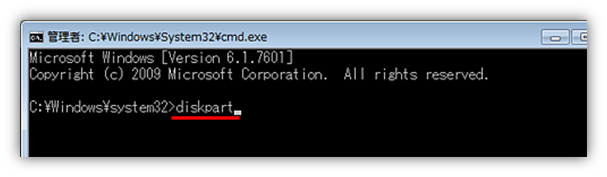
- 「DISKPART> 」に続けて以下のコマンドを入力し、 [Enter] キーを押します。
list disk
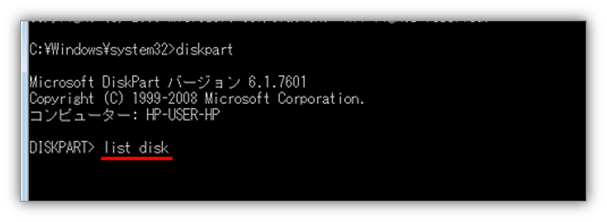
- この端末に搭載されているハードドライブの一覧が表示されますので、データを消去したいドライブのディスク番号を確認してください。
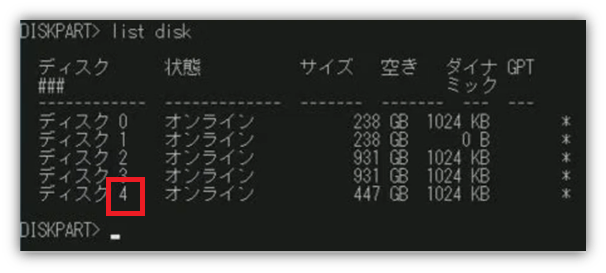
- 続けて、以下のコマンドを入力し、 [Enter] キーを押します。
select disk *【*】部分は手順 4 で確認したデータを消去したいドライブのディスク番号を入力してください。(例:select disk 4)

- 以下のコマンドを入力して [Enter] キーを押します。
尚、[Enter] キーを押した後は消去を中断、取り消すことはできません。
手順 4,5 で確認、入力したディスク番号に間違いがないか今一度確認してから実行してください。clean all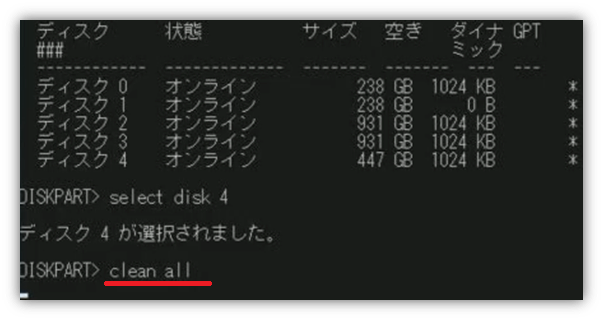
- データ消去が完了するとコマンド プロンプト上に「Diskpart はディスクを正常にクリーンな状態にしました。」というメッセージが表示されます。
消去したいデータの容量によりメッセージが表示されるまでかなり時間がかかりますが、メッセージが表示されるまでそのままお待ちください。
(時間の目安 :HDD 容量 300GB で 1 時間前後)
メッセージが表示されましたらデータ消去は完了ですので、コマンド プロンプトを閉じてください。