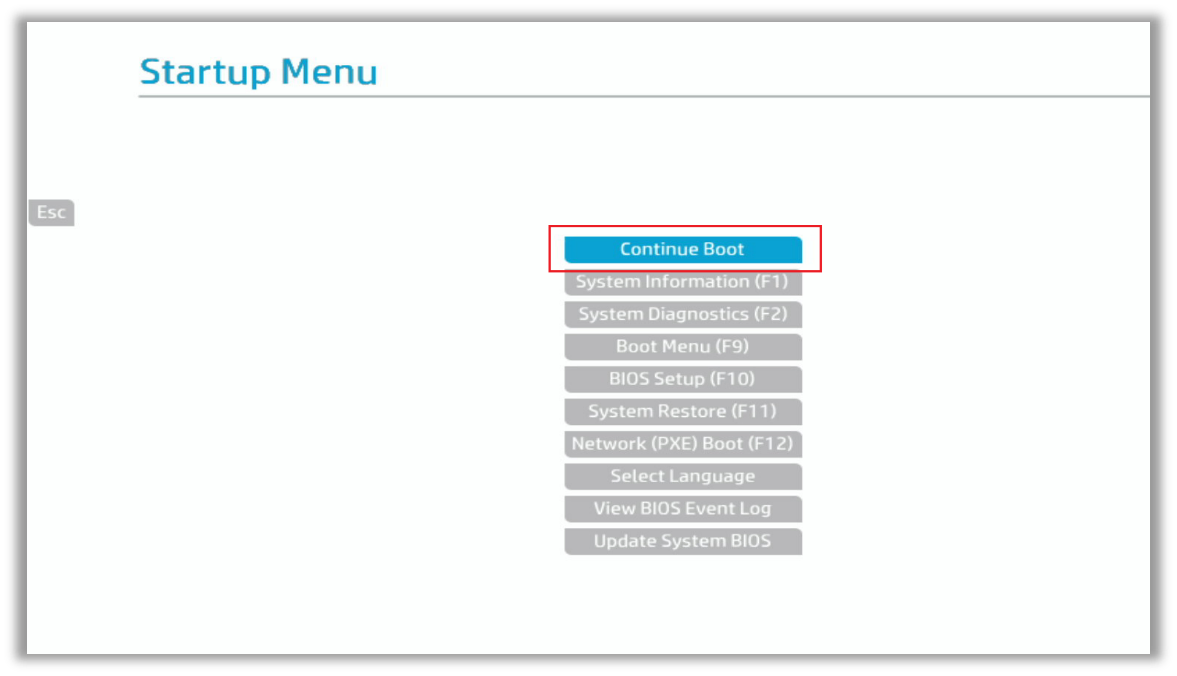文書番号:a30143
HP Z4 G4、Z6 G4、Z8 G4 - UEFI BIOS から RAID ステータス確認する方法
UEFI BIOS から RAID のステータスやストレージのステータスを確認する方法をご案内します。
対象機種
- HP Z4 G4 Workstation
- HP Z6 G4 Workstation
- HP Z8 G4 Workstation
操作手順
- 電源を投入し HP ロゴが表示されたら [esc] キーを繰り返し押します。
補足: [esc] キーの代わりに [F10] キーを繰り返し押すことで [Startup Menu] 画面をスキップし [HP Computer Setup] 画面に進むこともできます。 - [Startup Menu] 画面が表示されます。
[BIOS Setup ( F10 ) ] を選択し [Enter] キーを押します。
- [HP Computer Setup] 画面が表示されます。
画面の上部のタブから [UEFI Drivers] を選択します。
- [Devices List] から [Intel(R) VROC SATA Controller] を選択し [Enter] キーを押します。

- [Intel(R) VROC 6.x.x.xxxx SATA Driver] 画面が表示されます。
確認したい RAID ボリュームを選択し [Enter] キーを押します。
- [RAID VOLUME INFO] 画面が表示されます。
※下記の画像では RAID ボリュームのステータスが [Normal] ですので正常状態です。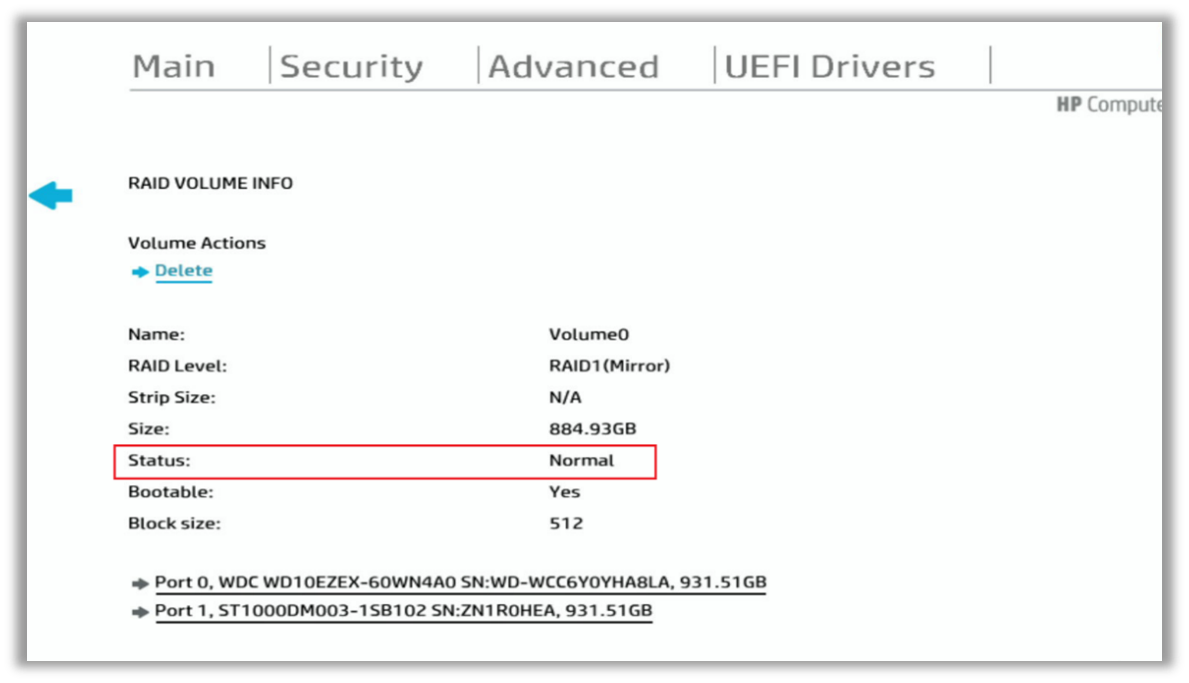
※RAID ボリュームのステータスが [Normal] 以外の場合
RAID ボリュームのステータス情報とストレージのステータス情報を控えて切り分けに役立てます。
下記の画像では RAID ボリュームのステータスが [Degraded] であり、ポート1のディスクが認識されていないことがわかります。
- 続いてストレージのステータスを確認します。
確認したいディスクが接続されているポート番号を選択し [Enter] キーを押します。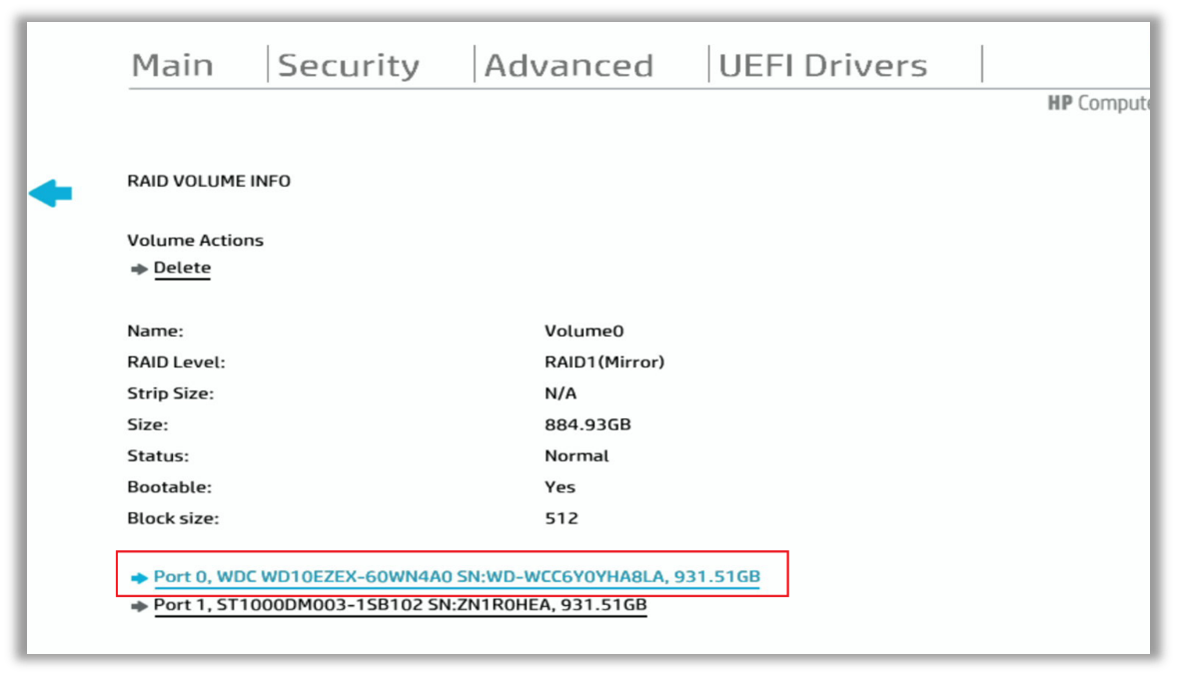
- [PHYSICAL DISK INFO] 画面が表示されます。
[Status:] が [RAID Member] であれば、RAID のメンバーディスクとして通常の動作をしています。
- 続けて他のディスクを確認する場合は、左上の左向き矢印を選択し [Enter] キーを押します。
手順7へ戻りますので、別のディスクを選択して同様に確認します。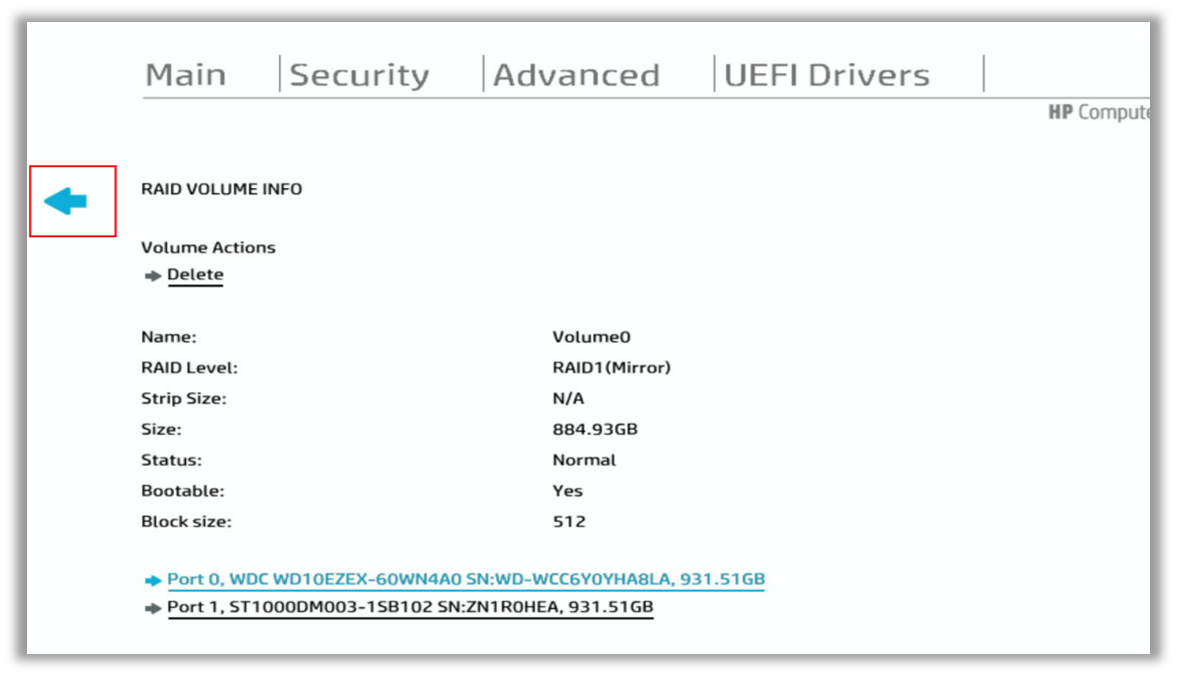
- 情報を確認しましたら [HP Computer Setup] から抜けます。
左上の [Main] を選択し、[Ignore Changes and Exit] を選択し [Enter] キーを押します。
- 確認画面が表示されます。
[Yes] を選択し [Enter] キーを押します。
- [Startup Menu] 画面が表示されます。
OS が起動可能な状態であれば [Continue Boot] を選択し [Enter] キーを押すとOSが立ち上がります。
OS が起動出来ない状態であれば [Startup Menu] 画面で電源ボタンを短く押してコンピューターの電源を切ります。