文書番号:a30141
Windows - 「イベント ログ」と「システム情報」の保存方法を知りたい
「イベント ログ」と「システム情報」の保存方法をご案内します。
※ここで保存する各種ログは、問題が発生した日付や時間と照らし合わせて確認することで、原因の特定や問題解決の糸口として役立ちます。
操作手順
※イベントの時刻の前後が入れ替わることがあるため、evtx 形式と txt 形式の両方を取得することをお勧めします。
- 「スタート」を右クリックし、「イベント ビューアー」を開きます。
- ナビゲーションウィンドウ内にある「Windows ログ」の [>] をクリックします。
- 「システム」を右クリックし、 [すべてのイベントを名前を付けて保存] を選択し、任意の名前をつけて evtx 形式で保存します。
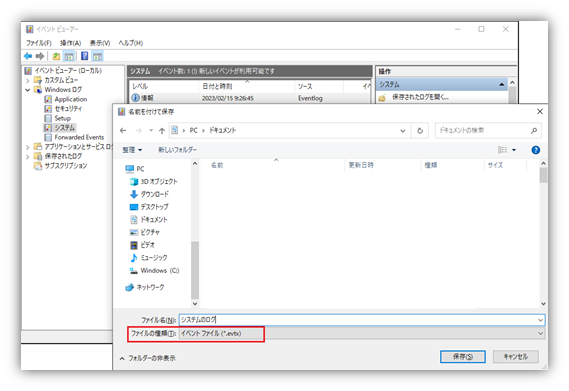
- 「システム」を右クリックし、 [すべてのイベントを名前を付けて保存] を選択し、任意の名前をつけて txt 形式で保存します。
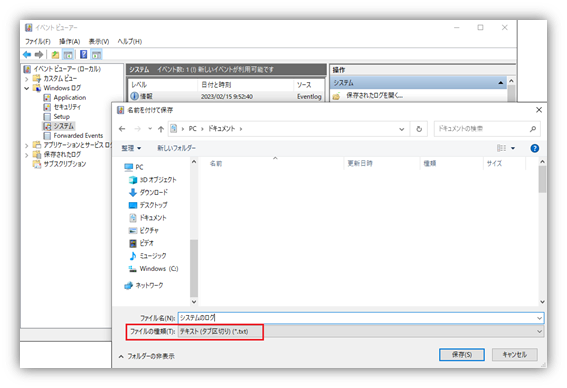
Windows Application ログ の保存方法
- 「スタート」を右クリックし、「イベント ビューアー」を開きます。
- ナビゲーションウィンドウ内にある「Windows ログ」の [>] をクリックします。
- 「Application」を右クリックし、 [すべてのイベントを名前を付けて保存] を選択し、任意の名前をつけて evtx 形式で保存します。
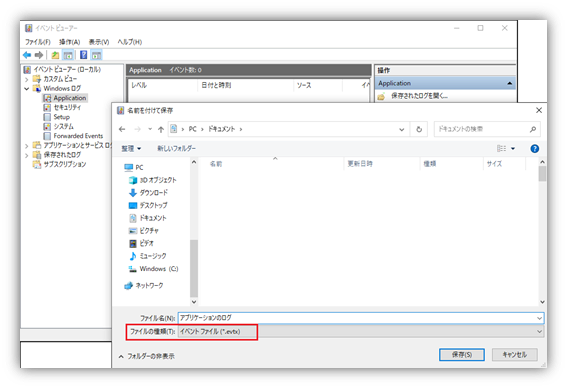
- 「Application」を右クリックし、 [すべてのイベントを名前を付けて保存] を選択し、任意の名前をつけて txt 形式で保存します。
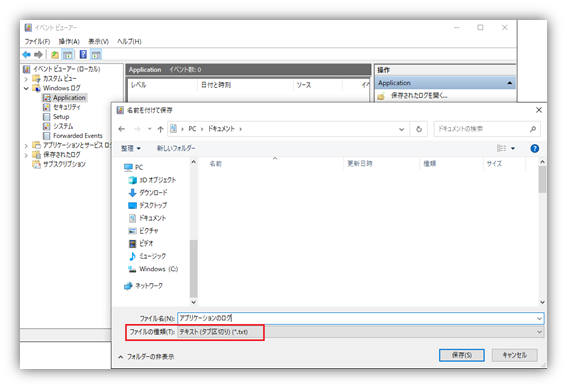
システム情報の保存方法
- 「スタート」を右クリックし「検索」をクリックします。
- 「ここに入力して検索」の欄に「システム情報」と入力し「システム情報」 (アプリ) をクリックします。
- 別のウィンドウが立ち上がります。「ファイル」タブをクリックし、「エクスポート」をクリックします。
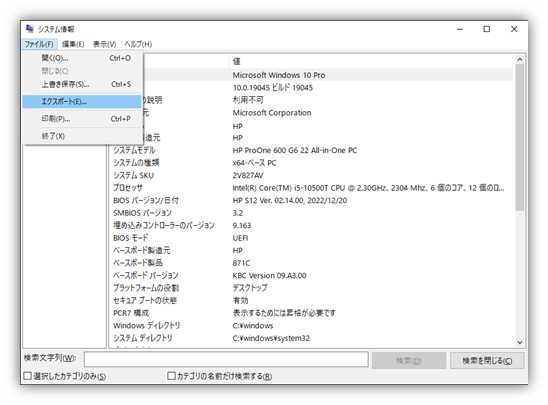
- 「保存場所」と「ファイル名」の入力画面が出るので、保存先は任意の場所に変更し、「ファイル名」を入力し、そのままテキストファイル形式で保存します。
ファイルの利用方法
保存したファイルはそのままダブルクリックで実行すると該当のアプリケーションで開くことができます。
「システム ログ」は、問題が起こった日付や時間の前後の内容を確認して、「問題発生時に何があったか」を類推することができます。
「Application ログ」は、問題が起こった日付や時間の前後の内容を確認して、「どういったプログラムでエラーが何あったか」を確認することができます。
「システム情報」は、「ファームウェアのバージョン」や「ソフトウェア環境」などを把握することができます。