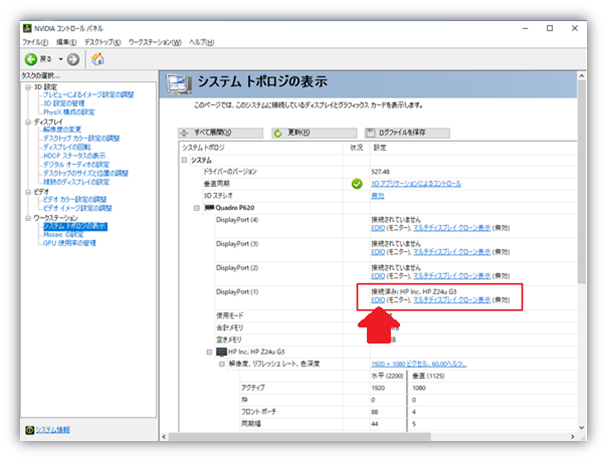文書番号:a30138
EDID 情報の固定化及び解除方法を知りたい
EDID 情報の固定化及び解除方法をご案内します。
EDID 情報の固定化とは
グラフィックスカードに接続されているディスプレイ固有の情報 (解像度やリフレッシュレートなど) をファイルに保存し、グラフィックスドライバーにファイルとして読み込ませる操作です。
EDID 情報の固定化を行うと、設定を行ったポートのディスプレイ情報がロックされた状態になるため、モニターの信号が失われた場合もハードウェアが検出されず、再検出されることもありません。
| メリット | モニターを外した PC をリモートで使用する際など、再検出が原因でのモニターの解像度が崩れてしまうトラブルが発生しにくくなります。 |
|---|---|
| デメリット | 設定を行ったポートについては、別のモニターをつけた場合なども再検出が行われないため、新しいモニターを取り付ける際は EDID 設定を解除する必要があります。 |
※EDID とは Extended Display Identification Data の略です。
操作手順
EDID 情報の固定化方法
- デスクトップ上で右クリックし、「NVIDIA コントロール パネル」を選択します。
※Windows 11 の場合は「その他のオプションを表示」を選択すると「NVIDIA コントロール パネル」が表示されます。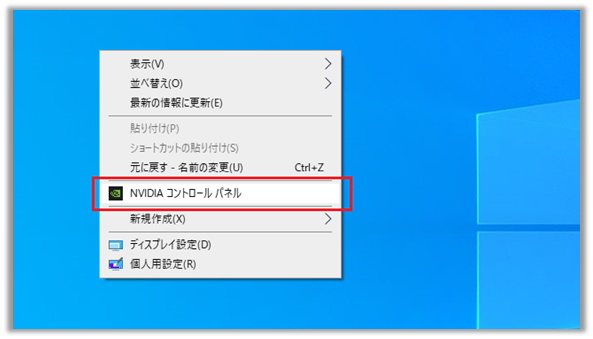
- 「NVIDIA コントロール パネル」が開きますので「ワークステーション」の中の「システム トポロジの表示」を選択します。
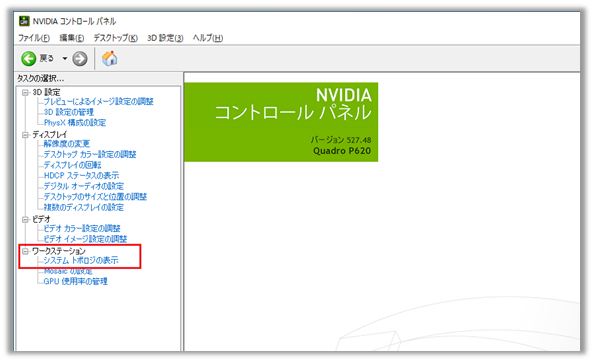
- 右側の「システム トポロジの表示」内に「ポート名称」と「接続されているディスプレイの名称」が表示されます。
複数のディスプレイを接続している場合は、「接続済み」となっている個所の「ポート名称」と「接続済みモニタ名」を控えておいてください。
※画像の例では、ディスプレイが接続済みのポートの名称は「DisplayPort (1)」、接続済みモニタは「HP Z24u G3」モニタです。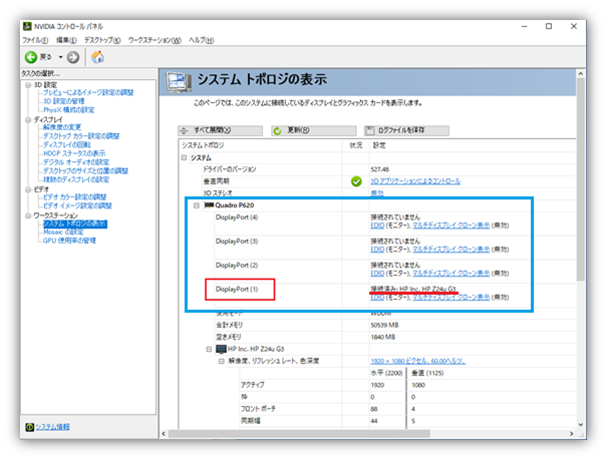
- 設定を行いたい「ポート」について「EDID」(モニター)をクリックします。
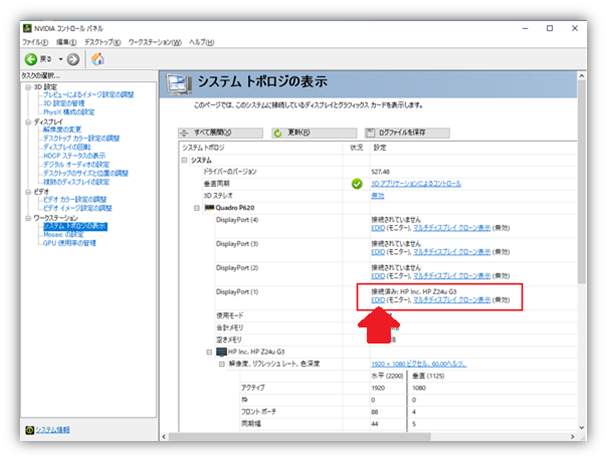
- 「EDID の管理」が開きますので、設定を行いたいポートを選択し、「EDID のエクスポート」をクリックします。
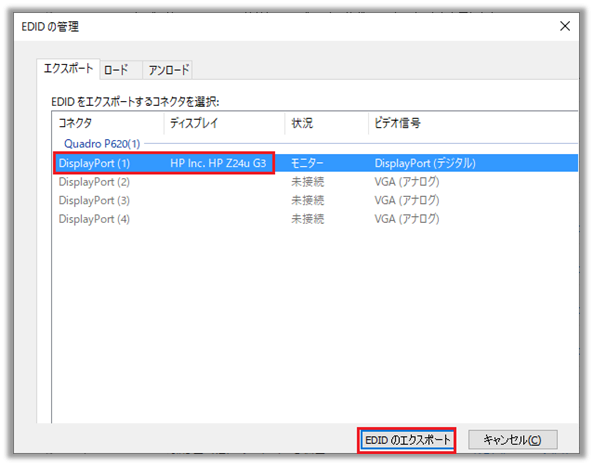
- 保存場所を選択し、任意の名前を付けてファイルを保存してください。
ファイルの種類は「テキスト ファイル」のままで「保存」ボタンをクリックします。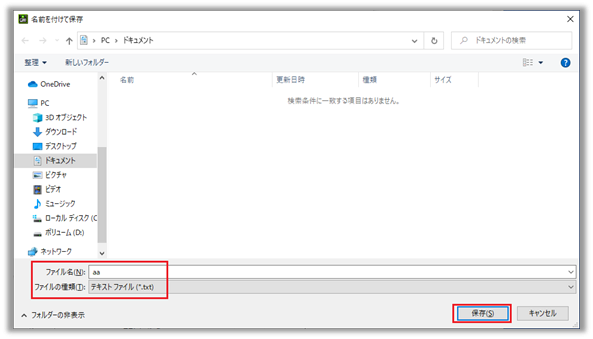
- 「EDID が正常にロードされました。」と表示されたら「OK」をクリックします。
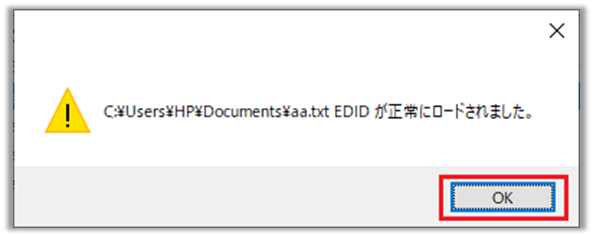
- 次に作成した EDID 情報ファイルを読み込ませます。
「EDID 管理画面」の「ロード」タブが選択されていることを確認し「参照」ボタンをクリックします。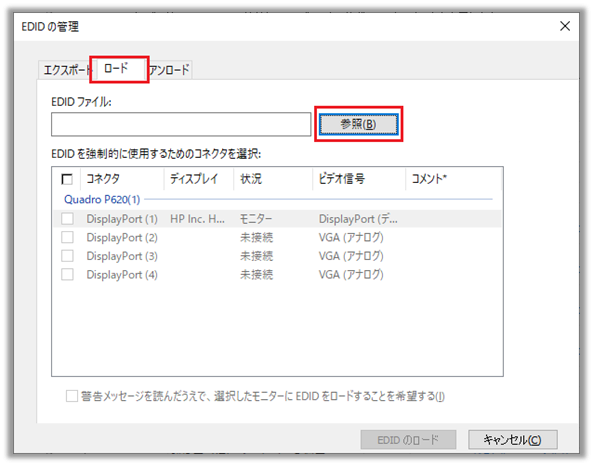
- 6で作成した EDID 情報ファイルを選択し「開く」をクリックします。
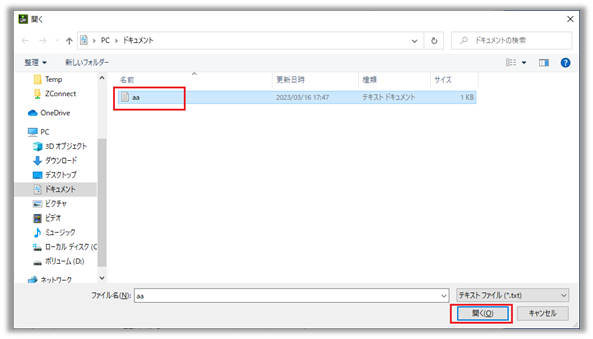
- 設定を行いたいポートに接続されたディスプレイにチェックを入れ、「ビデオ信号」の欄で「コネクタのタイプ」を選択し、「EDID のロード」ボタンをクリックします。
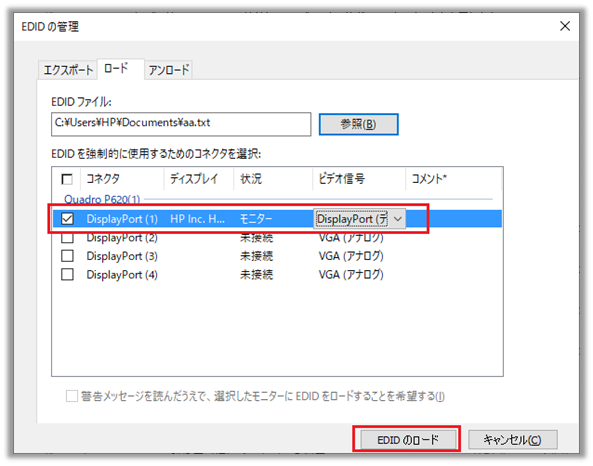
- 「正常にロードされました。」と出ますので「OK」をクリックします。
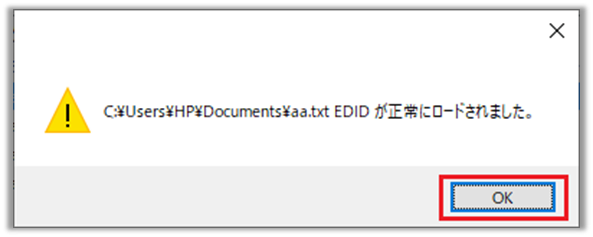
- 「システム トポロジの表示」画面に戻りますので、設定を行ったポートについて、「EDID (モニター)」から、「EDID (ファイル)」に変わっていることを確認します。
※複数のディスプレイがある場合は各ポートに対してそれぞれ作業を実施します。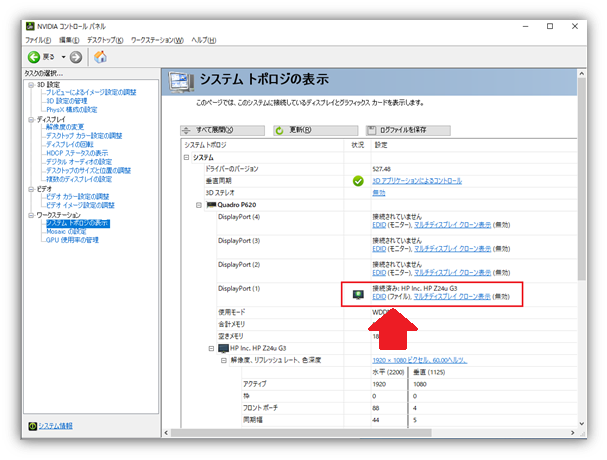
固定化されたEDID情報の解除方法
- 解除を行いたい「ポート」の「EDID (ファイル)」をクリックします。
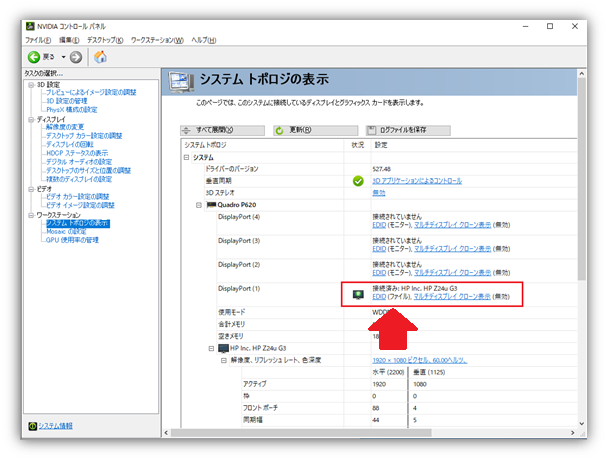
- 「EDID 管理画面」の「アンロード」タブが選択されていることを確認し、解除したいポートにチェックを入れ「EDID のアンロード」をクリックします。
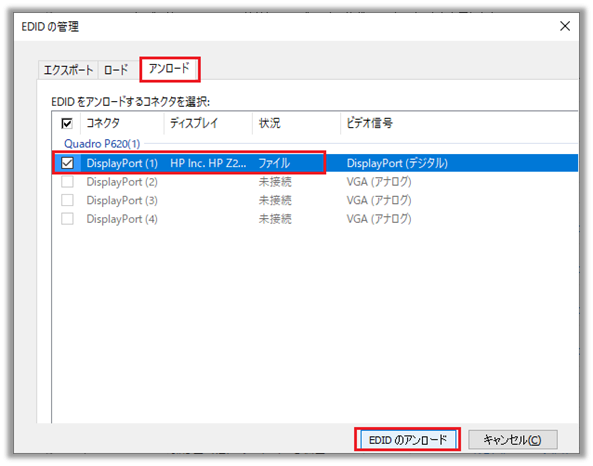
- 「EDID が正常にアンロードされました。」と出ますので「OK」をクリックします。
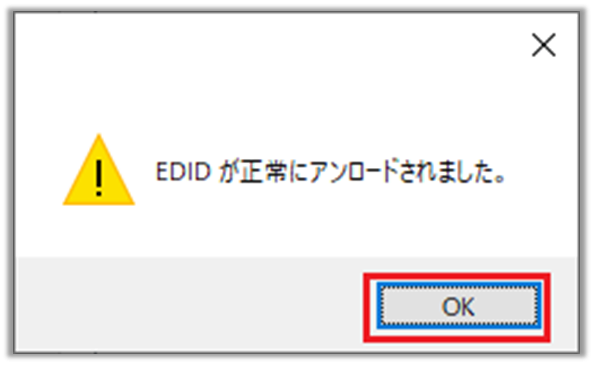
- 「システム トポロジの表示」画面に戻るので、設定を行ったポートについて、「EDID (ファイル)」から「EDID (モニター)」に変わっていることを確認します。
※複数のディスプレイがある場合は各ポートに対してそれぞれ作業を実施します。