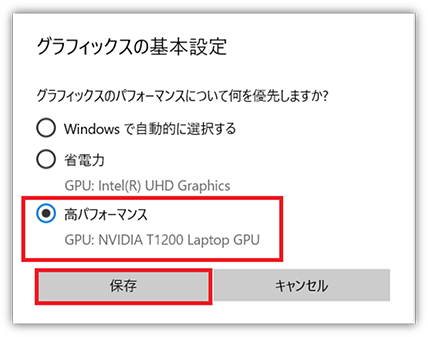文書番号:a30033
ハイブリッドグラフィックスの機種でアプリケーションが使用するグラフィックスを指定したい
下記のいずれかの方法で対応が可能です。
対象製品
HP ZBook Mobile Workstation シリーズ
操作手順
注:下記の設定変更を行うと、省電力よりグラフィックスのパフォーマンスが優先されます。このため、バッテリの消費が早くなる可能性があります。
ご利用時は AC アダプタを接続してのご利用をお勧めいたします。
BIOS 設定から変更する
- 電源を投入し HP ロゴが表示されたら [esc] キーを繰り返し押します。
画面の左下に「Entering Startup Menu...」と表示されるのでそのまま待ちます。 - 「Startup Menu (スタートアップメニュー)」が表示されたら、「BIOS Setup (F10)」を選んで [Enter] キーを押します。
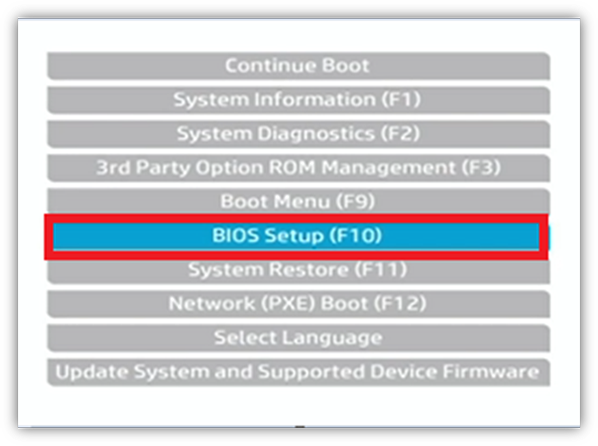
- 「Advanced (詳細設定) 」を選び、「Built-in Device Options (内蔵デバイスオプション)」を選択し [Enter] キーを押します。
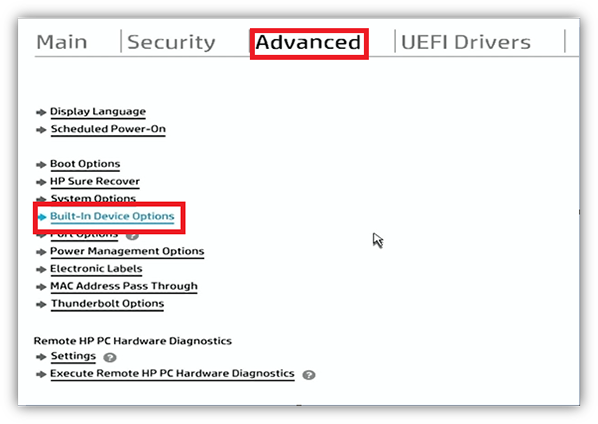
- 「Graphics (グラフィックス)」の項目を、「Discrete Graphics (ディスクリート グラフィックス)」へ変更後、[esc] キーを 2 回押し、「Save Changes ? (変更を保存しますか?)」と表示されたら、「Yes (はい)」を選んで [Enter] キーを押します。
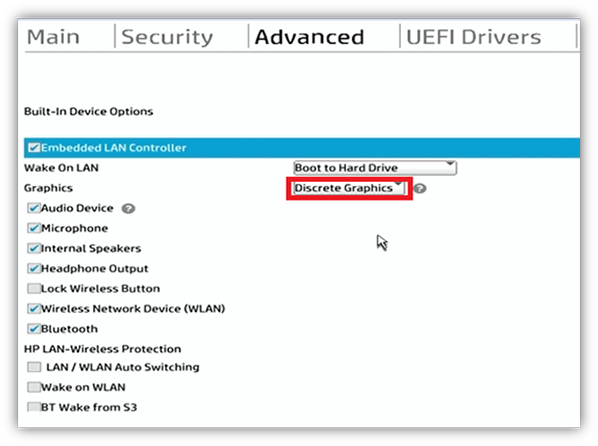
※「Graphics (グラフィックス)」の一覧に「Discrete Graphics (ディスクリート グラフィックス)」の表示がない機種は自動でグラフィックスを切り替えているため、BIOS 設定での指定はできません。
[esc] キーを 2 回押し、「Save Changes? (変更を保存しますか?)」と表示されたら、「No (いいえ)」を選んで [Enter] キーを押してそのままメニューから抜けてください。
NVIDIA コントロールパネルから変更する
- デスクトップ上のアイコンがない箇所で右クリックをし、「NVIDIA コントロールパネル」をクリックします。
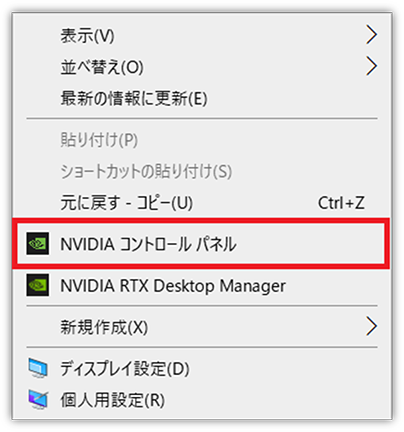
- 「プログラム設定」をクリックし、「1. カスタマイズするプログラムを選択する (S): 」のプルダウンメニューをクリックします。
追加したいプログラムが一覧に表示されない場合は、「追加 (D) 」をクリックして、プログラムを追加してください。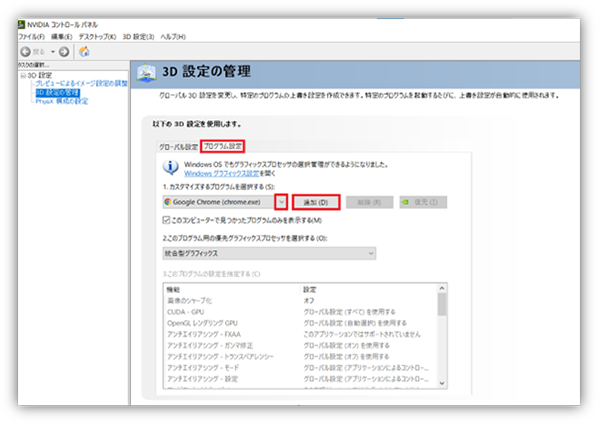
- 追加したいプログラムをクリックし、「選択したプログラムを追加します」をクリックします。
※例では Google Chrome を選択しています。
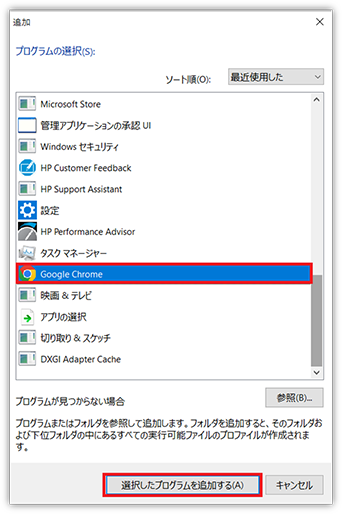
- 「2. このプログラム用の優先グラフィックスプロセッサを選択する (O): 」のプルダウンメニューをクリックし、「高パフォーマンス NVIDIA プロセッサ」をクリックします。
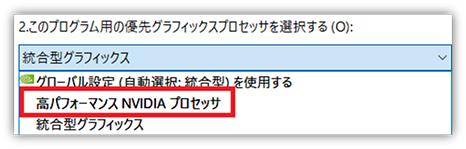
- 「1. カスタマイズするプログラムを選択する (S): 」と「2. このプログラム用の優先グラフィックスプロセッサを選択する (O): 」の項目が選択したものになっていることを確認後、「適用 (A) 」をクリックします。
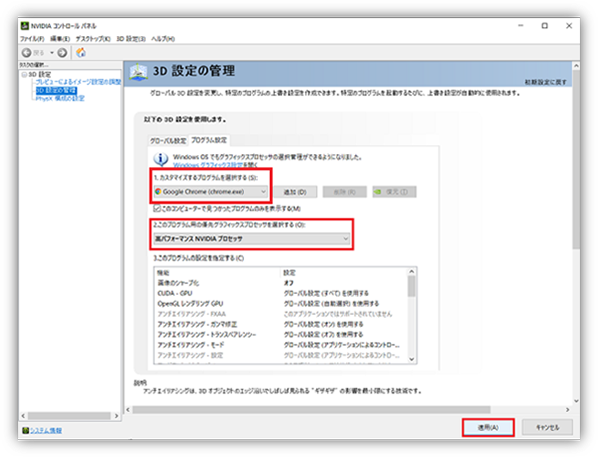
Windows 10 の「グラフィックの設定」から変更する
- 「スタート」をクリックし、「設定」をクリックします。
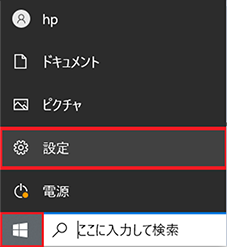
- 「システム」をクリックします。
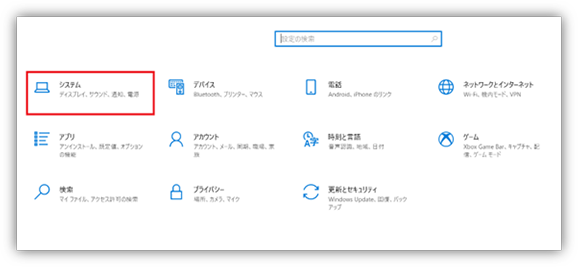
- 「ディスプレイ」をクリックし、「グラフィックの設定」をクリックします。
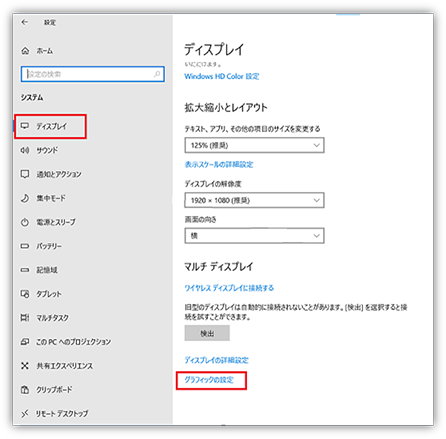
- 「デスクトップアプリ」になっていることを確認して、「参照」をクリックします。
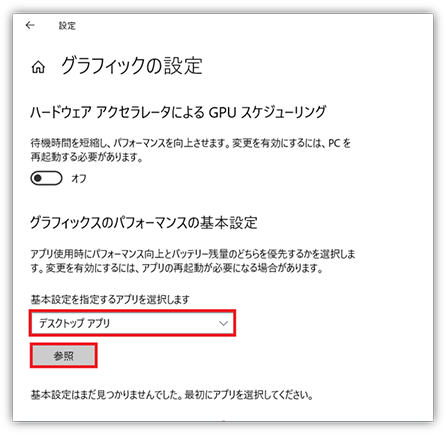
※Microsoft Store からダウンロードしたアプリについては、 Microsoft Store アプリを選択すると一覧から選択できます。
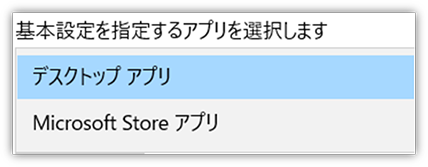
- アプリケーションのある場所を選択し、実行ファイルを選択し「追加」をクリックします。
※例では Google Chrome を選択しています。
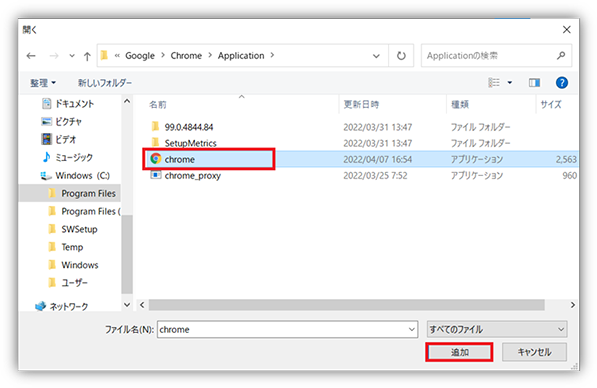
- 一覧にアプリケーションが表示されるので、「オプション」をクリックします。
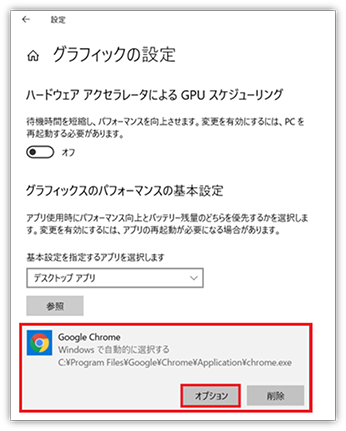
- 「高パフォーマンス」をクリックし、「保存」をクリックします。
※GPU の名称は PC によって異なります。
Intel で始まるものは「CPUを使用した内蔵の Intel GPU」です。
NVIDIA で始まるものは「高パフォーマンスな NVIDIA のGPU」です。