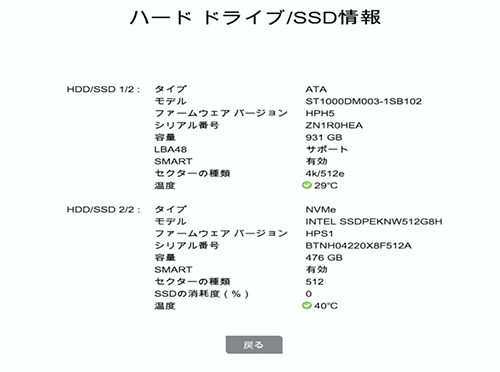文書番号:a30085
HP PC Hardware Diagnostics UEFI - 複数のハード ドライブ搭載時の診断方法
SSD や HDD が複数台搭載されている PC で、HP PC Hardware Diagnostics UEFI を使用し、特定のドライブのみ診断を行う際の手順をご紹介します。
対象製品
- HP Z Workstation シリーズ
- HP ZBook Mobile Workstation シリーズ
コンポーネント テストの実施方法
- 電源を入れてすぐに [esc] キーを繰り返し押します。画面の左下に「Entering Startup Menu...」と表示されますのでそのまま待ちます。

- 表示されたメニューから「System Diagnostics (F2)」を選択して Enter キーを押します。
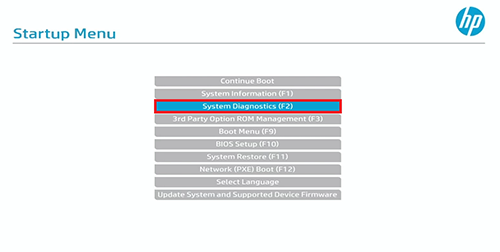
- 「HP PC Hardware Diagnostics UEFI」が起動します。
※起動時に言語選択が表示されたときは、上下矢印で「日本語」を選択して Enter キーを押します。
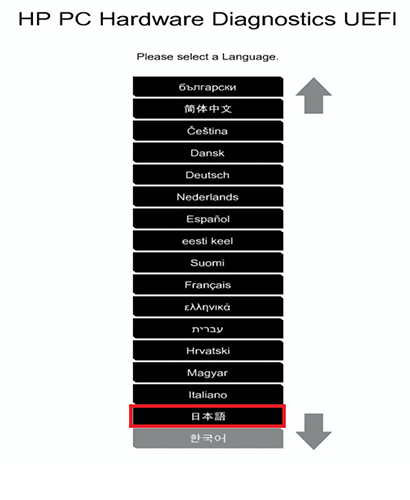
- 「コンポーネント テスト」を選択して Enter キーを押します。
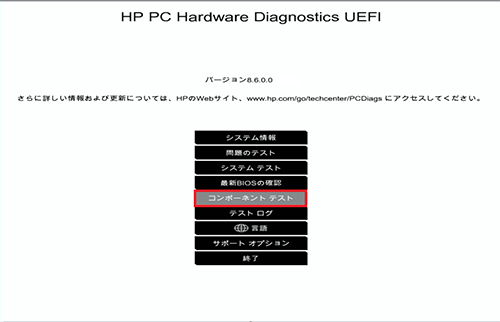
- 「ストレージ」を選択して Enter キーを押します。
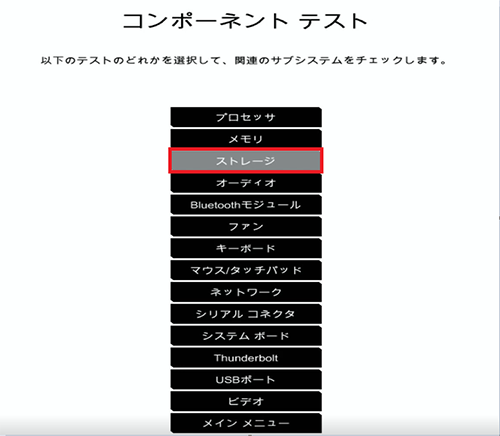
- 実施したいテストを選択して Enter キーを押します。
※今回の例では「クイック テスト」を選択します。
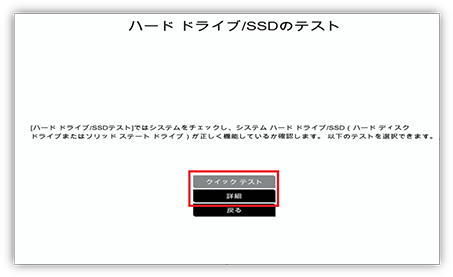
- 「1 回実行」を選択して Enter キーを押します。
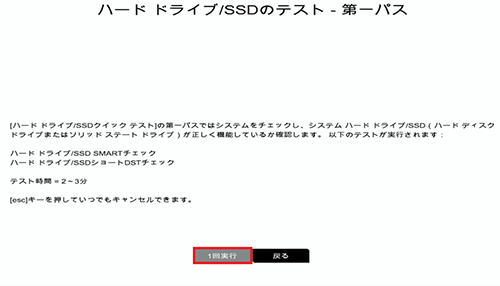
- 「ハード ドライブ /SSD の選択」を選択して Enter キーを押します。
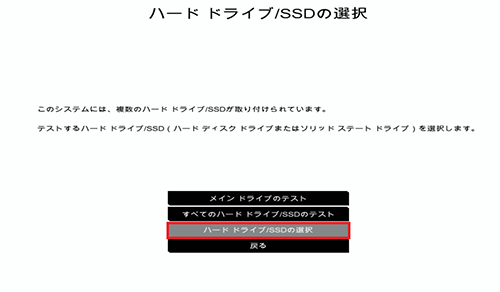
- 取り付けられているハード ドライブ /SSD が表示されるので、番号を入力して Enter キーを押します。
※今回の例では「 1 」を入力します。
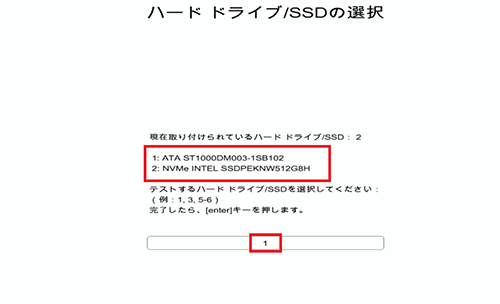
- 診断テストが終了するとテスト結果が表示されます。エラー内容を確認のうえ、「メイン メニュー」を選択して、Enter キーを押します。
・エラーが出ている場合は「エラー ID」をメモしてコールセンターへお問い合わせください。
・合格と表示されており、エラーが出ていない場合は「メイン メニュー」に戻り、もう一台のドライブにテスト実施をしてください。
※続行を押すと同じドライブにテストが再度実行されます。テストを終了したい場合は「メイン メニュー」に戻ってください。
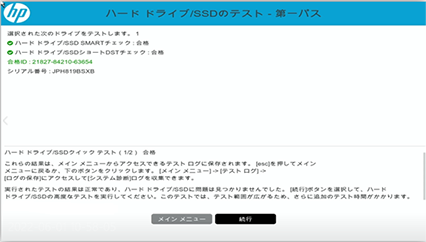
- テストを終了するには、「終了」を選択して、Enter キーを押します。

- 「はい」を選択して、Enter キーを押します。
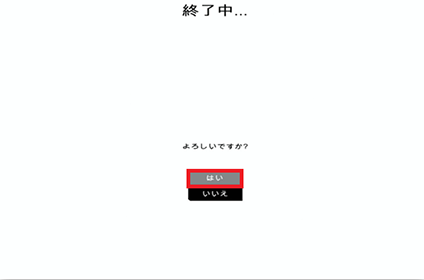
- 表示されたメニューから「Continue Boot」を選択して Enter キーを押します。
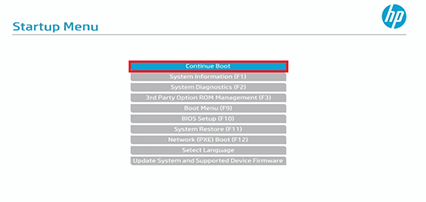
システム情報でのドライブ表示
- 「システム情報」を選択して Enter キーを押します。

- 「ストレージ」を選択して Enter キーを押します。
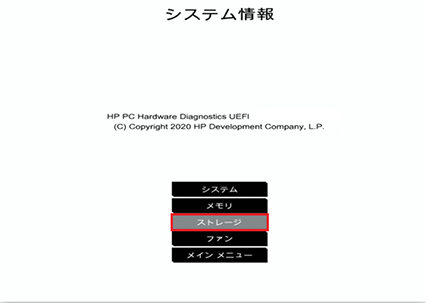
- ハード ドライブ / SSD の詳細が表示されます。