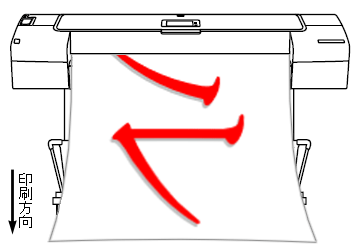文書番号:a70009
横断幕や垂れ幕などの長尺印刷をする方法
Microsoft Excelから垂れ幕や横断幕の長尺印刷方法について説明します。
下記データを、HP Designjet T520プリンターへ印刷する手順を例に説明します。

アプリケーションで作成するデータサイズ:高84mm×幅500mm
印刷するサイズ:高594mm×幅3000mm
注意:ここでは、Microsoft Excel 2016で作成したデータをWindows 10からHP Designjet T520へ印刷する手順について説明します。ご利用のアプリケーションやOS、プリンター機種によっては表示される画面等が異なります。ご了承ください。
- 長尺印刷データの原稿となるデータを作成します。
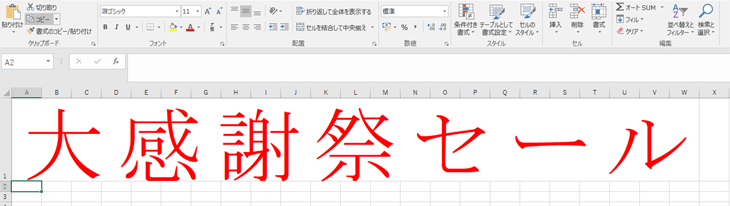
- [ファイル]タブ-[印刷] をクリックして、プリンタ名をHP Designjet T520に変更します。プリンタ名を変更してから、[プリンタのプロパティ]をクリックします。
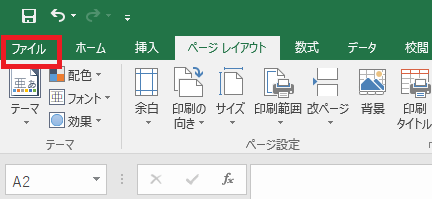
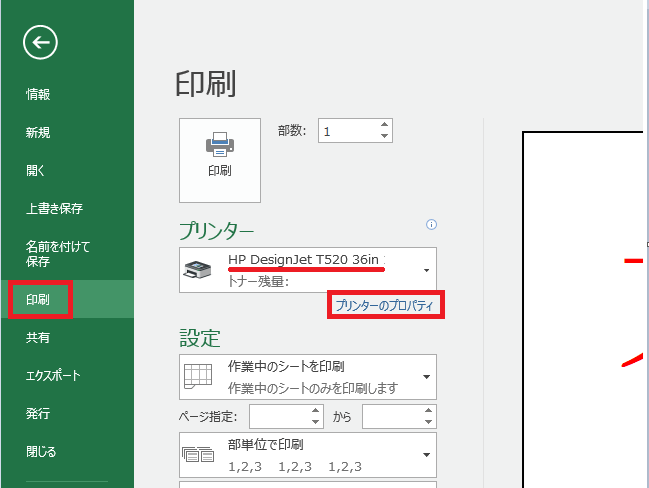
- プリンタードライバーのプロパティ画面が開きます。アプリケーションで作成した用紙サイズと同じサイズの用紙サイズを作成します。
①[ユーザー定義]をクリックします。
②用紙サイズで、幅と長さを入力します。(ここでは幅84mm/長さ500mm)
③名前(任意)をつけます。
④[保存]をクリック後、[OK]をクリックし、『ユーザー定義用紙サイズ』の画面を閉じます。
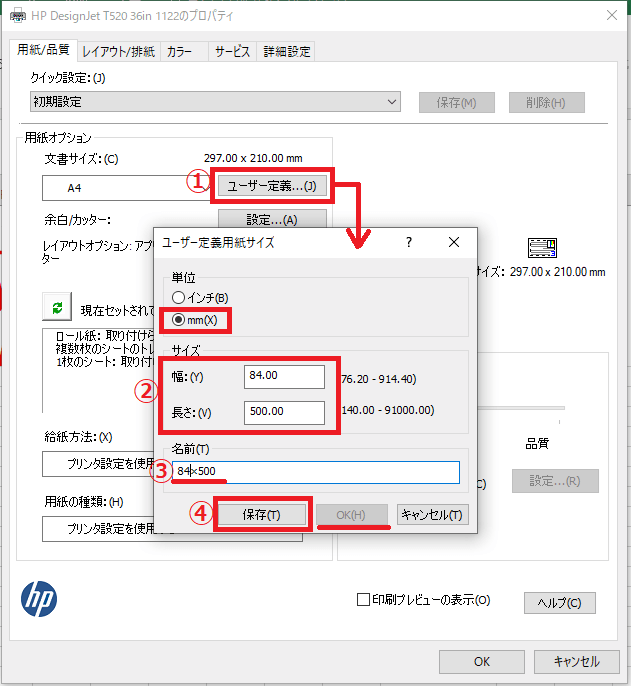
【V4ドライバの場合】
①文書サイズのドロップダウンリストを開きます。
②+作成をクリックします
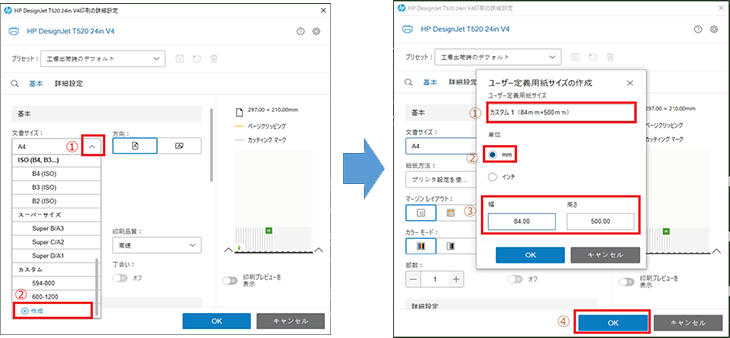
注意:『ユーザー定義用紙サイズ』へ入力する幅と長さは、プリンターからデータが印刷される向きで記入します。
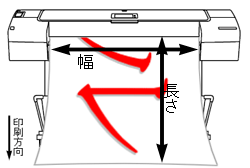
- 印刷する用紙サイズを作成するために、もう一度『ユーザー定義用紙サイズ』でカスタム用紙サイズを作成します。
①[ユーザー定義]をクリックします。
②用紙サイズで、幅と長さを入力します。(ここでは幅594mm/長さ3000mm)
③名前(任意)をつけます。
④[保存]をクリック後、[OK]をクリックし、ユーザー定義用紙サイズの画面を閉じます。
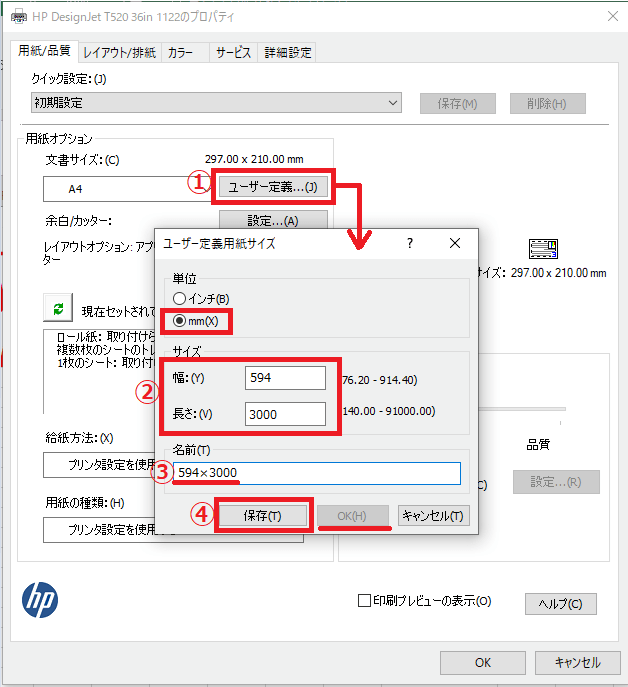
【V4ドライバの場合】
①カスタムサイズを作成します。名前の変更が可能です。ここでは「カスタム1(594mm×3000mm)」に設定。
②単位をmmに設定します。
③幅と高さ(=長さ)を入力します。(ここでは幅594mm/高さ3000mm)
④OKをクリックします。
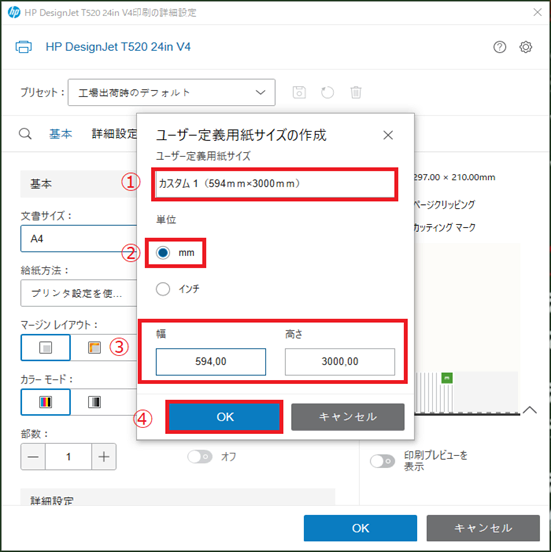
注意:『ユーザー定義用紙サイズ』へ入力する幅と長さは、プリンターからデータが印刷される向きで記入します。
アプリケーションによっては制限値を超える用紙サイズ設定はできません。
アプリケーションで実寸サイズのデータを作成した場合、ユーザー定義は実寸サイズだけを登録します。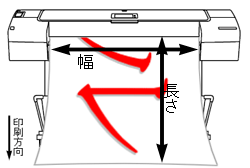
- プリンタードライバー[用紙/品質]タブで適宜設定します。
①文書サイズ:アプリケーションで作成している用紙サイズ(データサイズ)と同じサイズを選択
②給紙方法:印刷する用紙が取り付けられている給紙個所を選択(「プリンタ設定を使用する」でもよい)
③用紙の種類:プリンターへ取り付けられている印刷する用紙の種類(「プリンタ設定を使用する」でもよい)
④印刷品質:速度を重視する場合は[速度]、品質を重視する場合は[品質]にスライダーを設定
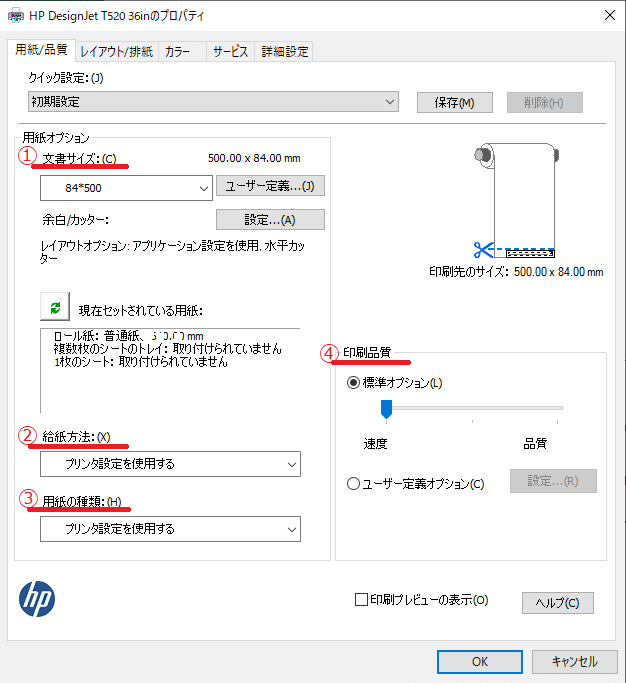
- プリンタードライバー[レイアウト/排紙]タブ(ドライバのバージョンによって[機能]タブ)で、長尺サイズへの拡大設定と印刷の向きの設定をします。設定完了後、[OK]ボタンをクリックします。
①合わせる:手順4で作成した印刷する用紙サイズを選択
②印刷の向き :アプリケーションで作成しているデータの向きを選択(データが横長の場合は横置き、縦長の場合は縦置きを選択します。)
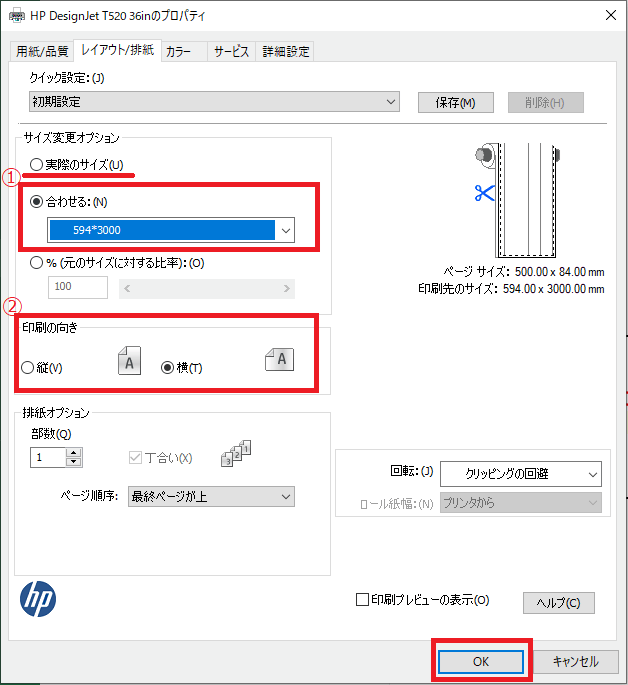
補足:選択した用紙サイズ(594mm×3000mm)へ拡大印刷されます。データが実寸サイズで拡大する必要ない場合は「実際のサイズ」を選択します。
注意:拡大印刷した場合、余白も拡大されます。【V4ドライバの場合】
[基本]で文書サイズと印刷の向きの設定をします。①文書サイズにカスタムサイズ1を選択。
②印刷の向き:アプリケーションで作成しているデータの向きを選択(データが横長の場合は横置き、縦長の場合は縦置きを選択します。)
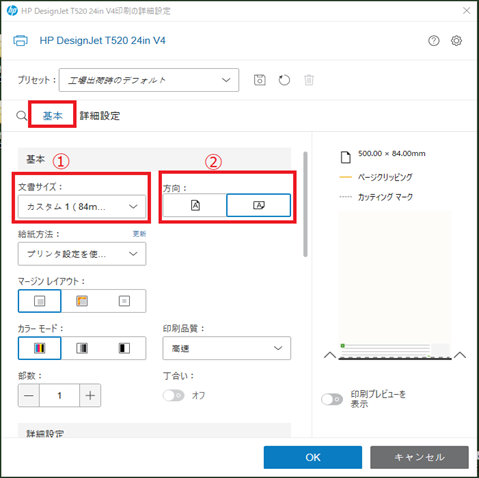
- 印刷ダイアログに戻りますので、データが用紙サイズに収まっているか確認します。プレビューに問題なければ、[印刷]ボタンをクリックし、印刷を実行します。
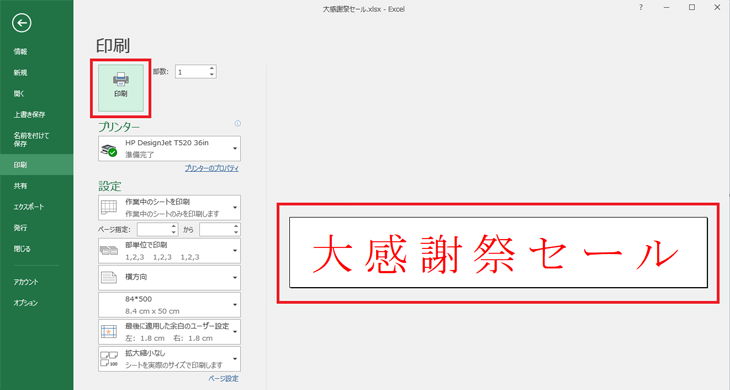
【V4ドライバの場合】
[詳細設定] で長尺サイズへの拡大設定を行います。①スケールで手順4で作成した印刷する用紙サイズを選択。ここではカスタム2を選択。
②設定完了後、[OK]ボタンをクリックします。
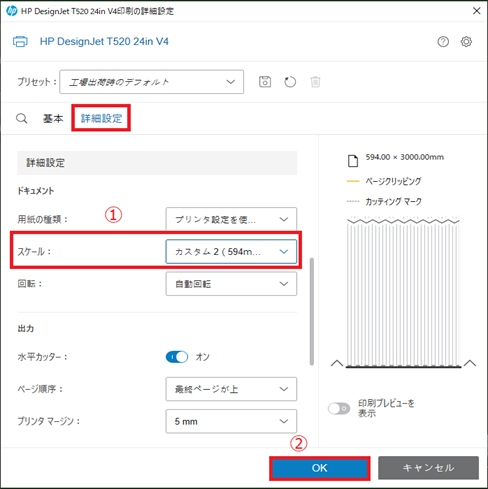
補足:選択した用紙サイズ(594mm×3000mm)へ拡大印刷されます。データが実寸サイズで拡大する必要ない場合は「100%」を選択します。
補足:回転が正しく行われない場合、自動回転を90度を選択します。
注意:拡大印刷した場合、余白も拡大されます。 - 横長の長尺データが自動的に回転され、拡大されたデータが縦長に出力されます。