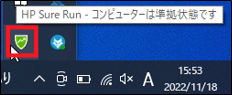文書番号:a50135
HP Wolf Security:アプリケーションの持続性(HP Sure Run)の設定について知りたい
HP Sure Runは、ウィルス対策などの主要なプロセスやアプリケーションを監視し、設定変更など脅威を検知した場合に警告します。
アプリケーションの持続性を有効にすると、重要なセキュリティ保護機能を常に稼働させ、望ましくない変更が加えられることを防止してPCを脅威から保護します。
アプリケーションの持続性は、初期設定では無効になっていますので、以下の手順で有効にします。
【対象製品】Intel または AMD の第 8 世代プロセッサ以降搭載の Elite シリーズ
※一部 Pro 600 シリーズを含む
【対象OS】Windows 10
【HP Wolf Security対応バージョン】HP Wolf Security for Business 4.3.20.873. Rev.A以降
HP Sure Run の設定方法
- タスクバーの通知領域から Wolf Security アイコンを右クリックし、「開く」を選択します。
【Windows10】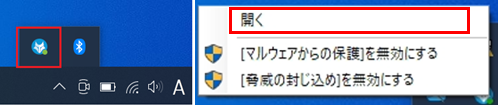
【Windows11】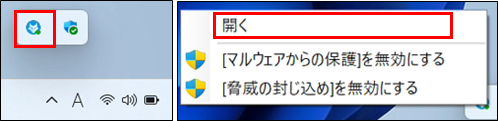
- ユーザー アカウント制御が表示された場合は、「はい」を選択します。
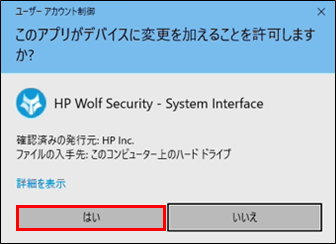
- HP Wolf Security ダッシュボードが起動したら「アプリケーションの持続性」をクリックします。
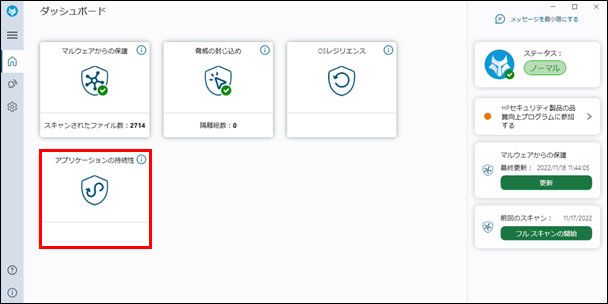
- 「アプリケーションの持続性」設定画面が表示されます。
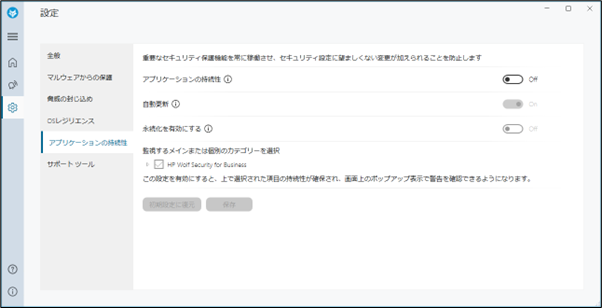
- 初期設定は、「Off」になっていますので、「On」にして保存をクリックします。
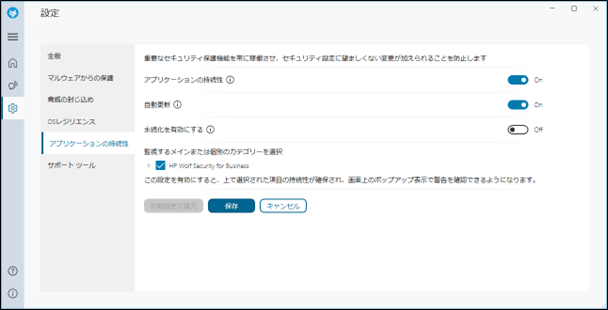
その他の設定項目
設定項目 説明 自動更新 HP Sure Runを最新バージョンに自動更新します。 永続化を有効にする 監視対象のアプリケーションがアンインストールされた場合、HP Sure Runが自動的にソフトウェアを再インストールします - PINを設定します。
6 ~ 8桁の数字を入力し「送信」をクリックします。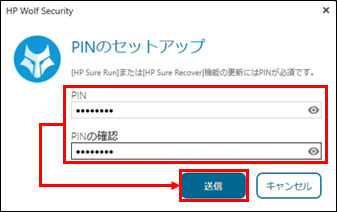
- 設定が保存されるまでしばらくお待ちください。
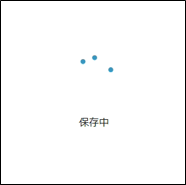
- 「アプリケーションの持続性:再起動が必要です」と表示されたら、PCを再起動します。
※自動的に再起動されませんので、スタートボタンの電源から再起動を選択してください。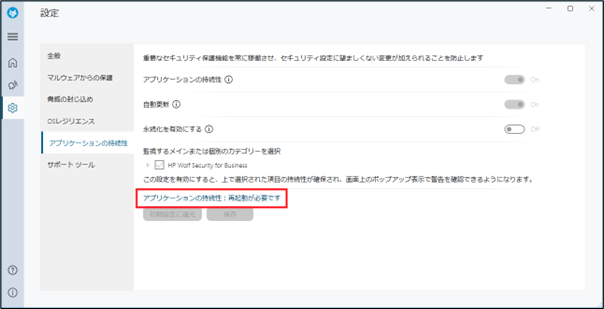
- 「Secure Platform Management」の画面が表示されます。
画面に表示された4桁の数字を入力してenterキーを押します。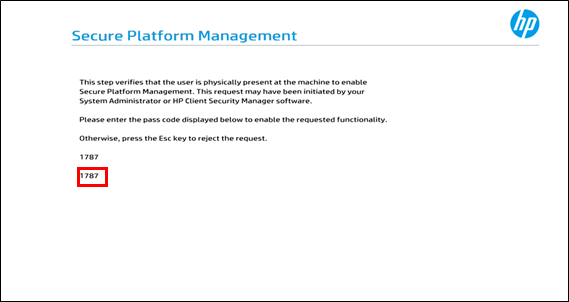 日本語表記時の画面
日本語表記時の画面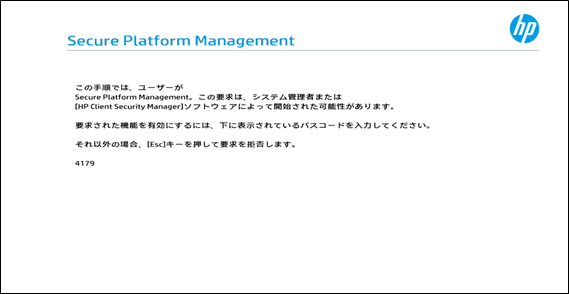
- アプリケーションの持続性(HP Sure Run)を有効する設定は以上です。
Windowsが起動したら、タスクバーの通知領域にHP Sure Runのアイコンが表示されます。