文書番号:a50156
電話によるWindowsのライセンス認証ができない
コマンドプロンプトでプロダクトキーをアンインストールしてから、ライセンス認証を実行します。
【対象 OS】Windows 10 / 11
【対象製品】HP / Pro / Elite シリーズ
操作手順
- 検索ボックスに「cmd」と入力し、検索結果から、“コマンドプロンプト” を「管理者として実行」で起動します。
【Windows 10】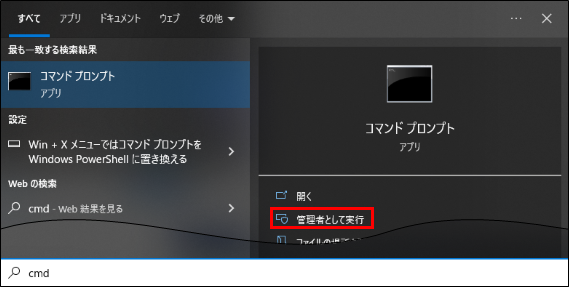
【Windows 11】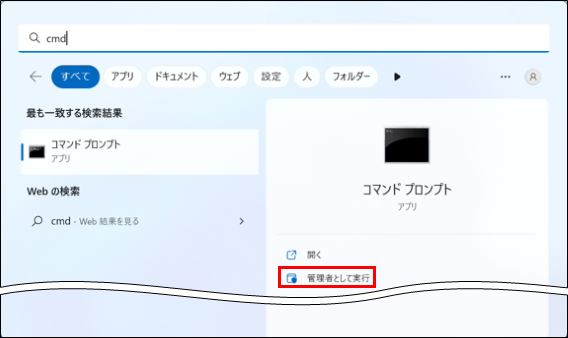
- ユーザーアカウント制御が表示された場合は「はい」をクリックします。
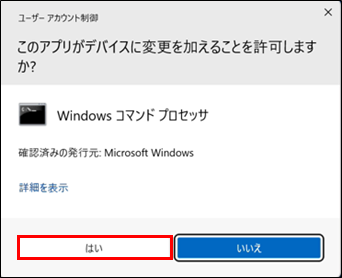
- コマンドプロンプトが起動したら、以下のコマンドを入力して、「Enter」キーを押します。
wmic path SoftwareLicensingService get OA3xOriginalProductKey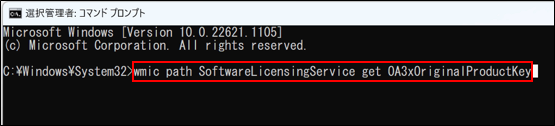
- Windows のプロダクトキーが表示されます。
※プロダクトキーはこの後の手順で使用します。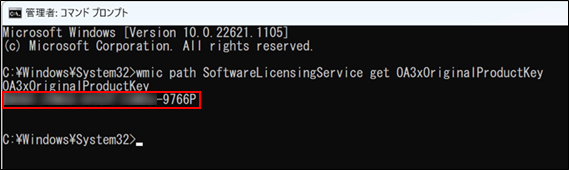
- 以下コマンドを入力して、「Enter」キーを押します。
slmgr /upk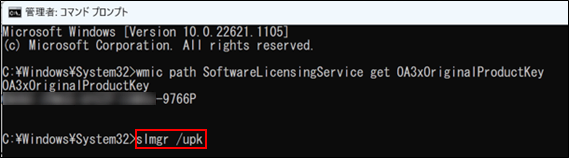
- 「プロダクトキーを正常にアンインストールしました」と表示されたら「OK」をクリックします。
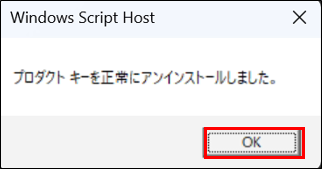
- 以下のコマンドを入力して、「Enter」キーを押します。
slmgr /ipk xxxxx-xxxxx-xxxxx-xxxxx-xxxxx
(※xxxxx-xxxxx-xxxxx-xxxxx-xxxxxは、手順 4 で確認したプロダクトキーを入力します)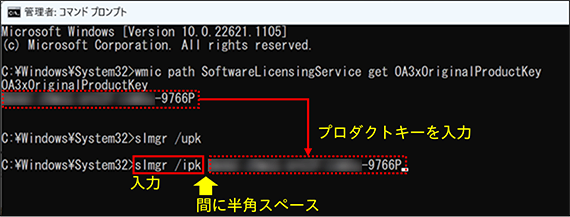
- 「正常にインストールしました」と表示されたら「OK」をクリックします。
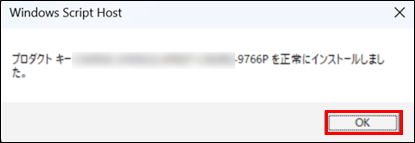
- 以下のコマンドを入力して、「Enter」キーを押します。
slui 4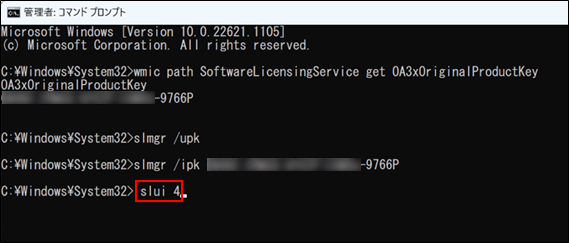
- 電話認証の画面が表示されますので、「日本」を選択し「次へ」をクリックします。
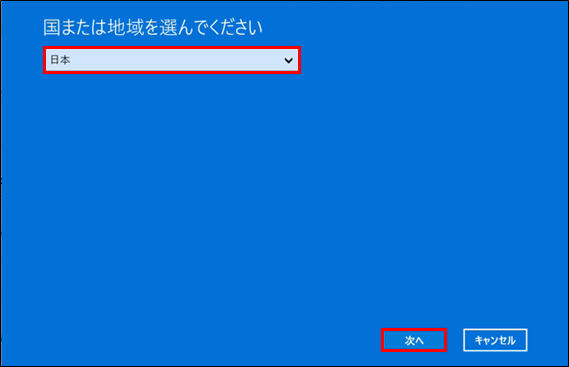
- 表示された番号に電話をかけます。
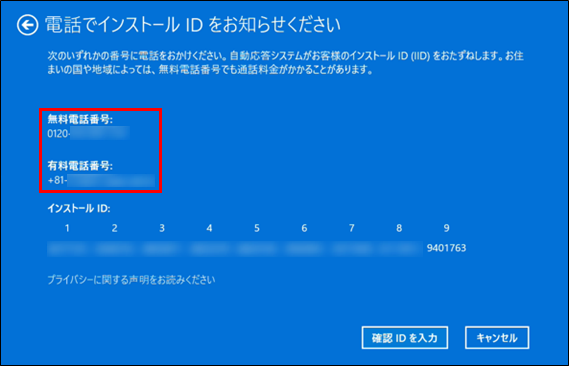
- 音声ガイダンスに従って操作します。
ガイダンスと操作は以下を参照してください。
※ガイダンス内容は予告なく変更される場合があります。手順 ガイダンス内容 プッシュボタンの番号 1 録音、モニタリングに同意確認 同意する場合は「1」
同意しない場合は「2」2 セキュリティ確保のための数字入力 ランダムでアナウンスされる数字 3 ライセンス認証をおこなう製品の選択 「1」 4 ライセンス認証をおこなう OS の選択 「1」 5 Windows 10 へのアップグレードの有無 「2」 6 プロダクトキーの有無 「2」 7 エラーコードの有無 「2」 8 PCにライセンス認証が面が表示されているかの確認 「1」 - インストール IDを求められたら、指示の通りに電話機から入力します(①)。
確認 ID ボタンをクリックするようアナウンスされたら、「確認 ID を入力」をクリックします(②)。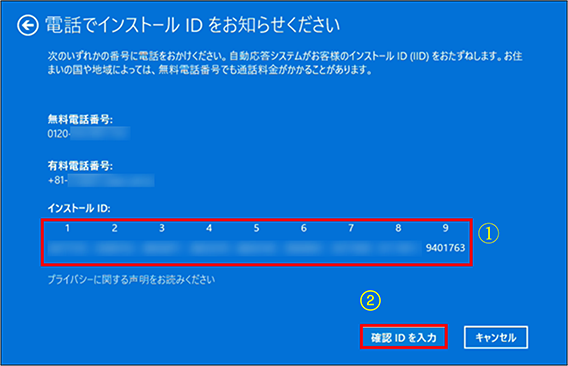
- アナウンスで読み上げられる確認 ID を画面に入力し、「Windows のライセンス認証」をクリックします。
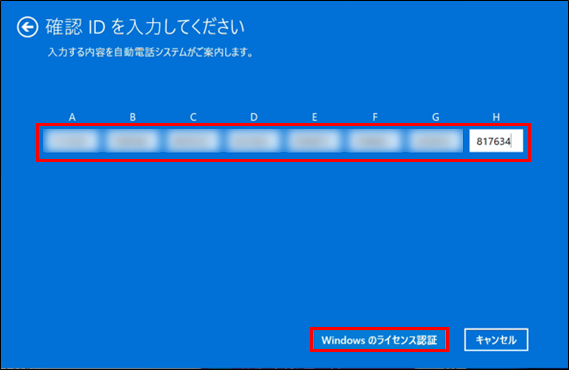
- 手続きが完了しましたと表示されたら「閉じる」をクリックします。

ライセンス認証がされているか確認します。