文書番号:a50114
Windows を初期状態に戻したい(Windows 10)
以下の手順で初期状態に戻すこと(リカバリ)が可能です。
【注意事項】
- リカバリを行うと内部データ、ソフトウェア、設定が全て削除され、復元できません。
- 重要なファイル、データ、写真、動画などについては、事前にバックアップをお取りください。
- ノート PC やタブレットの場合、AC アダプターを接続して作業を行ってください。また、完了するまでACアダプターは取り外さないようにしてください。
- BitLocker は事前に解除してください。解除の手順はこちらを参照してください。
- Windowsのバージョン等により、画面は異なることがあります。
Windows から行う手順
- スタート ボタンをクリックして、 「設定」 を開きます。
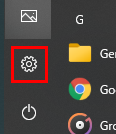
- 「更新とセキュリティ」 をクリックします。
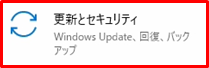
- 「回復」 をクリックし、「この PC を初期状態に戻す」にある 「開始する」 を選択します。
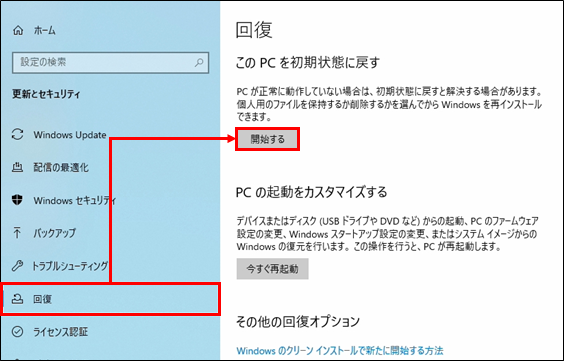
- 初期状態に戻すには、「すべて削除する」を選択します。
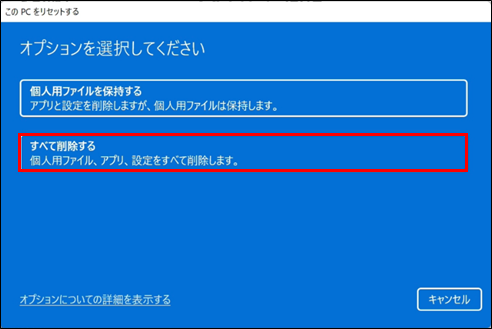
- Windows の再インストール方法を選択します。
ここでは「ローカル再インストール」を例に説明します。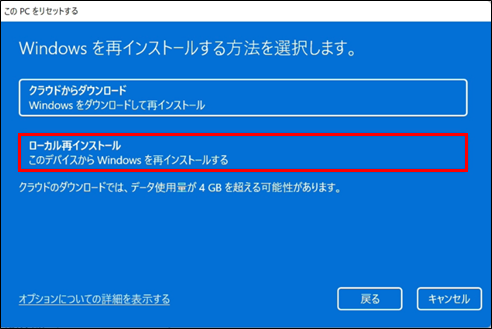
- 現在の設定内容が表示されます。確認の上「次へ」を選択します。
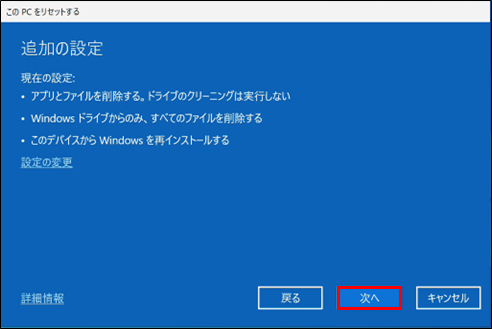
- 内容を確認し「リセット」をクリックします。
※「次へ」を選択するとリカバリが開始され、PC 内のデータが削除されます。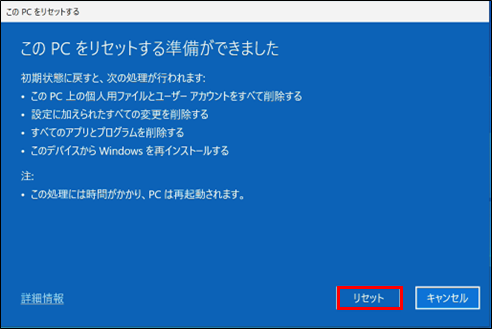
備考:以下の画面が表示された場合、作業を進めるには内容を確認して「次へ」をクリックします。
※Windowsのバージョンが更新されている場合は、「初期状態に戻す」を実行してもアップデート前のバージョンに戻すことはできませんのでご注意ください。例:21H2から22H2 にアップデートしている場合、この操作で21H2に戻すことはできません。
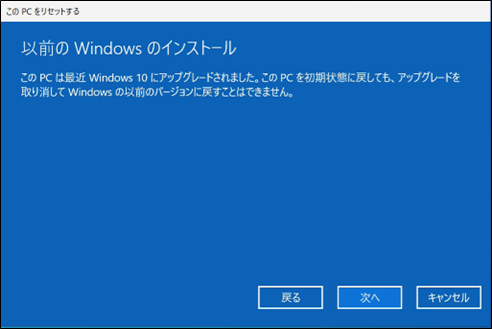
- リカバリの実行中に表示される画面の例です。
何度か再起動がかかりますので、このままお待ちください。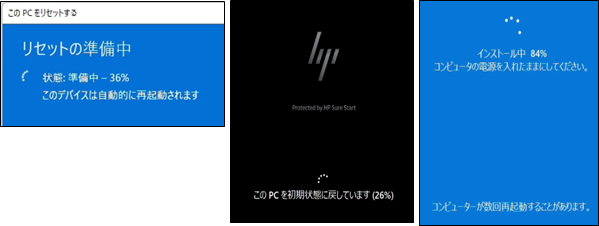
- Windowsの初期セットアップ画面が表示されたら完了です。
画面に沿って設定を進めてください。初期セットアップの手順は、こちらを参照してください。
システムの復元(F11)から行う方法
- Windows の回復環境を起動するために、電源を投入してすぐに「F11」キーを連打します。
※電源投入後に「ESC」を連打し、スタートアップメニューから起動することも可能です。スタートアップメニューの詳細はこちらを参照してください。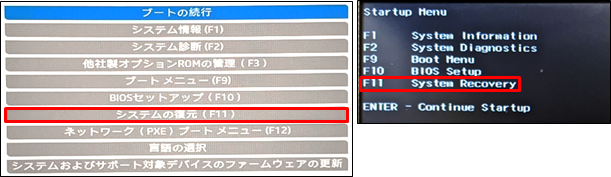
- “HP Sure Recover”の画面が表示された場合は、「ローカルドライブからの復元(Restore from local drive)」を選択します。
※Sure Recoverのイメージが存在する場合は、Windows回復環境は起動せずにリカバリが開始されます。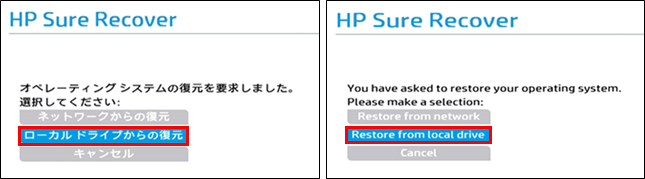
- “オプションの選択”画面で「トラブルシューティング」を選択します。
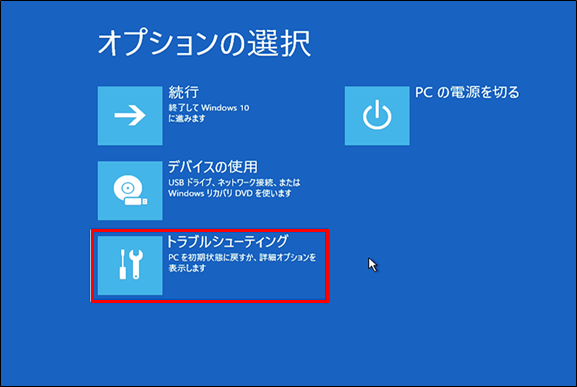
- 「このPCを初期状態に戻す」を選択します。
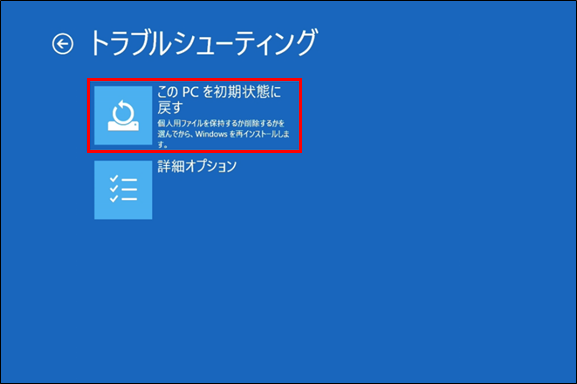
- 「すべて削除する」を選択します。
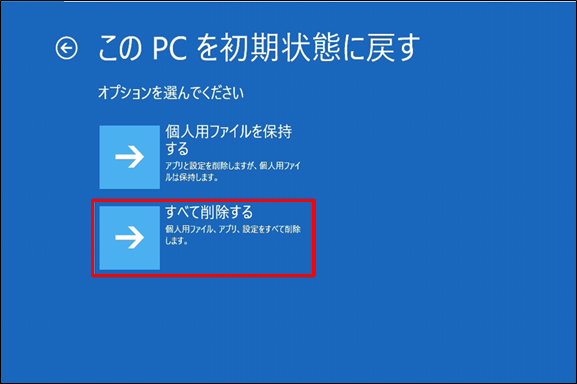
- Windows の再インストール方法を選択します。ここでは「ローカル再インストール」を例に説明します。
※BitLockerを解除せずに行った場合、Windowsの再インストール方法選択前に回復キーの入力を求められます。回復キーを入力するか、BitLokerを解除してから再度実行してください。
BitLocker回復キーの確認方法
BitLockerの解除方法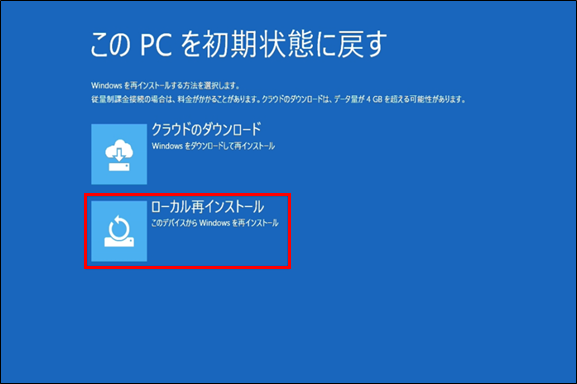
- ファイル削除についての確認画面が表示されます。ここでは、「ファイルの削除のみ行う」を例に説明します。
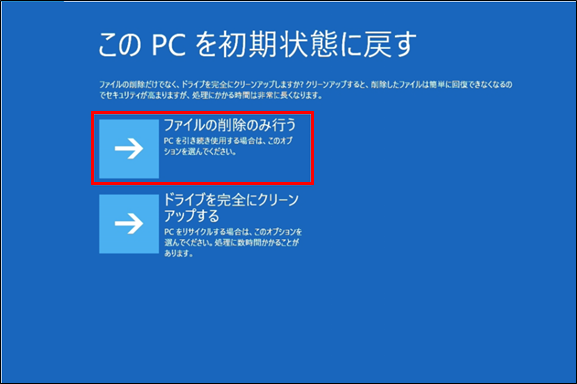
※PCをリサイクルする場合は、「ドライブを完全にクリーンアップする」を選択してください。 - 内容を確認し「初期状態に戻す」を選択します。
※「初期状態に戻す」を選択するとリカバリが開始され、PC 内のデータが削除されます。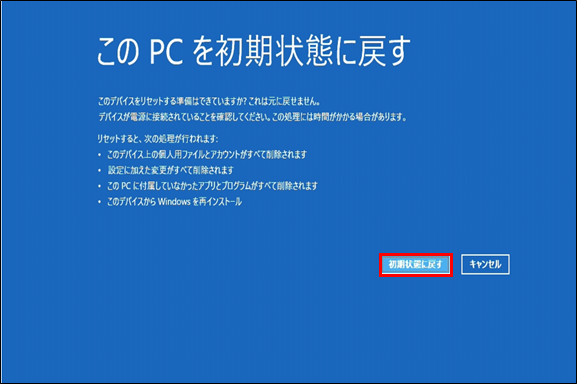
- リカバリの実行中に表示される画面の例です。何度か再起動がかかりますが、そのままお待ちください。
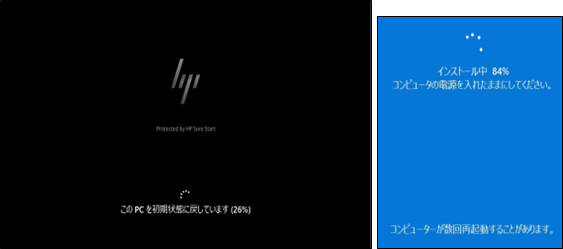
- Windows の初期セットアップの画面が表示されたら完了です。
画面に沿って設定を進めます。初期セットアップの手順は、こちらを参照してください。