文書番号:a50177
Microsoft のインストールアシスタントを使用して Windows 10 から Windows 11 へアップグレードする方法
Windows 10 から Windows 11 にアップグレードするには、Windows Update または Microsoft インストールアシスタントを使用する方法があります。
ここでは、Microsoftインストールアシスタントを使用したアップグレード手順を説明します。
※Windows Update を使用したアップデート手順は以下を参照してください。
HP PC - Windows Update を使用した Windows 11 へのアップグレード
【注意事項】
事前にデータのバックアップをお取りください。
ノート PC やタブレットの場合は、AC アダプターを接続した状態で作業を行ってください。
- 下記 Microsoft 社のホームページを開きます。
Windows 11 をダウンロードする - Windows 11 インストールアシスタント内の「今すぐダウンロード」をクリックします。
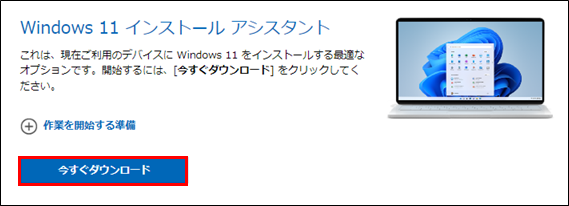
- ダウンロードしたファイル(Windows11InstallationAssistant.exe)を開きます。
ユーザーアカウント制御が表示された場合は、「はい」をクリックします。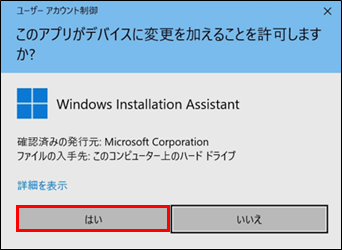
- Windows 11 インストールアシスタントが開きます。
以降の手順は、表示された画面によって異なります。- 「PC 正常性チェックアプリを使用して互換性を確認する」と表示された場合:PC 正常性チェックのインストール方法
- 「Windows 11 のインストール」と表示された場合:Windows 11 のインストール方法
PC 正常性チェックのインストール方法- (1) 「PC 正常性チェックアプリを入手する」をクリックするとダウンロードが開始されます。
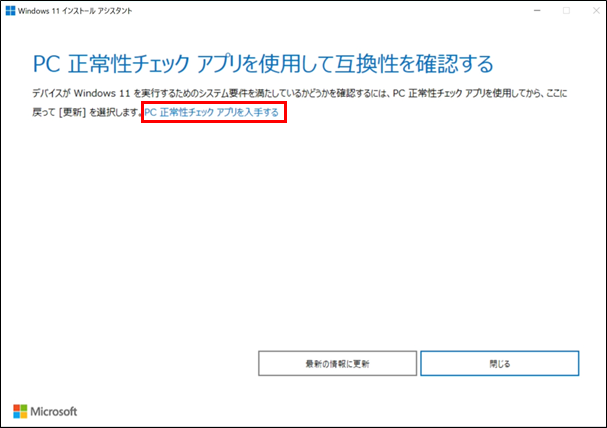
- (2) ダウンロードしたファイル(WindowsPCHealthCheckSetup.msi)を開きます。
「使用許諾契約書に同意します」にチェックをいれ、「インストール」をクリックします。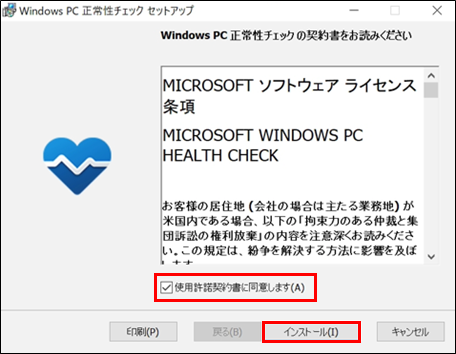
- (3) インストールが開始されます。
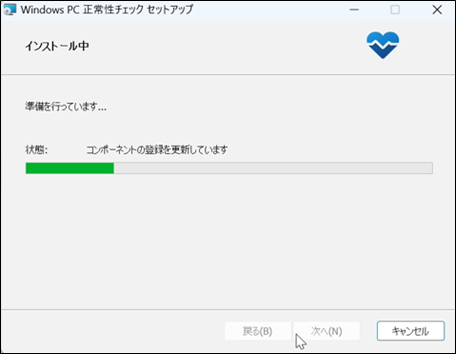
- (4) 「Windows PC 正常性チェックを開く」にチェックを入れ、「完了」をクリックします。
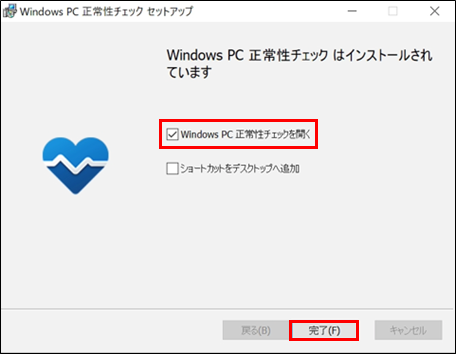
- (5) PC 正常性チェックが開きます。
「今すぐチェック」をクリックします。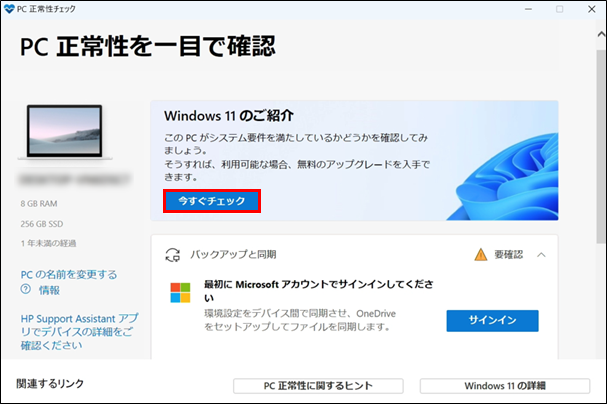
- (6) 「この PC は Windows 11 の要件を満たしています」と表示されたこと確認し、PC 正常性チェックを閉じます。
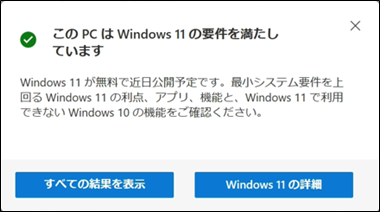
- (7) Windows 11 インストールアシスタントの「最新の情報に更新」をクリックします。
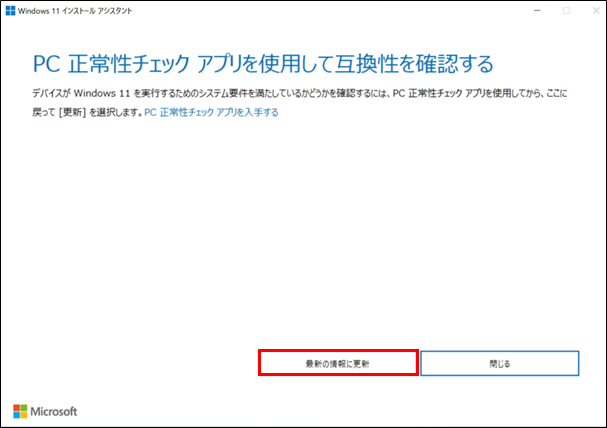
- (8) Windows 11 のインストール方法へ進みます。
Windows 11 のインストール方法- (1) ライセンス条項の内容を確認し、「同意してインストール」をクリックします。
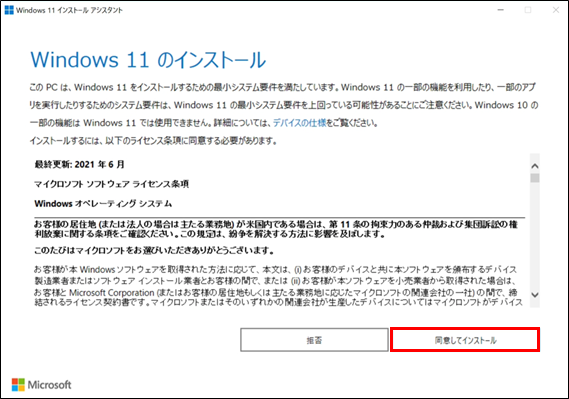
- (2) ダウンロードが開始されます。
インストール完了まで時間がかりますので、電源を切らずにお待ちください。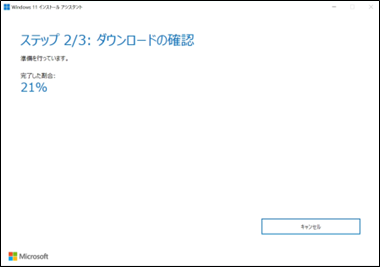
備考: Windows 11 インストールアシスタントを最小化すると、タスクバーの「隠れているインジケーター」にアイコンが表示されます。
画面を表示するには、通知領域からアイコンをクリックします。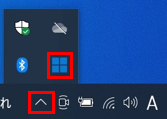
- (3) 「Windows 11 をインストールするには、PC を再起動する必要があります」と表示されたら、「今すぐ再起動」をクリックします。
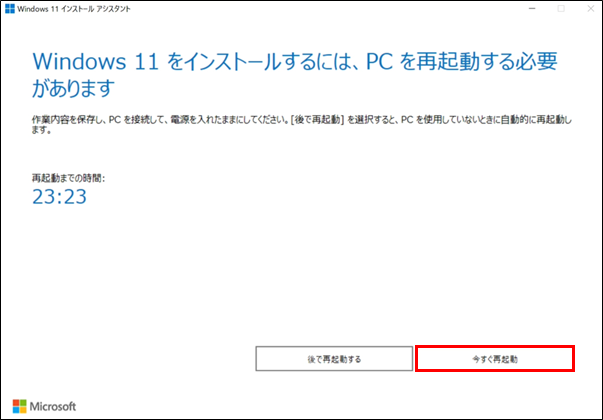
- (4) 「閉じる」をクリックします。
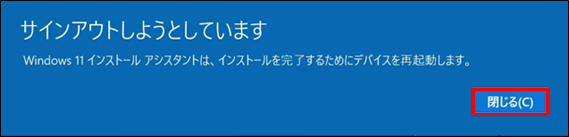
- (5) PC が再起動したら、アップグレードは完了です。
※再起動に時間がかる場合がありますので、電源を切らずにお待ちください。